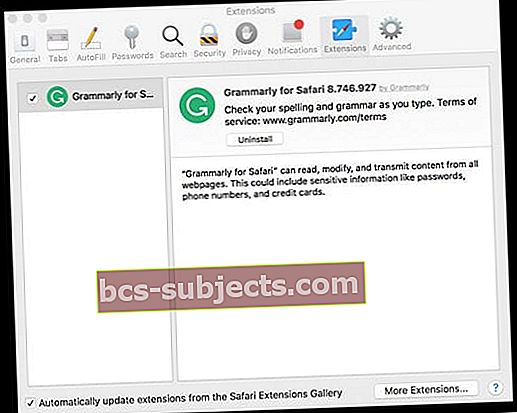Kad Safari darbojas labi, tas patiešām ir lielisks pārlūks, ņemot vērā visas integrācijas funkcijas starp MacOS, OS X un iOS. Bet, kad tas nedarbojas, bieži vien ir reālas sāpes izdomāt un novērst.
Safari operētājsistēmā macOS Mojave-Sierra un OS X El Capitan ir diezgan interesantas. Līdzīgi kā pārlūks Chrome, tagad jūs piespraudāt cilnes pārlūkprogrammā Safari. Tagad jūs arī nosūtīt YouTube videoklipus uz savu televizoru, izmantojot ētera spēli nedalot visu lapu. Un Safari tagad ļauj arī izslēgt cilnes.
Pateicoties visām šīm jaunajām un fantastiskajām funkcijām, tas tiešām ir satraucoši, ja lietotāji tās nevar izmantot! Mums patīk Safari jaunās funkcijas un mēs vēlamies pārliecināties, vai arī jūs varat tās izmantot.
- Aizveriet un restartējiet Safari
- Noņemiet visus vietnes sīkfailus
- Ja izmantojat reklāmu bloķēšanas paplašinājumus, atspējojiet vai noņemiet tos, aizveriet Safari (ja nepieciešams, restartējiet Mac) un mēģiniet vēlreiz Safari
- Atspējojiet visus Safari paplašinājumus un pārbaudiet
- Apskatiet savus DNS iestatījumus
- Mēģiniet izmantot Google DNS vai citu trešās puses DNS
- Izmantojiet termināli un izskalojiet Safari DNS
- Dzēsiet vai izolējiet Safari kešatmiņu (com.apple.Safari) no lietotāja bibliotēkas
- Noņemiet vai izolējiet Safari plist (com.apple.Safari.plist) no lietotāja bibliotēkas
Safari problēmu diagnostika
Nesen saņēmām daudz e-pastu no mūsu lasītājiem, kuri jaunināja savu MacOS un tagad saskaras ar Safari saistītām problēmām.
Diemžēl Safari problēmas ir saistītas ar daudziem jautājumiem, un tās nav vieglāk pamanīt un atrisināt.
Līdz ar to šī problēmu novēršanas rokasgrāmata darbojas dažādos jūsu Mac sistēmas aspektos, mēģinot atrisināt izplatītas un ne tik bieži sastopamas Safari problēmas.
Vispārīgās prasības
- Lūdzu, pārliecinieties, vai jūsu ierīce ir savienota ar internetu un vai savienojums darbojas. Lai to apstiprinātu, varat mēģināt nosūtīt testa e-pastu vai iMessage utt
- Lūdzu, pārliecinieties, vai pārbaudāt, vai izmantojat macOS vai OS X El Capitan, lai gan šajā rakstā iezīmētajām darbībām vajadzētu darboties arī iepriekšējās OS X versijās.
- Starta disks, kurā ir ļoti maz vietas diskā (12 GB vai mazāk), noved pie palēnināšanās. Pārbaudiet, vai jums nav šīs problēmas. Ja to izdarīsit, iespējams, būs jāatrod vieta, izdzēšot lielākus failus un dzēšot lejupielādes mapes un citus kešatmiņas failus
- Mēģiniet atvienot visas jaunās USB ierīces, kuras, iespējams, esat pievienojis mašīnai pēc pēdējās jaunināšanas. Dažreiz jaunas ierīces, kuru pamatā ir USB, var radīt problēmas jūsu Mac datorā
Šajā rakstā piedāvātās iespējas ir sakārtotas no vismazāk invazīvām līdz invazīvākajām pieejām.
- Raksta pirmā sadaļa ir vērsta uz to, ka Safari avarē un nevar startēt, kad tas tiek palaists
- Otrajā sadaļā mēs esam mēģinājuši risināt dažas citas problēmas, kas saistītas ar Safari, sniedzot jums padomus
- Nākamajā sadaļā mēs aplūkojam dažus citus Safari jautājumus
- Visbeidzot, mēs sniedzam jums mūsu rakstu indeksu par Safari problēmām gadu gaitā MacOS, OS X un iOS
PIRMAIS UN PIRMĀKAIS Dublējums
Nav svarīgi, kā jūs to darāt, tikai pirms jebkādas problēmu novēršanas pārliecinieties, vai esat dublējis Mac.
Izmantojiet Time Machine, lai atvieglotu Apple ieteikto darbplūsmu. Vai arī izvēlieties rezerves metodi.
Neatkarīgi no metodes, veiciet dublēšanu, pirms pāriet uz nākamajām darbībām.
Safari lēns pēc macOS Mojave jaunināšanas?
Daudzi lietotāji ir pamanījuši, ka pēc jaunināšanas uz MacOS Mojave Safari veiktspēja ir šausmīgi lēna. Apple bija veicis vairākas izmaiņas, runājot par Safari Extensions un Mojave.
Tas ir viens no iemesliem, kāpēc daudziem lietotājiem ar Safari rodas gausums un citas problēmas.
Pārbaudiet šos padomus, lai atrisinātu visas lēnās Safari problēmas pēc atjaunināšanas uz macOS Mojave
- Novērtējiet izmantoto reklāmu bloķēšanas programmatūru, ja tāda ir. Tas jo īpaši attiecas uz gadījumiem, kad izmantojat atsevišķu programmu, piemēram, Adblock Plus
- Lietotāji ir ziņojuši, ka Ublock Origin, kuru var lejupielādēt Apple Store un lietot kā Safari paplašinājumu, ir labāks Safari bloķētājs MacOS Mojave. Safari atspējo paplašinājumus, kas nav lejupielādēti no lietotņu veikala ar jaunāko macOS Mojave atjauninājumu. Mēs iesakām izmēģināt Safari bez reklāmu bloķētājiem, ieskaitot Ublock, un pārbaudīt veiktspēju.
- Mēģiniet samazināt tīmekļa komplekta standarta attēlojuma laiku un pārbaudiet, vai tas palīdz. Lai to izdarītu, atveriet termināla sesiju un ierakstiet šādu komandu. noklusējuma rakstiet com.apple.Safari WebKitInitialTimedLayoutDelay 0.1
Safari problēmu novēršana: 1. darbība: restartējiet un atspējojiet paplašinājumus
Restartējiet Safari. Dažreiz restartējot lietojumprogrammu, problēma tiek atrisināta un tā var uzlabot lietojumprogrammas ātrumu.
Ja Safari tiek palaists, bet nereaģē, jums tas būs jāpiespiež.
Ir daži veidi, kā piespiest iziet no lietojumprogrammām uz Mac
- Varat piespiest iziet no Apple izvēlnes vai kopā nospiest šos trīs taustiņus: Opcija, komanda un Esc (Escape) un pēc tam sarakstā izvēlieties Safari (skatiet iepriekš minēto piemēru, bet priekšskatījuma vietā izvēlieties Safari)

- Viens no veidiem ir “Activity Monitor”
- Atveriet Finder> Applications> Utilities> Activity Monitor
- Atlasiet Safari un izmantojiet pogu “X”

Pēc tam atspējojiet visus Safari paplašinājumus
- Iet uz Safari> Preferences> Paplašinājumi
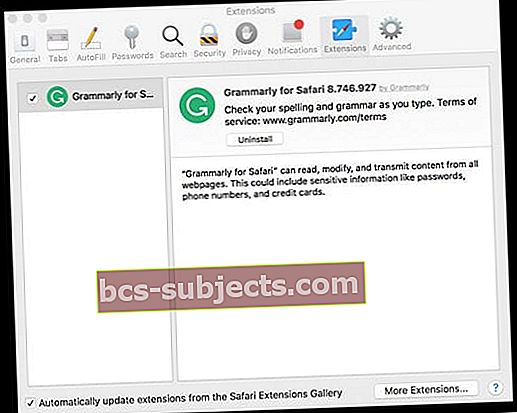
- Noņemiet atzīmi no visām izvēles rūtiņām blakus Iespējot paplašinājumu un vēlreiz pārbaudiet Safari (iespējams, tas būs jāaizver un jāpārstartē)
Ja tagad darbojas Safari
- Iespējojiet paplašinājumus pa vienam un pēc katra pārbaudiet, lai noteiktu “slikto” paplašinājumu, kas rada problēmu
- Dzēst (atinstalēt) problemātiskos paplašinājumus
- Lai atinstalētu paplašinājumu, atlasiet to un noklikšķiniet uz pogas “Atinstalēt”
2. solis Pārbaudiet lietotāja failus
Ja Safari restartēšana neatrisināja problēmu, nākamais solis ir pārliecināties, vai jūsu lietotājam specifiski resursu faili ir labā formā. Bojāts lietotāja resursu fails var radīt Safari problēmas.
Lai izslēgtu korumpēta resursa faila iespējamību, savā Mac datorā izveidojiet jaunu lietotāju. Pēc problēmu novēršanas vingrinājuma to var izdzēst.
Lai izveidotu jaunu lietotāju savā Mac datorā
- Apple> Sistēmas preferences> Lietotāji un grupas un izveidojiet jaunu lietotāju, izpildot uzvedni

- Kad esat izveidojis jaunu lietotāju, izslēdziet Mac
- Sāciet vēlreiz un piesakieties, izmantojot jaunos lietotāja akreditācijas datus. Palaidiet Safari
- Ja tas tiek veiksmīgi startēts / palaista, jums rodas problēma ar lietotāja resursu failiem
- Ja tas nesākas, mēs esam noraidījuši korumpēta lietotāja resursa faila iespēju
Plašāku informāciju par korumpētiem lietotāju kontiem un to, kā ar tiem rīkoties, skatiet šajā rakstā.
3. solis Pārbaudiet, vai nav Adobe Flash un dzēsiet Safari kešatmiņu
Šajā solī mēs mēģinām izdzēst visus ar Safari saistītos kešatmiņas failus. Atrodoties tajā, mēs pārbaudīsim visus pārlūka paplašinājumu failus un arī tos noņemsim.
Iepriekšējos OS X jauninājumos mēs pamanījām, ka pārlūka paplašinājumi var kļūt par lielu safari galvassāpēm. Viens spraudnis vai paplašinājums, kas slikti darbojas ar jauno OS X, var sagraut visu tīmekļa pārlūku.
Pirms doties tālāk, pārbaudiet, vai jūsu Mac datorā ir instalēts Adobe Flash Player
Iet uz Sistēmas preferences> Flash Player> Papildu> Dzēst visu> Atzīmējiet izvēles rūtiņu Dzēst visus vietnes datus un iestatījumus un loga apakšdaļā atlasiet pogu Dzēst datus.

Dzēšot Safari kešatmiņu
Mēs dodam jums divas iespējas, kā pabeigt šo darbību, izmantojot divus dažādus veidus.
Pirmais tālāk aprakstītais ceļš ir paredzēts lietotājiem, kuri var palaist Safari palaišanu, bet pēc tam tas drīz avarē. Otrajā posmā mēs turpināsim veidus, kā to veiksmīgi palaist.
Otrais ceļš ir paredzēts lietotājiem, kuri pat nevar atvērt savu Safari pārlūku, lai nokļūtu iestatījumos.
1. ceļš: Safari preferences un iestatījumi
- Atveriet Safari. Noklikšķiniet uz Safari> Preferences> Advanced un iespējojiet izvēlni Izstrādāt.

- Kad tas būs izdarīts, Safari izvēlnē redzēsit opciju “Izstrādāt”
- Noklikšķiniet uz šī izvēlnes ceļa un Iztukšojiet kešatmiņu kā arī Atspējojiet paplašinājumus. Dzēsiet arī visu savu vēsturi. Safari> Vēsture> Notīrīt vēsturi

- Iet uz Safari preferences> Paplašinājumi un noteikti izslēdziet visus paplašinājumus
- Atvērt Safari> Preferences> Privacy> Noņemt visus vietnes datus
- Atvērt Safari> Preferences> Security un noņemiet atzīmi no izvēles rūtiņas “Allow all other plug-ins”
- Noteikti izslēdziet visas reklāmu bloķēšanas programmas, piemēram, Adblock plus, kuras, iespējams, izmantojat. Ja izmantojat citas programmas, piemēram, Avasts vai Nortons, lūdzu, atinstalējiet programmu
Vēl viena iespēja izdzēst Safari kešatmiņu
- Aizveriet visus logus un aizveriet visas programmas
- Turiet nospiestu opcijas taustiņu un izvēlnes joslā Finder atlasiet izvēlni Iet
- Nolaižamajā izvēlnē atlasiet Bibliotēka
- Ja neredzat savu lietotāju bibliotēku, skatiet šo rakstu
- Atrodiet failuBibliotēka> Kešatmiņas> com.apple.Safari
- Ar peles labo pogu noklikšķiniet uz faila com.apple.Safari un atlasiet Pārvietot uz miskasti vai tā vietā izolējiet šo failu darbvirsmā
- Aizveriet logus un restartējiet Safari
Pilnīgi iespējams, ka Safari nedod jums pietiekami daudz laika, lai veiktu kādu no iepriekš minētajām darbībām, un avarē, pirms varat rūpēties par iepriekš minēto.
Ja rodas šis simptoms, pārejiet pie 2. ceļa. Ja jūsu Safari līdz šim ir stabils, aizveriet un restartējiet, lai pārbaudītu lietojumprogrammu.
2. ceļš: ja jūsu Safari lietotne nav pietiekami stabila, lai veiktu kādu no iepriekš minētajiem uzdevumiem, rīkojieties šādi:
- Atveriet lietotni Finder
- Klikšķiniet uz Iet> Doties uz mapi
- Ierakstiet “~ Library / Safari / Extensions”. Velciet mapi uz darbvirsmu. Ja jums nav instalēti paplašinājumi, faila nosaukums netiks atrasts. Pārejiet uz nākamo soli

- Tālāk mēs pievērsīsimies kešatmiņas failiem
- Ierakstiet “~ Library / Caches / com.apple.Safari”. Mapē atrodiet db failu un velciet to uz miskasti
- Neuztraucieties par faila ievietošanu atkritnē, jo, startējot, programma izveidos jaunu kešatmiņas failu kopu
Tagad, kad esat risinājis paplašinājuma failus un kešatmiņas failus, dodieties uz priekšu un mēģiniet to izmēģināt ar Safari. Ja vainīgi bija jūsu paplašinājumi, tam vajadzētu diezgan daudz atrisināt jūsu problēmas.
Ja tas darbojas, tas nozīmē, ka problēmu izraisa kāds no jūsu paplašinājumiem / spraudņiem.
Vienīgais veids, kā to uzzināt, ir iespējot vienu pagarinājumu vienlaikus, līdz atrodat vainīgo. Tas ir sāpīgi, taču mēs nezinām citu veidu, kā risināt šo problēmu.
4. solis Noņemiet bojātus failus
Mēs ceram, ka jums šī darbība nav jālasa, taču, labi, mēģināsim vēl vienu soli, pirms jums ir jālasa un jāanalizē diagnostikas pārskati, izmantojot konsoles lietojumprogrammu.
Mēs domājam par šo soli, ka pastāv iespēja, ka jūsu Safari preferenču fails ir kaut kā bojāts. Šis solis noņems bojātos failus. Lūdzu, ņemiet vērā, ka tas ir diezgan droši un neradīs problēmas jūsu Mac datorā.
Bojāts preferenču fails var izraisīt arī citas Safari pieredzes problēmas. Visizplatītākais ir tas, ka tas neļaus jums izmantot Safari funkciju “Kopīgot”
- Atveriet savu Activity Monitor utilītu, rīkojoties šādi Finder> Programmas> Utilities> Activity Monitor
- Klikšķiniet uz Skats> Mani procesi
- Kārtojiet procesus pēc procesa nosaukuma vai arī izmantojiet lauku Meklēt, lai pārliecinātos, ka jums nav Safari Running
- Ja Safari darbojas kā process, lūdzu, izejiet no tā, atlasot to sarakstā un pēc tam astoņstūra iekšpusē noklikšķinot uz pogas “X”

- Pēc tam atlasiet “cfprefsd”Procesu sarakstā un kreisajā augšdaļā noklikšķiniet uz pogas“ Iziet ”. VAI Jūs varat arī
- “killall cfprefsd”, Kas visus iestatījumus izmaina uz plistiem un atsāk cfprefsd aģentu. Visas lietotnes, kas šajā laikā mēģina piekļūt cfprefs, ir bloķētas.
- Nekavējoties tiks uzsākts jauns csfprefsd process, un tas var notikt tik ātri, ka jūs to nevarat pamanīt.
- Atveriet lietojumprogrammu Terminal un ievadiet šo komandu, lai padarītu jūsu bibliotēkas mapi redzamu.
- chflags nohidden ~ / Bibliotēka /
- Izmantojiet savu Finder tūlīt, lai atrastu Library> Preferences un meklētu Safari preferenču failu
- Precīzs plist faila ceļš ir ~ / Library / Preferences / com.apple.Safari.plist
- Velciet failu uz darbvirsmu. Jūs zaudējat savus Safari iestatījumus, taču sistēma Safari palaišanas laikā izveido jaunu Preference failu. Turklāt vislabāk ir pārdēvēt failu un saglabāt to, lai pēc tam, kad esat pabeidzis šīs darbības, varētu to ievietot atpakaļ. Vienkārši pagaidām pievienojiet sufiksu, piemēram, “.crpt” (bojāts).
- Kad esat noņēmis preferenču failu un pārliecinājies, ka esat nogalinājis procesu “csdprefsd”
- Restartējiet datoru un palaidiet Safari
- Ja Safari darbojas, pārvietojiet šo .plist failu uz atkritni. Kad Safari nedarbojas, pārvietojiet šo .plist atpakaļ uz mapi Preferences
Ja jums joprojām ir problēmas ar pārlūkprogrammas Safari vai Safari palaišanu, lūdzu, sazinieties ar Apple Genius vai atbalsta dienestu vai sazinieties ar to.
Mēs ceram, ka jums nav aparatūras problēmu, piemēram, kļūmīgs sāknēšanas disks. Jūs varat palaist Apple aparatūras testu, kas ir īpaša utilīta, tikai lai pārliecinātos, ka aparatūra nedarbojas, pirms dodaties uz Apple atbalstu.
Safari problēmas - 5 vispārīgi padomi
Pēc mūsu pieredzes trešo personu paplašinājumi un spraudņi bieži ir atbildīgi par gausumu jūsu Safari pieredzē; Šeit ir daži vispārīgi padomi, kurus varat pārbaudīt.

Noņemiet AdWords
Ja jūs varat palaist Safari un palaist, bet izjūtat vispārēju gausumu, iespējams, ka mašīna var būt inficēta ar kādu reklāmprogrammatūru. Varat izmantot bezmaksas reklāmprogrammatūras noņemšanas rīku, piemēram, www.Adwaremedic.com/index.php.
Instalējiet rīku, atveriet un palaidiet to, noklikšķinot uz pogas “Meklēt reklāmprogrammatūru”, lai noņemtu jebkuru reklāmprogrammatūru. Kad tas ir izdarīts, aizveriet lietotni un mēģiniet vēlreiz palaist Safari.
Runājot par bezmaksas lietotnēm, ir vēl viena laba lietotne, ko izpētīt un novērtēt “MacClean”. Lietotni var ļoti viegli iespējot, apturēt vai noņemt Safari spraudņus. Tas arī palīdz iztīrīt nevēlamos failus.
Atjauniniet DNS iestatījumus
Dažreiz problēma var atrasties jūsu DNS iestatījumos.
Pārbaudiet vai atjauniniet sava Mac DNS iestatījumu
- Apple izvēlnē izvēlieties System Preferences. Pēc tam noklikšķiniet uz Tīkls
- Izvēlieties, kā jūsu Mac izveido savienojumu ar internetu, parasti Ethernet vai WiFi
- Noklikšķiniet uz pogas Papildu
- Noklikšķiniet uz cilnes DNS
- Loga sadaļā DNS serveri noklikšķiniet uz pogas Pievienot (+) vai Noņemt (-), lai pievienotu vai noņemtu DNS servera IP adresi

- Ja jums ir vairāki DNS serveri, velciet IP adreses, lai mainītu secību
Viens no šīs problēmas simptomiem ir tas, ka jūsu Safari sākas ar MacOS (jebkura versija) vai Mc OX S El Capitan, taču, ievadot jebkuru URL, jūs redzēsiet ļoti lēnu Safari.
Izskalojiet DNS kešatmiņu
- Atveriet Terminal un ievadiet šādu komandu
- sudo dscacheutil –flushcache
- Ja izmantojat Yosemite, izmantojiet šo komandu, lai izskalotu DNS kešatmiņu
- sudo kill -HUP mDNSResponder
- Mēģiniet arī atspējot DNS priekšpiegādi, lai redzētu, vai tas palīdz paātrināt lietas.
- Lai atspējotu DNS iepriekšēju ielādi, atveriet Terminal un izmantojiet šādu komandu:
- noklusējumi raksta com.apple.safari WebKitDNSPrefetchingEnabled -boolean false
Ja, lietojot terminālu, tiek parādīta kļūda “darbība nav atļauta”, skatiet šo problēmu novēršanas rakstu, lai piešķirtu terminālim pilnu piekļuvi diskā.
Lai iegūtu papildinformāciju par to, kā nereaģējoši DNS serveri vai nederīgas DNS konfigurācijas var izraisīt ilgu kavēšanos pirms tīmekļa lapu ielādes, skatiet šo Apple zināšanu bāzi.
Noņemiet Safari vēstures failus
Aizveriet lietotni Safari. Pēc tam meklējiet lietotāja mapē ~ / Bibliotēka / Safari un darbvirsmā izolējiet visus failus, kas sākas ar “History” šajās mapēs.
Ja jūs neredzat savu lietotāja bibliotēku, lūdzu, skatiet šo rakstu, lai iegūtu detalizētu rokasgrāmatu, kurā parādīta jūsu Mac lietotāja bibliotēka.
Kad esat pārvietojis failus uz darbvirsmu, lūdzu, palaidiet savu Safari un pārbaudiet.
Drošais režīms
Ja neviena no iepriekš minētajām darbībām jums nedarbojas, mēģiniet sākt Safari drošajā režīmā. Ievadiet drošo režīmu, restartējot Mac un restartējot nospiežot Shift taustiņu.
Drošais režīms neļauj jūsu Mac darbināt jebkādas iepriekš instalētas trešo pušu programmas un paplašinājumus.
Ja tas darbojas labi drošajā režīmā, apsveriet iespēju palaist diagnostikas rīku, piemēram, bezmaksas rīku EtreCheck, kas izskaidro jūsu Macintosh iekšienē notiekošo.

Papildu problēmu novēršanas resurss
Visbeidzot, gadu gaitā mēs esam mēģinājuši novērtēt ar Safari saistītas problēmas un izveidojuši Safari problēmu novēršanas padomu indeksu gan iOS, gan OSX, kas jums būs noderīga atsauce.
Lūdzu, skatiet šo rokasgrāmatu.
Safari nedarbojas pēc iTunes atjaunināšanas? Vai redzat kļūdas ziņojumu, kuru Safari netiks ielādēts problēmas dēļ?
Daži cilvēki ziņo par Safari problēmām pēc atjaunināšanas uz jaunāku iTunes versiju. Šķiet, ka šī kļūda visvairāk ietekmē cilvēkus, kuri izmanto Mac OS X versijas, piemēram, Yosemite.
Cilvēki jo īpaši redz šādu ziņojumu: “Safari netiks ielādēts problēmas dēļ.”
Sazinieties ar izstrādātāju, lai pārliecinātos, ka Safari darbojas ar šo OS X versiju. Iespējams, nāksies pārinstalēt lietojumprogrammu. Noteikti instalējiet visus lietojumprogrammas un OS X atjauninājumus. ”
Atjauniniet iTunes ... Atkal!
Pirms problēmu novēršanas mēģiniet vēlreiz atjaunināt iTunes. Daži lasītāji ziņo, ka viņiem dažas reizes bija jāatjaunina iTunes, pirms viss atkal darbojās!
Pārliecinieties, vai esat restartējis Mac pēc jebkura atjaunināšanas, pat ja tas tiek automātiski restartēts. Pēdējās restartēšanas veikšana šķiet kritiska, lai Safari (un iPhoto) darbotos normāli.
Ja joprojām redzat šo kļūdu savā Mac datorā, mēģiniet rīkoties šādi:
- Pārvietojiet failu uz darbvirsmas mapi, lai to izolētu (vai saglabājiet to vietā, pārdēvējot to):MobileDevice.framework / Versijas / A / MobileDevice
- (virzieties uz: /System/Library/PrivateFrameworks/MobileDevice.frameworks/Versions/A/MobileDevice)
- Atveriet Finder logu un augšējā izvēlnē izvēlieties Go
- Atlasiet Dators. Pēc tam izvēlieties Macintosh HD (vai kā citu galveno cieto disku nosaukt)
- Pēc tam atlasiet Sistēma un pēc tam izvēlieties Bibliotēka
- Atrodiet privāto ietvaru
- Atrodiet Mobile Device.framework
- Atveriet mapi Versijas
- Izolējiet, pārvietojoties jaunā darbvirsmas mapē, vai pārdēvējiet failu MobileDevice_OLD - šo failu NAV ieteicams dzēst
- Restartējiet Mac
- Pārbaudiet, vai Safari atsāk darboties
- Ja nē, mēģiniet pārvietot visu mapi/System/Library/PrivateFrameworks/MobileDevice.frameworksuz atsevišķu mapi darbvirsmā vai šīs mapes pārdēvēšanu
Mēs paši neizjūtam šo problēmu, tāpēc nevaram to pārbaudīt.
Pēc MobileDevice failu vai mapju dzēšanas, pārvietošanas vai pārdēvēšanas, iespējams, nevarēsit veikt vietējās iDevices dublēšanas ar iTunes.
Vai jūs dublējat savu Mac?
Ja regulāri dublējat savu Mac, izmantojot Time Machine vai citu rīku, varat arī mēģināt atjaunot (vai kopēt) šo failu:Sistēma / Bibliotēka / PrivateFrameworks / MobileDevice.framework / Versijas / A / MobileDevice
no dublējuma un aizstājiet pašreizējo failu ar šo dublējuma versiju.
Pārliecinieties, ka dublējumkopija ir izveidota pirms PIRMS jūsu Mac atjaunina iTunes.
Ja nedublējat dublējumu (un jā, tas jums patiešām būtu jādara), varat arī kopēt to pašu failu no Mac, kurā tiek izmantota tā pati operētājsistēma un kurai nav šīs problēmas.
Vai vienkārši atjauniniet savu OS!
Vēl viens risinājums, ja nevēlaties sajaukt ar šiem failiem, ir MacOS vai OS X atjaunināšana uz jaunāku versiju - šķiet, ka tas atrisina šo konkrēto problēmu.
Cilvēki, kuriem bija šī problēma un kuri tika atjaunināti uz El Capitan vai macOS (jebkura versija), atklāja, ka tas uzreiz pazuda pēc macOS / OS X jaunināšanas.
macOS ir optimizēts 64 bitu procesiem
MacOS un lielākajā daļā Mac OS X gandrīz visas lietojumprogrammas ir paredzētas darbībai 64 bitu režīmā (galvenais izņēmums ir DVD atskaņotājs, tas ir, ja jūsu Mac pat tāds ir.)
Bieži vien vecākas un mantotas programmas vai paplašinājumi, kas tika rakstīti 32 bitu režīmam, rada problēmas, it īpaši MacOS High Sierra un jaunākām versijām. Sākot ar High Sierra, lietotnēs, kas neizmanto 64 bitu procesus, tiek atvērts brīdinājums. Apple nākotnē plāno padarīt 32 lietotnes nesaderīgas ar macOS.
Pārbaudiet, vai macOS lietotne ir 32 bitu vai 64 bitu
Apple izvēlnē izvēlieties About This Mac un pēc tam noklikšķiniet uz pogas System Report.
Sānjoslā ritiniet uz leju līdz Programmatūra un atlasiet Lietojumprogrammas.
Apskatiet individuālo lietojumprogrammu un atrodiet lauku ar nosaukumu 64 biti (Intel). “Jā” norāda 64 bitu; “Nē” norāda 32 bitu.
Ja izmantojat MacOS Mojave, sānjoslā atlasiet Legacy Software, lai redzētu visas lietojumprogrammas, kas nav atjauninātas, lai izmantotu 64 bitu procesus.
Tāpēc apskatiet Apple saderīgo lietojumprogrammu sarakstu savai MacOS vai Mac OS X versijai, lai pārliecinātos, ka izmantojat savam Mac visaderīgāko programmatūru.
Lasītāju padomi
- Mēģiniet doties uz Apple sistēmas preferences> Tīkls> Papildu> Starpniekserveri. Noņemiet atzīmi no starpniekservera SOCKS un jebkura cita atzīmētā starpniekservera, pēc tam nospiediet Donse, lai saglabātu
- Tas ir viegli pārvaldāms jūsu iestatījumos. Iet uzSafari> Preferences> General un noteikti atzīmējiet nolaižamo izvēles rūtiņu “Safari tiek atvērts ar”, lai pārliecinātos, ka tā nav iestatīta uz “Visi Windows no pēdējās sesijas”. Mēs dzirdējām no viena no mūsu lasītājiem, kurš teica, ka katru reizi, kad viņš atver safari, tas vienmēr atvērs pēdējo lappusi no viņa iepriekšējās sesijas un viņš gribēja izeju no tā
- Daži lietotāji ir pamanījuši smieklīgu Youtube lapu, atverot to pārlūkprogrammā Safari. Diemžēl tas notiek, kad darbojas reklāmas bloķēšanas programmatūra. Atspējojiet AdBlock plus vai citas jūsu bloķētās programmatūras, kuras darbināt, un jums vajadzētu būt iespējai redzēt YouTube agrākajā krāšņumā!
Novēlam jums veiksmi, jo Safari ir viena no visgrūtāk novēršamajām lietotnēm. Lūdzu, informējiet mūs, izmantojot savus komentārus, un informējiet mūs, ja jums ir kādas citas problēmas, kas saistītas ar jūsu macOS un citiem OS jauninājumiem.