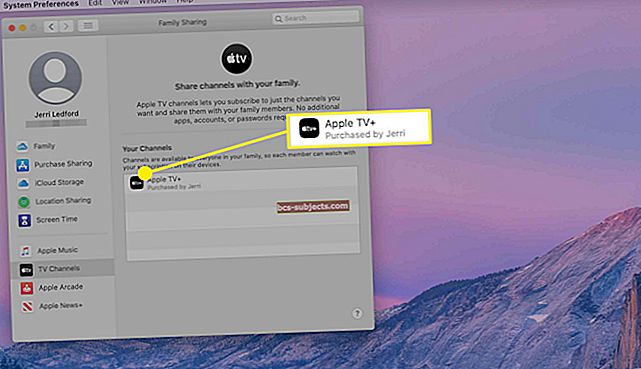Vai esat kādreiz gribējis peles vai skārienpaliktņa atbalstu savam iPhone vai iPad? Nu, ar iPadOS un iOS 13 jums tas ir! Bet tas ne vienmēr darbojas tik gludi, kā jūs varētu cerēt. Uzziniet, kā rīkoties, ja pele vai skārienpaliktnis nedarbojas pareizi ar jūsu iPhone vai iPad.
Daudziem cilvēkiem pieredze ir bijusi nevainojama: viņi iegūst lielāku kontroli pār savu skārienekrāna ierīci, ļaujot to izmantot viņiem vislabākajā veidā. Savukārt citiem lietotājiem, mēģinot savienot pārī ar peli vai skārienpaliktni, ir bijušas daudzas problēmas.
Ja tas noticis ar jums, uzziniet, ko jūs varat darīt, lai to novērstu. Šis ziņojums izskaidro visu, kas jāzina par peles vai skārienpaliktņa lietošanu ar iPhone un iPad, tostarp par to, kā novērst bieži sastopamās problēmas!
 Ja jums nav laika, lai izlasītu pilnu ziņu, izmēģiniet šos padomus, ja pele vai skārienpaliktnis nedarbojas ar jūsu iPhone vai iPad:
Ja jums nav laika, lai izlasītu pilnu ziņu, izmēģiniet šos padomus, ja pele vai skārienpaliktnis nedarbojas ar jūsu iPhone vai iPad:
- Pārbaudiet, vai pele vai skārienpaliktnis vēl nav savienots ar citu ierīci
- Ja pelei vai skārienpaliktnim ir strāvas slēdzis, pārliecinieties, vai tas ir ieslēgts
- Atjauniniet programmatūru savā iPhone vai iPad
- Ja piemērojams, pilnībā uzlādējiet peli vai skārienpaliktni vai nomainiet tā akumulatorus
- Pārbaudiet, vai pieslēgvietās, kabeļos un savienotājos nav fizisku bojājumu
- Mēģiniet pievienot peli vai skārienpaliktni pieejamības pārslēgšanas vadības iestatījumos
- Restartējiet savu iPhone vai iPad, kā arī peli vai skārienpaliktni
- Atvienojiet peli vai skārienpaliktni no visa un mēģiniet to savienot vēlreiz
Kāpēc es iPhone vai iPad izmantotu peli vai skārienpaliktni?
 Peles un skārienpaliktņa atbalsts iPad vai iPhone ir daļa no Apple pieejamības pakalpojumiem.
Peles un skārienpaliktņa atbalsts iPad vai iPhone ir daļa no Apple pieejamības pakalpojumiem. Apple ir pievienojis peles vai skārienpaliktņa atbalstu iPhone un iPad, lai palīdzētu cilvēkiem ar fiziskiem traucējumiem. Tāpēc ierīces pievienošanas iestatījumos varat atrast iespēju pievienot peli vai skārienpaliktni.
Tas nozīmē, ka arī daudzi lietotāji bez invaliditātes ir sajūsmā par šo funkciju. Viņi vēlas atrast jaunus veidus, kā kontrolēt savu iPhone vai iPad un integrēt tos darbplūsmā.
Neatkarīgi no iemesla, zemāk varat uzzināt, kā savienot peli vai skārienpaliktni ar savu iPhone un iPad.
Kā panākt, lai pele vai skārienpaliktnis darbotos ar manu iPhone un iPad?
Norādījumi ir vienādi neatkarīgi no tā, vai izmantojat iPadOS vai iOS.
Daudzām Bluetooth pelēm un skārienpaliktņiem ir ieslēgšanas / izslēgšanas slēdži, lai taupītu akumulatoru. Tāpēc pārliecinieties, vai esat ieslēgts pele vai skārienpaliktnis.  Kā peli vai skārienpaliktni savienot ar iPad vai iPhone
Kā peli vai skārienpaliktni savienot ar iPad vai iPhone
Lai savienotu pārīRādītāja ierīce ” (peli vai skārienpaliktni), izmantojot savu iPhone vai iPad, piekļuves iestatījumu piekļuves izvēlnē ir jāpiekļūst.
- Iet uz Iestatījumi> Pieejamība.
- Sadaļā Fiziskais un motors dodieties uz Pieskarieties> AssistiveTouch.
- Ieslēdz AssistiveTouch.
- Ritiniet uz leju un atlasiet Ierīces zem virsraksta Rādītāju ierīces
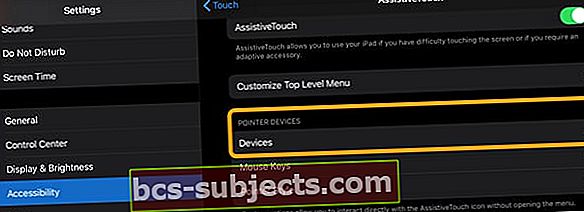
- Vadu rādītājierīcēm: Pievienojiet peli vai skārienpaliktni savai Apple ierīcei, izmantojot adapteri, un atlasiet to sarakstā.

- Bezvadu rādītājierīcēm: Pieskarieties vienumam Bluetooth ierīces ... un novietojiet peli vai skārienpaliktni savienošanas pārī režīmā, pēc tam atlasiet to sarakstā. Lai to savienotu pārī, jums, iespējams, būs jāievada PIN.
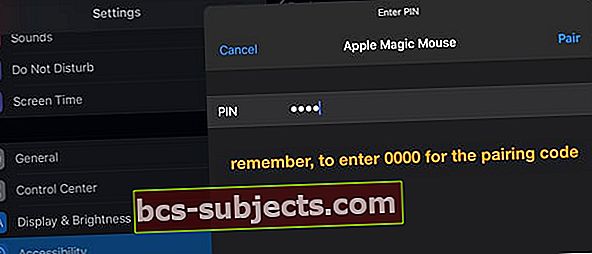
Jūsu iPhone vai iPad ekrānā jāparādās apļveida kursoram, kuru varat kontrolēt, izmantojot rādītājierīci. Pārvietojiet to vēlamajā vietā un noklikšķiniet, lai simulētu pieskaršanos ekrānam šajā vietā. 
Vai nevarat savienot peli vai skārienpaliktni ar iPadOS?
Vispirms pārbaudiet, vai ierīce vēl nav savienota pārī un nav savienota ar citu ierīci, piemēram, iPhone vai Mac.
Lai pārbaudītu, Mac datoriem izvēlieties Apple izvēlne> Sistēmas preferences> Bluetooth. Par iPhone tālruņiem dodieties uzIestatījumi> Bluetooth.Ja nepieciešams, pirms mēģināt izveidot savienojumu ar savu iPad, atvienojiet peli / skārienpaliktni no šīm ierīcēm.
Mēģiniet savienot peli vai skārienpaliktni, izmantojot slēdžu vadību
Ja nevarat izveidot savienojumu ar ierīci, izmantojot AssistiveTouch, mēģināsim to iestatīt, izmantojot sadaļu Pieejamība pārslēgšanas vadības iestatījumus.
- Izslēgt AssistiveTouch
- Iet uz Iestatījumi> Pieejamība > Pārslēgšanas vadība

- Atlasiet Slēdži
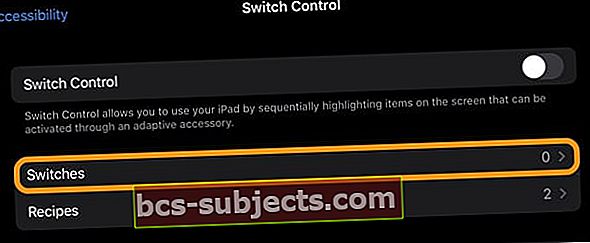
- Krāns Bluetooth ierīces

- Ieslēdziet peli vai skārienpaliktni
- Ja nepieciešams, savienojiet to pārī
- Meklējiet ierīci, kas norādīta sadaļā Bluetooth ierīces

- Pagaidiet, līdz iPadOS parāda, ka ierīce ir pievienota

- Kad iPad ir atpazinis peli vai skārienpaliktni, atgriezieties pie Iestatījumi> Pieejamība> Pieskāriens> Palīgpieskāriens
- Pārslēgt Palīgs pieskāriens ieslēgts
- Zem virsrakstaRādītāju ierīces, izvēlieties Ierīces
- Krāns Bluetooth ierīces
- Pārbaudiet, vai iPad ir savienots ar peli vai skārienpaliktni
Vai jūsu trešās puses skārienpaliktnis, pele vai Bluetooth piederums netiek atpazīts?
Atjauniniet vismaz uz iPadOS 13.4. Lai pievienotu Bluetooth piederumu savam iPad, nepieciešams iPadOS 13.4.
Šie iPad modeļi atbalsta iPadOS 13 un jaunākas versijas:
- Visi iPad Pro modeļi
- Gaiss 2 vai vēlāk
- 5. vai jaunākas paaudzes iPad
- Mini 4 vai jaunāka versija
Vai, pieslēdzot skārienpaliktni vai peli, neredzat ekrāna tastatūru?
Pieskarieties un turiet lejupvērstās bultiņas taustiņš īsinājumtaustiņu joslas apakšējā labajā stūrī, līdz redzat ekrāna tastatūras parādīšanos.
Padomi peles vai skārienpaliktņa izmantošanai ar iPadOS vai iOS
Ja šīs instrukcijas darbojās, tagad jūs varat kontrolēt savu iPadOS vai iOS 13+ ierīci, izmantojot peli vai skārienpaliktni. Ja viņi to nedarīja, skatiet tālāk sniegtos mūsu problēmu novēršanas padomus.
Jebkurā gadījumā, iespējams, vēlēsities izlasīt šos ieteikumus par labākajiem peles vai skārienpaliktņa izmantošanas veidiem ar savu Apple ierīci.
1. Noklikšķiniet un velciet, lai ritinātu
 Peles ritināšanas ritenis, iespējams, nedarbojas iPad vai iPhone. Attēls no HowtoGeek.
Peles ritināšanas ritenis, iespējams, nedarbojas iPad vai iPhone. Attēls no HowtoGeek. Apple nav veicis nekādas izmaiņas jūsu iPhone vai iPad darbībā, kad esat savienots ar rādītājierīci. Noklikšķinot, tas darbojas tā, it kā jūs pieskartos ekrānam ar pirkstu, un viss.
Tāpēc ritināšanas ritenis var nedarboties tā, kā vēlaties. Tā vietā vienkāršākais veids, kā ritināt ar peli vai skārienpaliktni, kas savienots ar jūsu iPhone vai iPad, ir noklikšķināt un vilkt. Padomājiet par to, piemēram, pieskarieties pirkstam ekrānam un velciet to uz augšu vai uz leju, kā parasti.
2. Mainiet peles vai skārienpaliktņa pogas
 Konfigurējiet visas peles pogas, lai veiktu dažādas darbības. Attēls no Autodesk.
Konfigurējiet visas peles pogas, lai veiktu dažādas darbības. Attēls no Autodesk. Iespējams, pelē vai skārienpaliktnī ir vairākas pogas, un iestatījumos varat pielāgot to darbību.
- Iet uz Iestatījumi> Pieejamība.
- Sadaļā Fiziskais un motors dodieties uz Pieskarieties> AssistiveTouch.
- Krāns Ierīces un sarakstā atlasiet peli vai skārienpaliktni.
- Pieskarieties katrai no uzskaitītajām pogām, lai mainītu tās funkciju.
- Ja poga nav sarakstā, pieskarieties Pielāgot papildu pogas ... lai to pievienotu.

3. Noņemiet peldošo izvēlni AssistiveTouch
 Atbrīvojieties no peldošās izvēlnes AssistiveTouch, ja tā jums nav nepieciešama.
Atbrīvojieties no peldošās izvēlnes AssistiveTouch, ja tā jums nav nepieciešama. Pogu noklusējuma opcija ir izmantot sekundāro klikšķi, lai atvērtu AssistiveTouch izvēlni. Tādējādi ir viegli doties mājās, sarunāties ar Siri, atvērt vadības centru un daudz ko citu.
Lielā lieta šajā ziņā ir tas, ka jūs varat atbrīvoties no peldošās AssistiveTouch izvēlnes, nezaudējot nevienu funkcionalitāti. Šī mazā apļveida poga var kļūt nepatīkama, ja jums tā visu laiku nav vajadzīga.
- Iet uz Iestatījumi> Pieejamība.
- Sadaļā Fiziskais un motors dodieties uz Pieskarieties> AssistiveTouch.
- Izslēdziet opciju uz Vienmēr rādīt izvēlni.
Tagad izvēlne AssistiveTouch tiek parādīta tikai tad, ja nav pievienota rādītājierīce.
Vai vēlaties samazināt AssistiveTouch redzamību, kad nav pievienota pele vai skārienpaliktnis?
Cilvēkiem, kurus ir nokaitinājis vai novērš AssistiveTouch ekrāna poga, poga tiek nerādīta ekrānā.
Kaut arī to nevar padarīt pilnīgi neredzamu, jūs varat samazināt tā necaurredzamību līdz 15%. Lai to izdarītu, dodieties uzIestatījumi> Pieejamība> Pieskarieties> AssistiveTouchun mainīt Tukšgaitas Opacity līdz 15% (vai vairāk.)
Varat arī izveidot piekļuves saīsni un iestatīt to uz Palīgkontaktu un pēc tam pievienot piekļuves saīsni Vadības centram.

4. Ieslēdziet AssistiveTouch ar pogu Sākums vai Sānu
 Lai pārvietotos ierīcē, izmantojiet izvēlni AssistiveTouch.
Lai pārvietotos ierīcē, izmantojiet izvēlni AssistiveTouch. Jūs, iespējams, nevēlaties pastāvīgi lietot peli vai skārienpaliktni. Šajā gadījumā AssistiveTouch kursors var kļūt kaitinošs!
Par laimi, jūs varat izveidot saīsnes, lai ērti ieslēgtu vai izslēgtu piekļuves funkciju, nesakņojoties caur izvēlnēm. Mans mīļākais veids, kā to izdarīt, ir trīs reizes noklikšķināt uz pogas Sākums vai Sānu.
- Iet uz Iestatījumi> Pieejamība.
- Ritiniet uz leju līdzPieejamības saīsneun pieskarieties tam.
- Izvēlieties AssistiveTouch tāpēc tas ir pārbaudīts.
- Pēc tam ieslēdziet vai izslēdziet AssistiveTouch, trīs reizes noklikšķinot uz ierīces pogas Sākums vai Sānu
5. Ieslēdziet Assistive Touch no vadības centra
Ja jums nav pogas Sākums, varat tā vietā pievienot pogu ierīces Vadības centrā.
- Iet uz Iestatījumi> Vadības centrs> Pielāgot vadīklas.
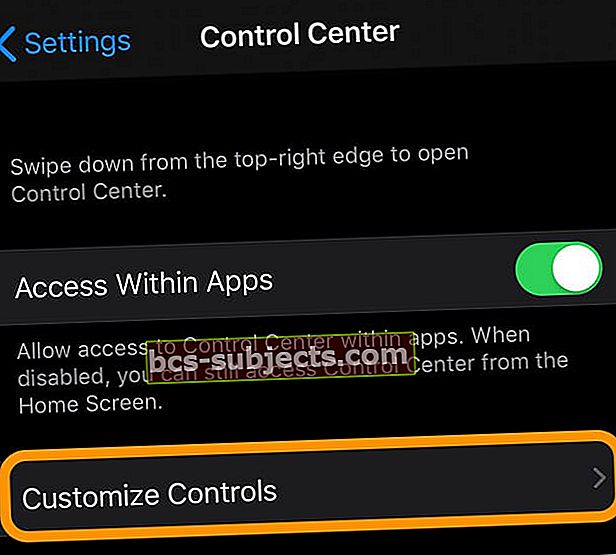 Dodieties uz Iestatījumi> Vadības centrs. Izvēlieties Pielāgot vadīklas
Dodieties uz Iestatījumi> Vadības centrs. Izvēlieties Pielāgot vadīklas - Pieskarieties zaļš plus blakus Pieejamības saīsnes.
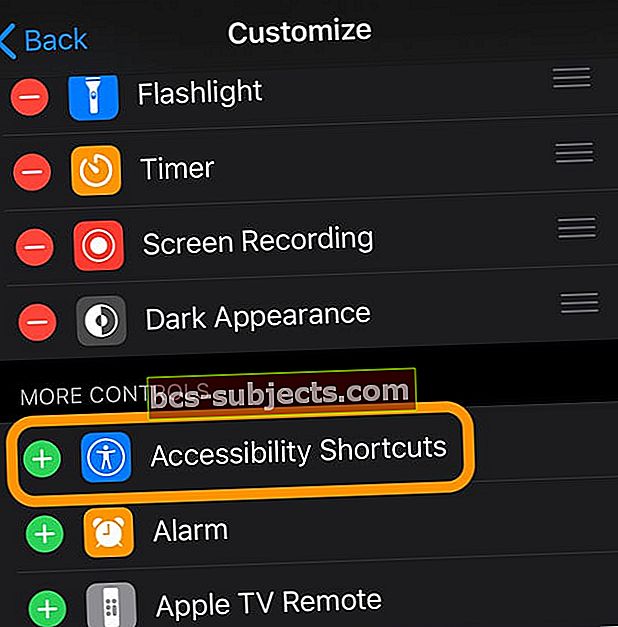 Pieskarieties zaļajai pluszīmei, lai vadības centrā pievienotu piekļuves saīsni
Pieskarieties zaļajai pluszīmei, lai vadības centrā pievienotu piekļuves saīsni - Tagad varat atvērt vadības centru un pieskarties ikonai Pieejamība, lai ieslēgtu un izslēgtu peles vai skārienpaliktņa atbalstu.
 Pārvelciet uz vadības centra, lai pārbaudītu, vai pieejamības īsceļš ir pieejama opcija, un pēc tam ieslēdziet un izslēdziet to, lai izmantotu peli (ON) vai ne (OFF)
Pārvelciet uz vadības centra, lai pārbaudītu, vai pieejamības īsceļš ir pieejama opcija, un pēc tam ieslēdziet un izslēdziet to, lai izmantotu peli (ON) vai ne (OFF) 6. Izmantojiet akumulatora logrīku, lai izsekotu peles vai skārienpaliktņa akumulatora uzlādi
- Izmantojot logrīku Baterijas, skatiet pievienotās Bluetooth peles vai skārienpaliktņa akumulatora daudzumu
- Pievienojiet akumulatora logrīkus savam iPad šodienas skatam
- Pārvelciet pa labi virs Sākuma ekrāns vai Bloķēt ekrānu
- Ritiniet līdz apakšai un pieskarieties Rediģēt
- Lai pievienotu akumulatora logrīks, pieskarieties zaļa plus zīme (+)
- Krāns Gatavs
- Lai skatītu logrīku Baterijas, jūsu iPad ir jābūt savienotam ar atbalstītu Bluetooth ierīci vai piederumu
Kuras peles vai skārienpaliktņa zīmoli darbojas ar iPhone vai iPad?
Pašreizējā stāvoklī nav katras peles vai skārienpaliktņa, kas darbojas ar jūsu iPhone un iPad, saraksta. Daži piederumi ir labi, bet citi - nē, taču nav ievērojamas tendences. Labākais veids, kā uzzināt, vai jūsu piederums ir saderīgs, ir izmēģināt to.
Komentāros informējiet mūs par savu pieredzi un peles vai skārienpaliktņa zīmolu!
 Vadu piederumiem ir nepieciešams adapteris, lai izveidotu savienojumu ar jūsu iPhone vai iPad.
Vadu piederumiem ir nepieciešams adapteris, lai izveidotu savienojumu ar jūsu iPhone vai iPad. Vadu piederumi
Iespējams, lielākajai daļai no jums ir veca USB pele, kas novietota kādā atvilktnē vai garāžas kastē. Tādā gadījumā to var savienot ar savu iPhone vai iPad, izmantojot USB-zibens adapteri.
Bezvadu piederumi
Izmantojot Bluetooth, varat savienot bezvadu peli vai skārienpaliktni ar savu iPhone vai iPad. Lai pārī savienotu rādītājierīci, iespējams, būs jāievada drošības PIN. Ja nezināt, kas ir PIN, izmēģiniet “0000” vai pārbaudiet ražotāja norādījumus.
Vai es varu vienlaikus savienot tastatūru un peli?
Ja ar iPad vai iPhone regulāri lietojat ārēju tastatūru, tai nevajadzētu traucēt vienlaikus pievienot peli vai skārienpaliktni.
Bezvadu piederumu pāra savienojums, izmantojot Bluetooth, var būt tik daudz, cik vēlaties.
Bet vadu piederumiem ir jāizmanto USB centrmezgls, lai savienotu vairākus no tiem vienlaikus. Kad tas tā ir, lai nodrošinātu, ka piederumi darbojas pareizi, jums, iespējams, vajadzēs nodrošināt strāvas padevi .
Piezīme par Magic Mouse 2 un Magic Trackpad 2
 Magic Mouse 2 nevar uzlādēt, kamēr to lietojat, jo ports atrodas apakšā.
Magic Mouse 2 nevar uzlādēt, kamēr to lietojat, jo ports atrodas apakšā. Apple bezvadu Magic Pele un Magic Trackpad 2015. gadā saņēma jauninājumus, lai tos varētu uzlādēt, izmantojot zibens kabeli. Pārsteidzoši, ka šīs jaunākās versijas nav viegli savienojamas pārī ar iPadOS vai iOS 13+, izmantojot Bluetooth.
Jūs joprojām varat izmantot Magic Trackpad 2 ar savu iPhone vai iPad, savienojot to ar zibens-USB kabeli. Bet tas nav praktiski ar Magic Mouse 2, jo kabelis tiek savienots ar peles dibenu, padarot to nelietojamu, kamēr ir pievienots.
Nav skaidrs, kāpēc šīs ierīces nevar izmantot, izmantojot Bluetooth. Abi viņu priekšgājēji darbojas lieliski - mana sākotnējā Magic Mouse pārī pār Bluetooth bez aizķeršanās - tāpēc, iespējams, tā ir kļūda ar pašreizējo programmatūru.
Daudzi, bet ne visi lietotāji ieguva Magic Mouse 2, lai izveidotu savienojumu, vispirms to savienojot, izmantojot Accessibility Switch Control iestatījumus, un pēc tam iestatot to AssistiveTouch.
Ko darīt, ja pele vai skārienpaliktnis nedarbojas iPhone vai iPad
Daudzi lietotāji ir atklājuši, ka pele vai skārienpaliktnis nedarbojas iPhone vai iPad. Dažreiz viņi nespēj savienot savu piederumu, citreiz tas savienojas, bet nedarbojas, kā paredzēts.
Neatkarīgi no problēmām, kuras jums rodas, izmēģiniet tālāk norādītās problēmu novēršanas darbības, lai tās atrisinātu. Un komentāros dariet mums zināmu, kas jums darbojas vai neder!
1. Atjauniniet iPadOS un iOS uz jaunāko versiju
- Pagaidiet, līdz ierīce pārbauda jaunus atjauninājumus.
- Lejupielādējiet un instalējiet visus pieejamos atjauninājumus.
2. Pārliecinieties, vai pele vai skārienpaliktnis ir pilnībā darbināts
 Ja iespējams, nomainiet peles baterijas. Attēls no MacKeeper.
Ja iespējams, nomainiet peles baterijas. Attēls no MacKeeper. Ja pele vai skārienpaliktnis nesaņem pietiekami daudz enerģijas, iespējams, tā nevarēs pareizi izveidot savienojumu ar iPadOS vai iOS. Tas var notikt, ja tā uzlādes līmenis ir zems, ja akumulatori drīz beigsies, vai ja savienojuma kabelis ir bojāts.
Ja nepieciešams, pilnībā uzlādējiet peli vai skārienpaliktni vai ievietojiet tajā jaunas baterijas.
3. Pārbaudiet, vai aparatūrā nav bojājumu pazīmju
 Bojāti kabeļi var būt iemesls, kāpēc pele vai skārienpaliktnis nedarbojas.
Bojāti kabeļi var būt iemesls, kāpēc pele vai skārienpaliktnis nedarbojas. Daudzi no mums izvilka veco datora peli no atmiņas, lai izveidotu savienojumu ar mūsu iPhone vai iPad. Iespējams, ka šie vecie piederumi ir bojāti un mūsdienās pat nedarbojas datorā.
Pārbaudiet, vai pelei un skārienpaliktnim nav bojājumu pazīmju: mikroshēmas, iespiedumi, plīsumi, nolietojušies kabeļi. Paskaties uz pieslēgvietām, sensoriem, kabeļiem un savienotājiem. Ja redzat bojājuma pazīmes, mēģiniet savienot savu iPhone vai iPad ar nebojātu piederumu.
4. Restartējiet iPad vai iPhone, kā arī peli vai skārienpaliktni
 Restartējiet ierīces, lai novērstu visu veidu problēmas.
Restartējiet ierīces, lai novērstu visu veidu problēmas. Izlases problēmu novēršana: restartējiet ierīci. Nospiediet un turiet sānu vai augšējo pogu savā iPhone vai iPad, pēc tam pabīdiet, lai izslēgtu. Atstājiet ierīci izslēgtu vismaz 30 sekundes, pirms nospiežat pogu, lai to atkal ieslēgtu.
Tāpat, ja iespējams, jums vajadzētu restartēt arī peli vai skārienpaliktni. Tas var ietvert bateriju izņemšanu, atvienošanu no strāvas vai strāvas slēdža izmantošanu.
5. Atvienojiet un atkal pievienojiet peli vai skārienpaliktni
 Atvienojiet bezvadu piederumus no Bluetooth izvēlnes.
Atvienojiet bezvadu piederumus no Bluetooth izvēlnes. Neatkarīgi no tā, vai izmantojat vadu vai bezvadu piederumu, atvienojiet to no sava iPhone vai iPad un pēc tam izpildiet mūsu iepriekš sniegtos norādījumus, lai to atkal pievienotu pieejamības iestatījumos.
Lai atvienotu bezvadu ierīci, dodieties uz Iestatījumi> Bluetooth un pieskarieties informācijas pogai blakus pelei vai skārienpaliktnim. Pēc tam pieskarieties Atvienot vai aizmirst šo ierīci.
Atkārtoti savienojot pārī, tas jādara no pieejamības iestatījumiem. Var paiet minūte vai divas, līdz ierīce tiek parādīta, tāpēc esiet pacietīgs.
Iesniedziet atsauksmes Apple
 Iesniedziet atsauksmes Apple, lai viņi zinātu, kādas problēmas novērst.
Iesniedziet atsauksmes Apple, lai viņi zinātu, kādas problēmas novērst. Apple izmanto iPadOS un iOS beta versiju, lai atklātu problēmas ar programmatūru, lai tās varētu novērst pirms publiskās izlaišanas. Iespējams, ka ar beta programmatūru ir vairāk problēmu nekā ar pilnu laidienu.
Ja atrodat kādas problēmas - piemēram, pele vai skārienpaliktnis nedarbojas ar iPadOS vai iOS -, varat palīdzēt Apple uzlabot programmatūru, iesniedzot atsauksmes. Ja pietiekami daudz no mums to dara, tas brīdina Apple par problēmu, kas viņiem jānovērš.
Izmantojiet violetās atsauksmes programmu savā beta programmatūrā, lai iesniegtu atsauksmes Apple un palīdzētu uzlabot viņu programmatūru.
 Atrodiet lietotni Atsauksmes, lai informētu Apple par programmatūras problēmām.
Atrodiet lietotni Atsauksmes, lai informētu Apple par programmatūras problēmām. Mēs esam rakstījuši par daudzām citām aizraujošām funkcijām iPadOS un iOS 13. Mēs ļoti vēlamies uzzināt, kuras no tām jūs visvairāk satrauc.
Informējiet mūs, vai jūsu pele vai skārienpaliktnis tagad darbojas ar jūsu iPhone vai iPad. Vai arī, ja nē, kāda pele vai skārienpaliktnis jums ir un kas ar to notiek?
Lasītāju padomi 
- Man derēja vispirms izslēgt iPad, izņemt baterijas no peles, mazliet pagaidīt un ievietot atpakaļ, un pēc tam, ieslēdzot peli, iPad ievietot atklāšanas režīmā.

 Kā peli vai skārienpaliktni savienot ar iPad vai iPhone
Kā peli vai skārienpaliktni savienot ar iPad vai iPhone 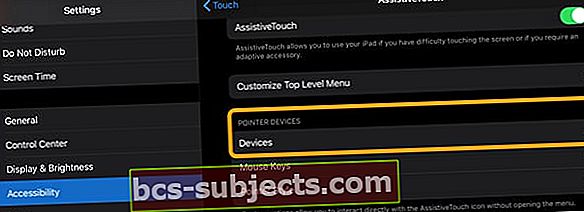

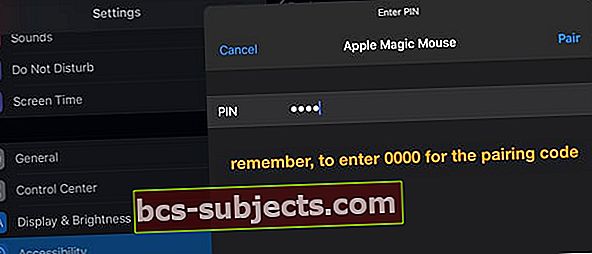

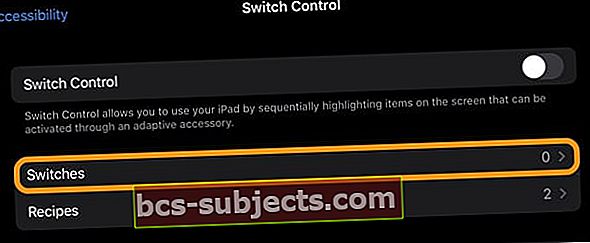




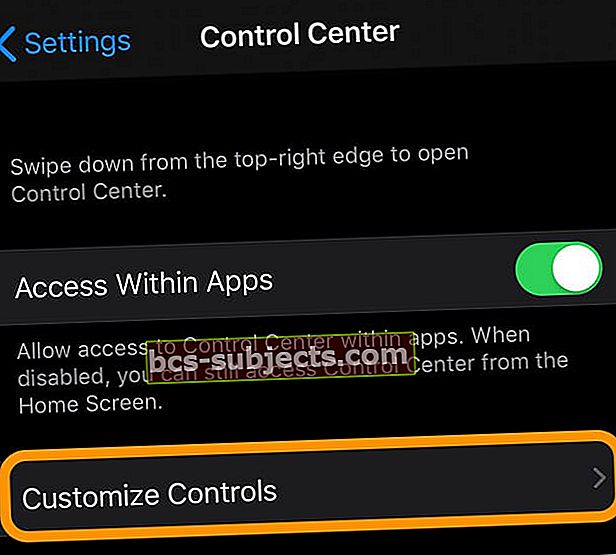 Dodieties uz Iestatījumi> Vadības centrs. Izvēlieties Pielāgot vadīklas
Dodieties uz Iestatījumi> Vadības centrs. Izvēlieties Pielāgot vadīklas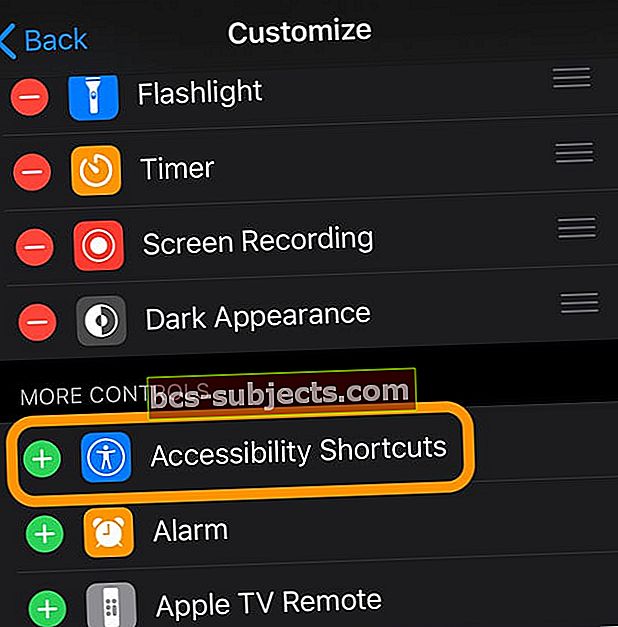 Pieskarieties zaļajai pluszīmei, lai vadības centrā pievienotu piekļuves saīsni
Pieskarieties zaļajai pluszīmei, lai vadības centrā pievienotu piekļuves saīsni