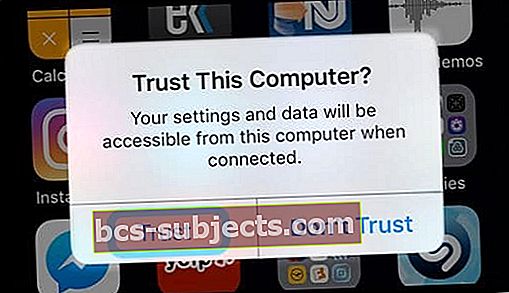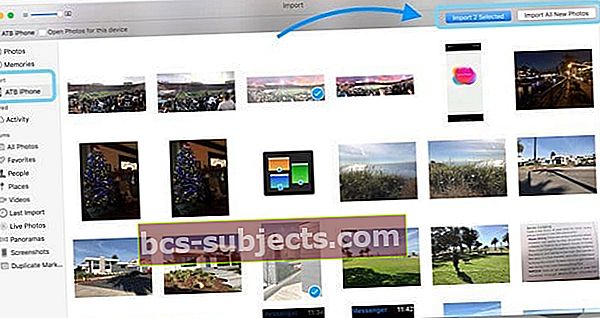Fotoattēlu un videoklipu pārsūtīšanai no sava iPhone, iPad vai iPod Touch uz Mac vai Windows datoru jābūt vienkāršai. Bet tā bieži nav!
Apple dod priekšroku mums izmantot iCloud fotoattēlu bibliotēku, lai saglabātu mūsu fotoattēlu sinhronizāciju starp mūsu iDevices un Mac. Bet tas bieži nozīmē papildu iCloud krātuves iegādi! Daudzi cilvēki nevēlas maksāt šo ikmēneša pakalpojumu maksu vai vispār nevēlas izmantot iCloud.
Tāpēc tiem no mums, kas vēlas izvairīties no iCloud fotoattēlu bibliotēkas, šis raksts ir domāts jums!
IPhone, iPad un iPod touch ierīcē varat uzņemt fotoattēlus un videoklipus vai saglabāt attēlus no tekstiem, e-pastiem un citām lietotnēm, piemēram, Safari, Instagram vai Facebook. Šiem fotoattēliem un videoklipiem, iespējams, vēlēsities izmantot Mac lietotni Fotoattēli, Attēlu uzņemšana vai Foto straume.
Pārsūtiet fotoattēlus un videoklipus uz savu Mac
Lietotni Fotoattēli varat izmantot, lai importētu fotoattēlus no sava iPhone, iPad vai iPod touch uz Mac, neizmantojot iCloud fotoattēlu bibliotēku.
- Pārbaudiet, vai jūsu Mac datorā ir jaunākā iTunes versija
- Fotoattēlu importēšanai uz Mac ir nepieciešama iTunes 12.5.1 vai jaunāka versija
- Pievienojiet savu iPhone, iPad, iPod touch, izmantojot zibens kabeli (iDevice lādēšanas kabeli)
- Ja nepieciešams, ievadiet ierīces paroli, lai to atbloķētu
- Vai iDevice redzat uzvedni ar aicinājumu uzticēties šim datoram?
- Pieskarieties Uzticēties, lai turpinātu
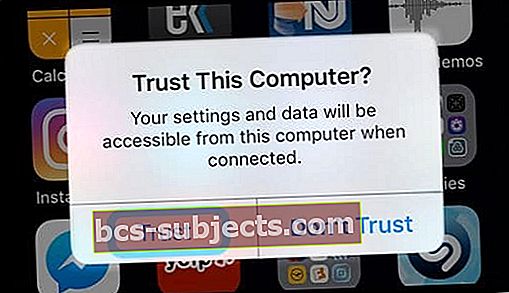
- Pieskarieties Uzticēties, lai turpinātu
- Lietotnei Fotoattēli vajadzētu automātiski atvērties
- Ja tas tā nav, dodieties uz mapi Applications un palaidiet Photos App no turienes
- Ja lietotnē Fotoattēli tiek parādīts ekrāns Importēt
- Atlasiet fotoattēlus un videoklipus, kurus vēlaties savā Mac datorā, pēc tam pieskarieties Importēt atlasītos
- Vai arī atlasiet Importēt visus jaunos fotoattēlus, lai visus nesaglabātos attēlus no savas ierīces saglabātu Mac datorā
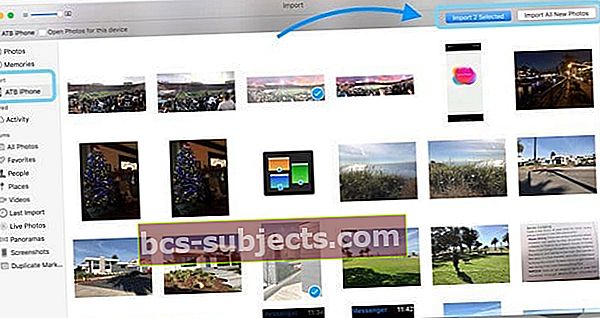
- Ja Importēšanas ekrāns automātiski netiek parādīts fotoattēlos, pieskarieties Fails> Importēt vai sānjoslā noklikšķiniet uz ierīces nosaukuma
- Pēc pieprasījuma atbloķējiet ierīci, izmantojot Face ID, Touch ID vai piekļuves kodu
- Lai importētu fotoattēlu izlasi, noklikšķiniet uz vajadzīgajiem attēliem vai videoklipiem, pēc tam pieskarieties Importēt atlasītos.
- Vai arī atlasiet Importēt visus jaunos fotoattēlus, lai visus nesaglabātos fotoattēlus no ierīces saglabātu Mac datorā
- Importētie fotoattēli tiek parādīti lietotnes Fotoattēli importēšanas albumā MacOS High Sierra un jaunākām versijām
- MacOS Sierra un Mac OS X atrodiet šos fotoattēlus savā pēdējā importēšanas albumā
Šīs darbības darbojas arī attēlu importēšanai no digitālajām kamerām un SD kartēm.
Vai nevarat pārsūtīt savus fotoattēlus?
- Izmēģiniet citu zibens kabeli
- Pārbaudiet, vai nav pieejami fotoattēlu lietotnes atjauninājumi
- Pārbaudiet, vai izmantojat jaunāko iTunes versiju
- Atjauniniet iDevice iOS
- Atjauniniet savu Mac
- Lietotnes Fotoattēli vietā izmantojiet Image Capture no mapes Applications
Izmantojiet sava Mac attēla uzņemšanas rīku
Ja jums nav lietotnes Fotoattēli vai nevēlaties to izmantot, varat importēt fotoattēlus un videoklipus, izmantojot Image Capture.
Programmu mapē atrodiet Image Capture vai izmantojiet Spotlight Search, lai to atrastu
- Kreisās sānjoslas kategorijā Ierīces atlasiet savu iDevice
- Atlasiet vietu, kur vēlaties saglabāt savus fotoattēlus (piemēram, lietotāja mapi Attēli vai Filmas, vai atlasiet Foto / iPhoto, lai saglabātu tieši šajās lietojumprogrammās)
- Izvēlieties attēlus un videoklipus, kurus vēlaties saglabāt savā Mac, un pieskarieties importēt
- Izmantojiet Command vai Shift taustiņus, lai atlasītu vairākus fotoattēlus
- Vai pieskarieties vienumam Importēt visu, lai saglabātu visus iDevice multivides failus
Vai vēlaties no sava iPhone pārnest tikai dažus fotoattēlus uz Mac datoru?

Izmantojiet AirDrop, lai ātri un bezvadu režīmā nosūtītu fotoattēlus un videoklipus no iDevice uz Mac.
Pārliecinieties, vai jūsu Mac un iDevice ir vienā WiFi tīklā un vai ir ieslēgts Bluetooth.
Importējiet fotoattēlus un videoklipus uz savu Windows datoru
- Instalējiet vai atjauniniet datorā iTunes jaunāko versiju.
- Lai importētu fotoattēlus datorā, nepieciešama iTunes 12.5.1 vai jaunāka versija.
- Savienojiet savu iPhone, iPad vai iPod touch ar datoru, izmantojot zibens kabeli
- Ja nepieciešams, ievadiet ierīces paroli, lai to atbloķētu
- Vai iDevice redzat uzvedni, kurā tiek lūgts uzticēties šim datoram?
- Pieskarieties Uzticēties, lai turpinātu
- Operētājsistēmai Windows 8-10
- Atveriet lietotni Fotoattēli datorā, izmantojot pogu Sākt, un pēc tam Fotoattēli
- Izvēlieties Importēt (ar peles labo pogu noklikšķiniet lietotnē, ja importēšanas opcija nav redzama)
- Pieskarieties No USB ierīces un izpildiet ekrānā redzamos norādījumus, lai izveidotu savienojumu ar iDevice
- Pēc noklusējuma jūsu fotoattēli un videoklipi tiek saglabāti mapē Attēli apakšmapē ar nosaukumu datums (piemēram, 2018-12-12)
- Vai arī atlasiet importējamos attēlus un izvēlieties, kur tos saglabāt
- Operētājsistēmai Windows 7
- Pievienojiet iDevice datoram
- Kad parādās automātiskās atskaņošanas dialoglodziņš, atlasiet Importēt attēlus un video, izmantojot Windows
- Noklikšķiniet uz Importēt
- Pēc noklusējuma jūsu fotoattēli un videoklipi tiek saglabāti mapē Attēli apakšmapē ar nosaukumu datums (piemēram, 2018-12-12)
- Ja automātiskā atskaņošana netiek palaista, dodieties uz pogu Sākt un atlasiet Dators. Kreisajā navigācijas rūtī ar peles labo pogu noklikšķiniet uz iDevice un pēc tam noklikšķiniet uz Importēt attēlus un videoklipus
Ja jūsu videoklipi tiek nepareizi pagriezti lietotnē Windows fotoattēli, pievienojiet šos videoklipus iTunes, lai tos atskaņotu pareizajā orientācijā.
Vai nevar pārsūtīt fotoattēlus no iPhone uz Windows datoru?
- Izmēģiniet citu zibens kabeli
- Pārbaudiet, vai jūsu fotoattēlu programmatūrā nav atjauninājumu
- Pārbaudiet, vai izmantojat jaunāko iTunes versiju
- Atjauniniet iDevice iOS
- Atjauniniet savu Windows programmatūru
Šajā rakstā “Ko darīt, ja nevarat pārsūtīt fotoattēlus no iPhone uz datoru” atrodiet papildu padomus.
Izmantojiet Photo Stream, nevis iCloud Photo Library
Vēl viena iespēja ir izmantot fotoattēlu straumi fotoattēlu pārsūtīšanai. Izmantojot programmu My Photo Stream, jaunākie fotoattēli (tikai pēdējo 30 dienu laikā) automātiski tiek parādīti visos iDevices, Mac, Windows PC un Apple TV, kurus esat iestatījis, izmantojot My Photo Stream.
Izmantojiet sadaļu Mana fotoattēlu straume, lai importētu fotoattēlus no ierīcēm, kurās netiek izmantota iCloud fotoattēlu bibliotēka. Mana fotoattēlu straume saglabā jūsu fotoattēlu pēdējās 30 dienas iCloud, lai jūs varētu tos pārsūtīt uz savu Mac, Apple TV, citu iDevice vai pat uz Windows datoru.
Un labākās ziņas?
Mana fotoattēlu straume NETIEK ieskaitīta jūsu iCloud krātuves plānā! Tāpēc nav nepieciešams jaunināt uz apmaksātu iCloud krātuves plānu.
Lai izmantotu Photo Stream, jums ir jābūt Apple ID un iCloud kontam.
Mana foto straumes negatīvās puses?
Mana fotoattēlu straume importē tikai fotoattēlus, nevienu videoklipu. Jūsu Live Photos tiek pārsūtīti tikai kā nekustīgi attēli - nav kustību.
Iestatiet manu fotoattēlu straumi iPhone, iPad vai iPod Touch ierīcēs
- Operētājsistēmai iOS 10.3 vai jaunākai versijai: dodieties uz Iestatījumi> Apple ID profils> iCloud> Fotoattēli, pēc tam ieslēdziet Augšupielādēt manā fotoattēlu straumē
- iOS 10.2 vai vecāka versija: dodieties uz Iestatījumi> iCloud> Fotoattēli (vai Iestatījumi> Fotoattēli un kamera), pēc tam ieslēdziet Augšupielādēt manā fotoattēlu straumē
- Meklējiet savus fotoattēlus sānjoslas sadaļā My Photo Stream Albums
- Ja esat ieslēdzis iCloud fotoattēlu bibliotēku, jums nav albuma Mana fotoattēlu straume - visi jūsu fotoattēli tiek automātiski pievienoti albumam Visi fotoattēli
Iestatiet manu fotoattēlu straumi Mac datorā
- Izvēlieties Fotoattēli> Preferences, pēc tam noklikšķiniet uz iCloud
- Atzīmējiet izvēles rūtiņu Mana fotoattēlu straume, lai ieslēgtu Mana fotoattēlu straume
- Savus fotoattēlus meklējiet sānjoslas sadaļā My Photo Stream Albums
- Ja esat ieslēdzis iCloud fotoattēlu bibliotēku, jums nav albuma Mana fotoattēlu straume - visi jūsu fotoattēli tiek automātiski pievienoti albumam Visi fotoattēli
Iestatiet manu fotoattēlu straumi Apple TV
Apple TV (4. paaudze vai jaunāka)
- Iet uz Iestatījumi> Konti> iCloud un ieslēdziet funkciju My Photo Stream
Apple TV (3. paaudze un vecāka)
- Dodieties uz Iestatījumi> iCloud
- Atlasiet Pierakstīties, nospiediet tālvadības pults centrālo pogu un pēc tam izpildiet ekrānā redzamos norādījumus, lai ievadītu Apple ID un paroli, ko izmantojat ar iCloud.
- Atlasiet iCloud Photo Settings, nospiediet tālvadības pults centrālo pogu, atlasiet Ieslēgt manu fotoattēlu straumi un pēc tam vēlreiz nospiediet tālvadības pults centrālo pogu
Iestatiet manu fotoattēlu straumi uz Windows datora
- Instalējiet iCloud operētājsistēmai Windows
- Atveriet iCloud operētājsistēmai Windows un pēc tam ieslēdziet fotoattēlus
- Noklikšķiniet uz Opcijas un pēc tam ieslēdziet sadaļu Mana fotoattēlu straume
- Noklikšķiniet uz Lietot