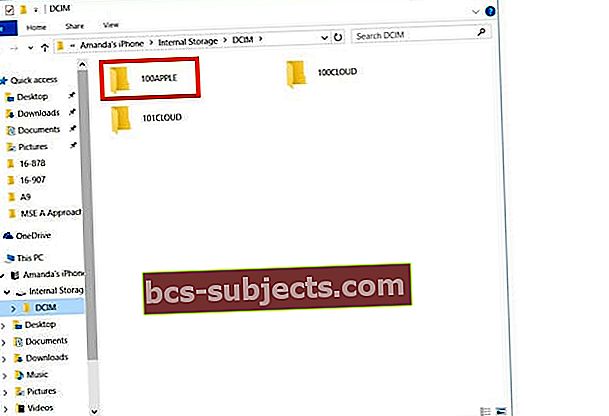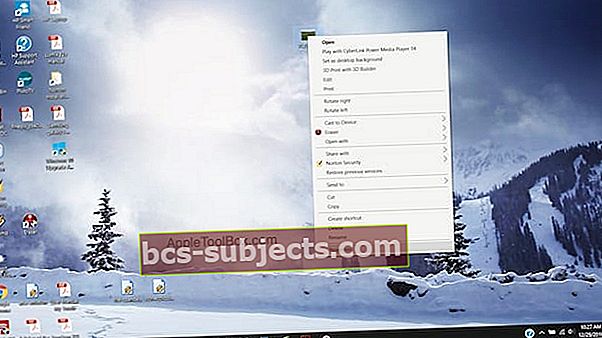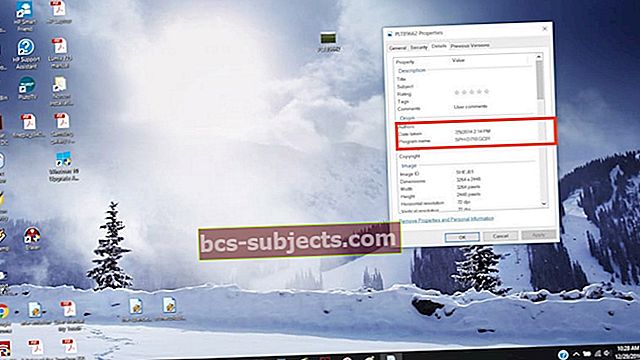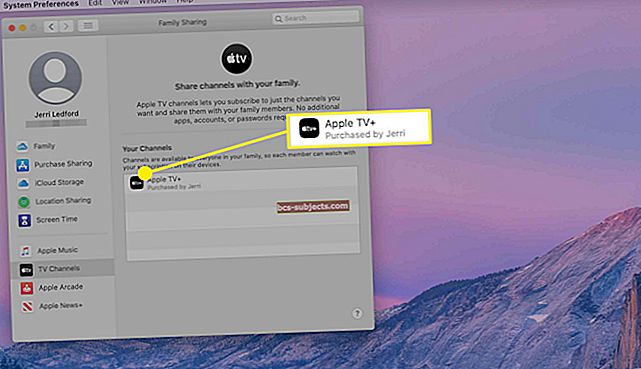Vai vēlaties saglabāt fotoattēla atrašanās vietu un laiku, eksportējot fotoattēlus no iPhone uz Windows datoru? Tas ir diezgan vienkārši un vienkārši.
Svarīgi zināt, ka tas ir iespējams tikai ar fotoattēliem, kas uzņemti no jūsu iPhone, nevis ar fotoattēliem, kurus saņēmāt no kāda cita, jo atrašanās vieta tiek ierakstīta tikai fotoattēliem, kas uzņemti ar jūsu iPhone kameru.
Tam nav nekādas raķešu zinātnes, jo atrašanās vieta un datums tiek saglabāti kopā ar attēlu, kad to pārsūtāt. Jums nav jādara nekas īpašs, izņemot attēlu pārsūtīšanu / kopēšanu no iPhone uz Windows.
Datorā saglabātajiem JPEG failiem parasti ir pavadošais fails EXIF, kas satur atrašanās vietas (GPS) koordinātas un laika zīmogu.
Piezīme par Live Photos
Diemžēl Windows datori neatpazīst Apple Live Photos. Tā vietā jūsu Windows mašīna visus Live Photos identificēs kā filmas.
IPhone attēlu kopēšana uz Windows
- Lai kopētu attēlus no sava iPhone uz Windows, savienojiet savu iPhone ar datoru, izmantojot norādīto USB kabeli
- Vienkārši pievienojiet iPhone vai iDevice ar kabeli. Ja jums nav instalēta iTunes, Windows lejupielādē un instalē visus nepieciešamos draiverus
- Kad esat izveidojis savienojumu, iTunes var lūgt, un, ja tā, tas pats tiek palaists, atpazīstot jūsu iPhone
- Šī konkrētā darbība nav saistīta ar iTunes
- UzsāktWindows Explorer no darbvirsmas, izvēlnes Sākt vai uzdevumjoslas
- Vai arī izmantojietWindows taustiņš + E saīsne
- Noklikšķiniet uz bultiņas ikona (>) blakusŠis dators (vai Mans dators) kreisajā sānjoslā
- Pieskarieties savam iPhone nosaukums lai to atvērtu un atlasītu Iekšējā glabātuve
- Pārbaudiet, vai tālrunis ir pievienots kā USB ierīce, un noklikšķiniet uz tā, lai redzētu DCIM mape
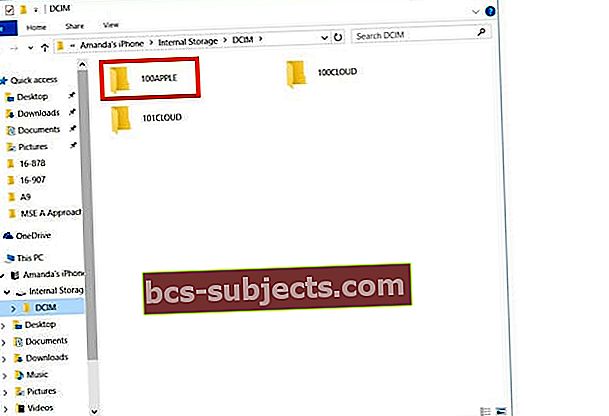
- Atveriet šo DCIM mape, un jūs redzat vairākas mapes ar attēliem
- Veiciet dubultklikšķi, lai atvērtu mapi, lai redzētu tās attēlus
- Atrodiet attēlu (-us), kuru (-us) vēlaties kopēt, un atlasiet tos
- Ar peles labo pogu noklikšķiniet un noklikšķiniet uz kopēt vai nospiediet Ctrl + C
- Izveidojiet mapi vai dodieties uz to, kur vēlaties tos kopēt un ielīmēt
- Vai noklikšķinietKopēt uz šī loga augšdaļā un atlasiet Izvēlieties Atrašanās vietaun izvēlieties, kur vēlaties, lai šis attēls nonāktu, pēc tam noklikšķiniet Kopēt lai pārvietotu šo attēlu uz jauno atrašanās vietu
Neaizmirstiet atstāt savu iPhone (iPad vai iPod) savienojumu ar datoru šim visam procesam. Neatvienojiet ierīces no elektrotīkla.
Vai izmantojat operētājsistēmu Windows 10 vai virs tās?
Ja jums ir operētājsistēma Windows 10+, varat arī izmantot lietotni Fotoattēli, lai pārsūtītu attēlus.
Lūk, kā pārsūtīt fotoattēlus, izmantojot Windows 10 fotoattēlu lietotni
- Savienojiet savu iPhone ar datoru
- Pārliecinieties, vai tālrunis ir ieslēgts un atbloķēts
- Ja redzat paziņojumu Uzticēties šai ierīcei, atlasiet Pieņemt
- Palaidiet lietotni Fotoattēli no izvēlnes Sākt, Darbvirsma vai Uzdevumjosla
- Augšējā labajā stūrī atlasiet Importēt

- Windows pēc noklusējuma automātiski atlasa visus jaunos fotoattēlus
- Noklikšķiniet uz jebkuriem fotoattēliem jūs nevēlaties importēt
- Pieskarieties Turpināt
Ja savā iDevice ierīcē iespējojāt iCloud, jūs nevarēsiet lejupielādēt savus fotoattēlus vai videoklipus, jo tie pēc tam pastāv iCloud, nevis ierīcē. Ja vēlaties importēt savus fotoattēlus vai videoklipus uz datoru, dariet to, izmantojot iCloud darbvirsmas lietotni.
IPhone attēla atrašanās vietas un laika zīmoga atrašana
- Izvēlieties jebkuru attēlu un ar peles labo pogu noklikšķiniet uz tā. Atlasiet rekvizītus, un tiks atvērts logs
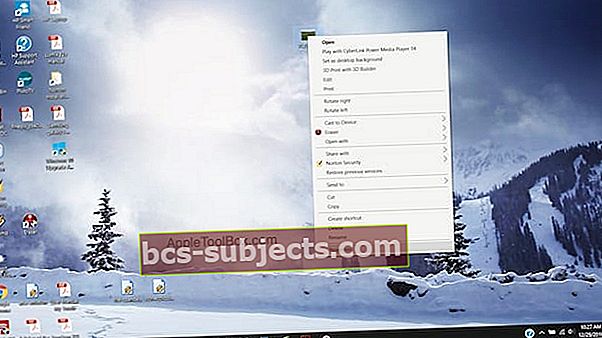
- Noklikšķiniet uz cilnes Sīkāka informācija, un tur var atrast attēla uzņemšanas datumu un GPS koordinātas
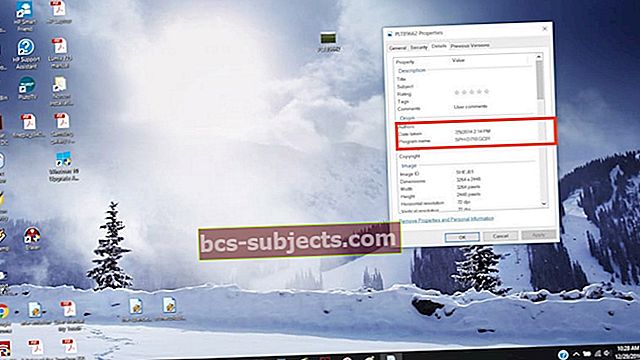
- Savā iPhone tālrunī parasti redzat atrašanās vietas nosaukumu kopā ar datumu. Tomēr operētājsistēmā Windows koordinātas redzat tikai detaļās. Noklusējot fotoattēlu kopēšanu mapē, tie tiek kārtoti tikai pēc to datuma, kas ir lieliski, ja jums patīk, ka jūsu fotoattēli ir sakārtoti to hronoloģijā
- Izvēlieties mainīt arī šķirošanas kritērijus, vienkārši noklikšķinot uz Labi jebkur blakus attēlam, pēc tam pārejiet uz Kārtot pēc un izvēloties parametru, pēc kura fotoattēli jāsakārto
- Jūs varat izvēlēties izmēru, datumu vai vārdu
Ja plānojat kārtot savus fotoattēlus pēc to uzņemšanas vietas, mapes jāizveido manuāli.
Attēli, kopējot, automātiski satur laika zīmogu un atrašanās vietas koordinātas; lai to izdarītu, jums nav nepieciešama neviena trešās puses lietotne.
Ja dublējat savus attēlus iCloud, atrašanās vieta un laiks tiek saglabāti kopā ar šiem attēliem arī iCloud.
Vai neredzat DCIM mapi?
Ja jūsu iPhone vai cita iDevice operētājsistēmā Windows 7-10 neparāda mapi DCIM, mēģiniet fotografēt ar sava iPhone kameru, kamēr tā ir savienota ar Windows datoru.
Šis triks parasti liek jūsu datoram atpazīt jūsu iPhone attēlu mapi.
Lasītāju padomi
- Vienkārši lejupielādējiet OneDrive lietotni savā iPhone un iestatiet to uz Kamera Augšupielādējiet visus savus attēlus un videoklipus iestatījumos - aizmirstiet par iTunes un Windows Photo App! Visiem jūsu fotoattēliem un videoklipiem vajadzētu parādīties jūsu Windows datorā ar iDevice un datorā instalētu OneDrive