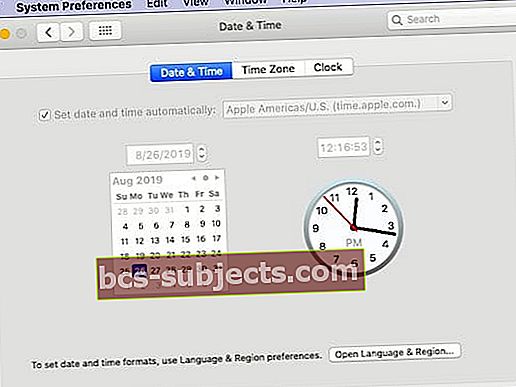Apple jaunā macOS Catalina ievieš daudzas jaunas funkcijas, piemēram, pārveidoto lietotni Atgādinājumi, jauno lietotni Mūzika un Podcast apraide kopā ar jauno Apple TV lietotni. Apple ir nodrošinājis arī uzlabojumus esošajām populārajām lietotnēm, piemēram, Mail, izmantojot jauno bloķēšanas sūtītāja un izslēgšanas pavedienu funkcijas. Šeit ir detalizēta problēmu novēršanas rokasgrāmata, kas palīdzēs novērst parastās MacOS Catalina instalēšanas / atjaunināšanas kļūdas.
Saistīts:
Pārbaudiet macOS Catalina saderību
macOS Catalina ir pieejams 2012. un jaunākos modeļos ar MacBook Air, MacBook Pro, iMac un Mac mini. MacBook modeļus, kuru versija ir 2015. gads vai jaunāka, varēs atjaunināt arī uz MacOS Catalina. Šeit ir Mac modeļi, kuros varat instalēt MacOS Catalina.
 Avots: Apple
Avots: Apple Pirms MacOS Catalina instalēšanas ir 10 vienumu kontrolsaraksts
Pirms MacOS Catalina instalēšanas Apple Mac, var būt vērts pavadīt kādu laiku, lai pārlūkotu zemāk redzamo vienumu kontrolsarakstu. 1., 6., 7. un 10. vienums ir būtisks, lai novērstu ar instalēšanu saistītās problēmas.
- Dublējiet savu MacBook un pārliecinieties, vai jūsu iTunes multivides bibliotēka ir dublēta
- Pārbaudiet 32 bitu lietotnes (jūs tos nevarēsit izmantot MacOS Catalina)
- No mapes Applications noņemiet visus vecos “Install macOS ..” veida failus
- Mēģinot instalēt, noņemiet ārējos diskus un citus piederumus no MacBook
- Pievienojiet MacBook lādēšanai
- Pirms atjauninājuma lejupielādes deaktivizējiet VPN
- Palaidiet Disk Utility / First Aid, lai vēlāk novērstu problēmas. Pārliecinieties, vai jums ir pietiekami daudz brīvas vietas.
- Pārliecinieties, vai jums bija spēcīgs Wi-Fi tīkls
- Izveidojiet macOS Instalējiet USB disku katram gadījumam
- Noņemt trešo personukextFailus. Ir zināms, ka daži no tiem rada problēmas
Tagad, kad mēs esam apskatījuši pamatus, apskatīsim izplatītākās instalēšanas kļūdas un to novēršanu.
Lejupielādējot MacOS Catalina, radās kļūda
MacOS Catalina lejupielāde ir procesa pirmais solis. Atkarībā no jūsu Mac iestatījumiem tas, iespējams, jau ir lejupielādēts un pieejams (ja izmantojat automātiskos atjauninājumus).
Sākot ar macOS Mojave, Apple ir veicis izmaiņas, kā datorā piekļūt macOS. Tā vietā, lai lejupielādētu to no lietotņu veikala, varat noklikšķināt uz > Sistēmas preferences> Programmatūras atjauninājums, lai lejupielādētu atjauninājumu.
 > Sistēmas preferences
> Sistēmas preferences Ja jūsu MacOS Catalina lejupielāde prasa laiku vai ir iestrēdzis, ieteicams veikt šādas darbības:
- Pārbaudiet Apple Server statusu un pārliecinieties, vai macOS programmatūras atjauninājums ir “zaļš”
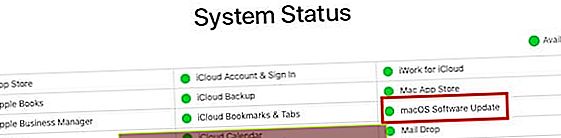 Pārbaudiet Apple sistēmas statusu
Pārbaudiet Apple sistēmas statusu - Pārliecinieties, vai jūsu Wi-Fi ir spēcīgs, vai izmantojiet vadu interneta savienojumu
- Atcelt lejupielādi, ja tā ir iestrēdzis uz ilgu laiku, noklikšķinot uz “X” blakus ziņojumam “Lejupielādē jaunus atjauninājumus…”.
- Pārslēdziet savu DNS uz 8.8.8.4 un mēģiniet vēlreiz lejupielādēt macOS Catalina
Dažreiz tas var prasīt dažus mēģinājumus, īpaši pirmajās dienās, kad programmatūra tiek izlaista, lai lejupielādētu operētājsistēmu.
Gatavojoties macOS Catalina instalēšanai, radās kļūda
Kad macOS Catalina ir lejupielādēta, sistēma to sagatavo instalēšanai. Dažos gadījumos daži lietotāji var redzēt kļūdas ziņojumu “Sagatavojot instalāciju, radās kļūda. Mēģiniet palaist lietojumprogrammu vēlreiz”.
Varat arī uzskriet šādus ziņojumus:
Šo lietojumprogrammas Install kopiju nevar pārbaudīt. Iespējams, ka lejupielādes laikā tas ir bojāts vai mainīts ”vai“Šo lietojumprogrammas Install kopiju nevar pārbaudīt. Iespējams, tas lejupielādes laikā ir bojāts vai mainīts ”, vai arī ļoti vispārēja kļūda, piemēram,“Sagatavojot instalāciju, radās kļūda. Mēģiniet vēlreiz palaist" kļūdas ziņojums.
Ja instalēšanas procesa laikā rodas šie kļūdu ziņojumi, vienkāršākais ir restartēt Mac un mēģināt instalēt vēlreiz. Tikai daži mēģinājumi parasti rūpējas par šo problēmu.
Ja kļūdas ziņojumi ir pastāvīgi un esat mēģinājis vairākas reizes restartēt. šeit ir daži triki, kas mums agrāk ir bijuši noderīgi, un mēs iesakām tos izmēģināt, līdz problēma ir atrisināta.
Mainiet sistēmas datumu un laiku savā Mac datorā
- Noklikšķiniet uz > Sistēmas preferences> Datums un laiks
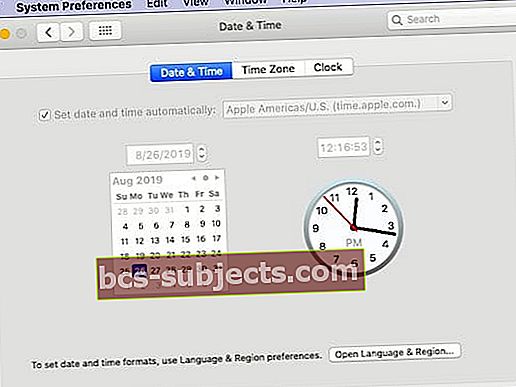
- Iestatiet iestatījumu “Automātiski iestatīt datumu un laiku”.
- Ja tas jau ir atzīmēts, noņemiet atzīmi no tā un pēc tam restartējiet MacBook
- Atgriezieties sadaļā Datuma un laika iestatījumi un pārbaudiet to
- Tagad mēģiniet instalēt macOS Catalina
Iepriekš norādītajām darbībām ir nepieciešams savienojums ar internetu.
Izdzēsiet veco MacOS Catalina kopiju un atkārtoti instalējiet
Ja iepriekšminētais sistēmas datuma / laika triks neatrisināja problēmu, iespējams, nāksies izdzēst lejupielādēto MacOS Catalina programmatūru no mapes Applications.
 Dzēsiet veco instalēšanas lietotni no mapes Applications, izmantojot Finder
Dzēsiet veco instalēšanas lietotni no mapes Applications, izmantojot Finder Programmu mapē atrodiet instalēšanas programmatūru un pārvietojiet to uz atkritni. Pēc faila pārvietošanas uz atkritni iztukšojiet atkritni un restartējiet MacBook.
Kad MacBook ir restartēts, dodieties uz sadaļu System> Sistēmas preferences> Programmatūras atjaunināšana un mēģiniet vēlreiz lejupielādēt un palaist instalēšanas procesu.
Jums būs jāievēro tas pats process, ja redzat kļūdas, piemēram,Apstiprinot instalētāju, radās kļūda ’. Dzēsiet MacOS instalēšanas programmatūru no mapes Applications un lejupielādējiet un instalējiet vēlreiz.
Noņemiet installinfo.plist un mēģiniet vēlreiz, lai novērstu spītīgas instalēšanas problēmas
Mēs esam redzējuši šo problēmu MacOS Mojave un High Sierra, kur mēģinājums instalēt parāda kļūdu ‘Instalētās macOS lietojumprogrammas kopija ir bojāta, un to nevar izmantot, lai instalētu macOS”. Šīs problēmas risinājums ir dzēst installinfo.plist no instalēšanas lietotnes iekšpuses un pēc tam mēģināt atkārtoti instalēt.
- Dodieties uz lietojumprogrammu mapi
- Atrodiet MacOS Catalina instalēšanas programmu
- Ar peles labo pogu noklikšķiniet uz instalētāja un noklikšķiniet uz “Rādīt paketes saturu”
- Noklikšķiniet uz mapes ar nosaukumu “Saturs”
- Noklikšķiniet uz mapes ar nosaukumu “SharedSupport”
- Dzēsiet failu ar nosaukumu “Installlnfo.plist
- Lai apstiprinātu, ievadiet administrēšanas paroli
- Tagad atveriet instalēšanas programmu un palaidiet to
macOS Catalina Nevarēja instalēt, kā salabot
macOS Catalina atjauninājums iestrēdzis ekrānā Iestatīšana?
Daži lietotāji uzskata, ka atjaunināšanas process iestrēgst. Vai tas ir iestrēdzis ‘Mac ekrāna iestatīšana’? Otra vieta, kur atjauninājums var būt iestrēdzis, atrodas lietotnē “Atrast manu”.
Ja kāda iemesla dēļ atjauninājums ir iestrēdzis un jūs sastopaties ar vērpšanas riteni, vislabākā iespēja ir restartēt MacBook. Nospiediet Mac ieslēgšanas / izslēgšanas pogu, lai izslēgtu un pēc tam restartētu mašīnu.
Šim padomam vajadzētu darboties ikvienam lietotājam, kura MacBook stundām ilgi ir iestrēdzis iestatīšanas ekrānā, mēģinot atjaunināt uz MacOS Catalina.
Ar krātuvi saistītas kļūdas, instalējot macOS Catalina
Ir gadījumi, kad macOS instalēšana nenotiek tik gludi, kā gribētos. Dažreiz lietotāji sastop kļūdas ziņojumus, piemēram,macOS Nevarēja instalēt, mērķa disks ir pārāk mazs ”.
Dažreiz instalēšanas process skaidri parāda ziņojumu “ Atlasītajā sējumā nav pietiekami daudz brīvas vietas. ”
Šādas kļūdas parasti notiek, ja jūsu MacBook nav pietiekami daudz vietas. ja pirms atjaunināšanas uz macOS Catalina neesat optimizējis krātuvi, iespējams, būs laiks atbrīvot kādu krātuvi. Mēģinot instalēt MacOS Catalina, vislabāk ir, ja jums ir vismaz 18,5 - 20 GB brīva vieta.
Apple ir publicējis detalizētu baltu grāmatu, kurā parādīts, kā jūs varat atbrīvot krātuves vietu savā Mac datorā. Izmantojiet šo Apple ceļvedi un atbrīvojiet krātuvi savā Mac datorā un pēc tam mēģiniet vēlreiz.
Tīkla piekļuves kļūda, instalējot macOS Catalina
Vēl viena kļūda, kas parādās, mēģinot instalēt macOS Catalina, ir saistīta ar tīkla / interneta piekļuvi. Šī kļūda parādās kopā ar kļūdas ziņojumuKods = 551”. Lūdzu, pārbaudiet tīkla iestatījumus savā Mac datorā.
Šī ir kļūda, kas galvenokārt ietekmē lietotājus, kuri atrodas aiz ugunsmūra vai trešās puses drošības programmatūras utt. Iespējams, vēlēsities atspējot šādu programmatūru un mēģināt vēlreiz instalēt MacOS Catalina.
Veiciet ziņojumu SMC Reset par vispārēju kļūdu, un mēģiniet vēlreiz
Ja tiek parādīts vispārējs kļūdas ziņojums, piemēram, “MacOS instalēšanas laikā radās kļūda”, rīkojieties šādi:
- Izslēdziet un restartējiet MacBook
- Veiciet MacBook atiestatīšanu SMC
- Pēc SMC pabeigšanas mēģiniet atkārtoti instalēt macOS Catalina
SMC atiestatīšana pirms atjaunināšanas faktiski palīdz novērst daudzas ar MacOS instalēšanu saistītās problēmas.
macOS Catalina instalēšana nav pabeigta
Vai jūsu macOS Catalina instalācija ir iestrēdzis Atlikušas X minūtesVēstījums uz visiem laikiem? Šajā ekrānā tas nenotiek tālāk.
Ja jūsu macOS Catalina instalēšana katru reizi neizdodas pēdējā solī (parāda x atlikušās minūtes un pēc tam parāda kļūdas ziņojumu). Kļūdas ziņojumā noklikšķinot uz Labi, jūs izkļūsit no instalēšanas procesa, iespējams, vēlēsities pārbaudīt konsoles žurnālus. (var / log direktorijs).
Iespējams, ka jūsu lietotāja konts ir bojāts un tas kavē instalēšanas pabeigšanu.
Viens no veidiem, kā to novērst, būtu izveidot jaunu administratora kontu savā MacBook, instalēt MacOS Catalina, izmantojot jauno administratora kontu, un, kad instalēšana būs pabeigta, jūs varat atteikties no jaunā administratora konta. Vēlāk piesakieties, izmantojot savu veco administratora kontu, un izdzēsiet jaunizveidoto administratora kontu.
Mac netiek startēts pēc macOS Catalina instalēšanas
Daži lietotāji ziņo, ka nav problēmu ar MacOS Catalina lejupielādi un instalēšanu, taču viņu Mac karājas ar vērpšanas ikonu, mēģinot startēt pēc atjauninājuma.
Cita problēma, par kuru bieži ziņo, ir tā, ka sāknēšanas secība sākas pareizi un pēc tam parāda progresa joslu. The progresa josla iestrēgst pie 90% vai tā, un tas nepārsniedz to.
Citi lietotāji ziņo, ka iestrēdzis ar melns ekrāns un Apple logotips stundām ilgi.
Parasti tas nozīmē, ka pastāv trešās puses kext fails, kas rada problēmas.
Viens ātrs veids, kā to apstiprināt un novērst, ir visu trešo pušu kext failu pārvietošana no mapes / Library / Extensions un pēc tam mēģiniet palaist Mac.
Lai to izdarītu, restartējiet savu Mac drošajā režīmā (restartējot Mac, nospiediet un turiet taustiņu Shift, līdz redzat Apple logotipu. Kad redzat pieteikšanās ekrānu, atlaidiet Shift taustiņu).
Kad esat drošajā režīmā, atveriet Terminal no Utilities un ierakstiet šādu komandu:
mkdir ~ / Extensions-Backup && sudo mv / Library / Extensions / * ~ / Extensions-Backup /
Kad esat pārvietojis Kext failus, izmantojot iepriekš minēto komandu, restartējiet Mac un pārbaudiet, vai tas notiek.
Pēc Catalina atjaunināšanas iestrēdzis iCloud pierakstīšanās ciklā?
Pēc Mac atjaunināšanas ar MacOS Catalina vairāki lietotāji ir iestrēguši iCloud autentifikācijas cilpā.
Šeit ir Tonija Citrano (@ acitrano) padoms, kas vairākiem lietotājiem ir palīdzējis novērst problēmu.

Joprojām ir problēmas? Jums var būt nepieciešama jauna instalēšana
Ja jums joprojām neveicas un vēlaties sākt jaunu instalēšanu, veiciet tālāk norādītās darbības. Detalizētāku darbību secību un papildinformāciju varat iegūt no Apple baltās grāmatas par MacOS atkopšanas procedūru.
- Izslēdziet Macbook
- Nospiediet Power, pēc tam nospiediet COMMAND un R taustiņus. Turiet taustiņus nospiestu, līdz redzat, kā parādās vērpšanas pasaules ekrāns.
- Tas tiks palaists macOS Utilities ekrānā
- Izvēlieties Pārinstalēt macOS
- Izvēlieties Disk Utility. Dzēst HDD
- Instalējiet OS no šejienes.
Varat arī izpētīt šādus ceļvežus:
Starp trešo pušu kext failu noņemšanu un macOS atkārtotu instalēšanu mēs ceram, ka jums izdevās novērst MacOS Catalina instalēšanas / atjaunināšanas problēmas. Ja joprojām pastāv problēmas, varat sazināties ar Apple atbalsta dienestu un lūgt, lai viņi jums palīdzētu.
Lūdzu, informējiet mūs, ja jums ir kādi jautājumi vai komentāri. Jūtieties brīvi dalīties ar visiem padomiem vai risinājumiem, kas palīdzēja jums tikt galā ar MacOS Catalina instalēšanas kļūdām. Mēs regulāri atjaunināsim ziņu, kad uzzināsim vairāk un saņemsim jūsu komentārus.

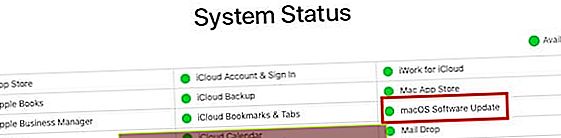 Pārbaudiet Apple sistēmas statusu
Pārbaudiet Apple sistēmas statusu