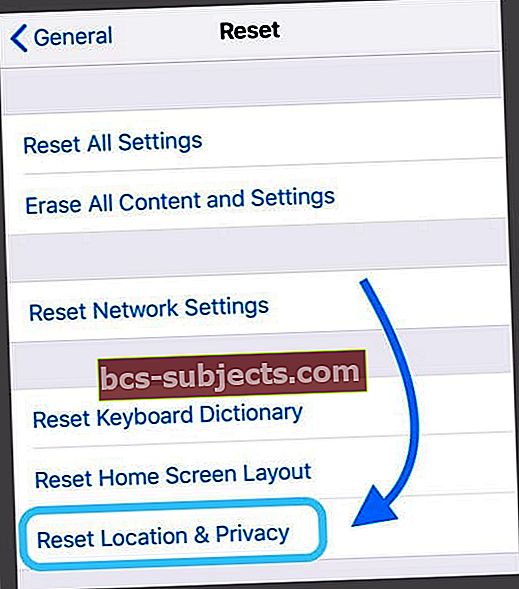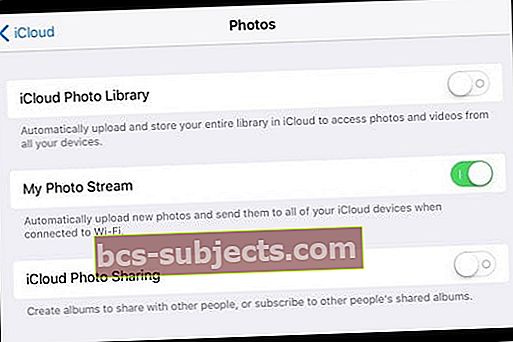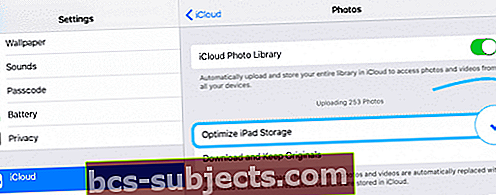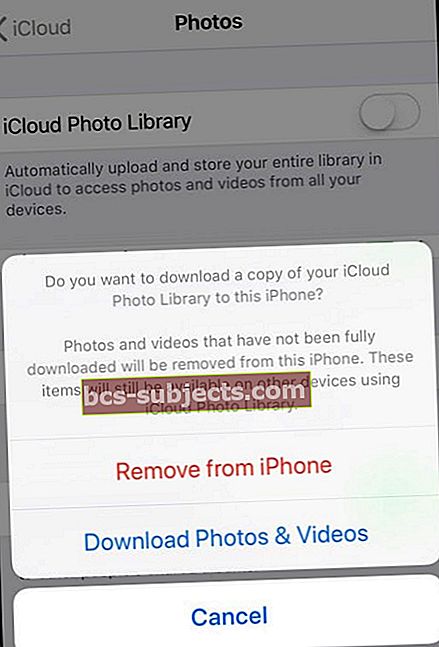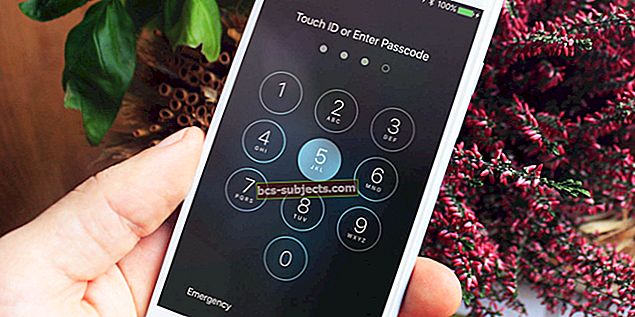Tehnoloģija ne vienmēr darbojas tā, kā mēs vēlamies, it īpaši, ja kopā izmantojat Apple un Windows. Daudzi lietotāji negaidīti ir atklājuši, ka nevar pārsūtīt fotoattēlus no iPhone uz datoru. Ja atrodaties vienā situācijā, šī ir vajadzīgā ziņa!
Izpildiet šos ātros padomus, lai palīdzētu pārsūtīt iPhone vai iPad fotoattēlus uz Windows datoru
- Ja jums ir ieslēgts iCloud fotoattēli, pirms importēšanas datorā ir jālejupielādē fotoattēlu oriģinālās, pilnas izšķirtspējas versijas.
- Atlasiet Lejupielādējiet un saglabājiet oriģinālus jūsu iPhone fotoattēlu lietotnes iestatījumiem
- Mainīt lietotnes Foto lietotne iestatījumu Pārsūtīšana uz Mac vai PC uz Saglabājiet oriģinālus
- Pārbaudiet, vai datorā esat instalējis iTunes. Instalējot iTunes, tiek instalēti arī draiveri, kas nepieciešami jūsu Windows datoram (izmantojot Windows 7 un jaunākus), lai atpazītu jūsu iPhone aparatūru
- Pārslēdzieties uz citu USB portu, it īpaši izmēģiniet USB 2.0 portu, nevis USB 3.0 / USB-C portu
- Ja izmantojat USB centrmezglu, mēģiniet to tieši pievienot datora USB portam vai pārliecinieties, vai USB centrmezglam ir savs barošanas avots
- Pārliecinieties, vai jūsu iPhone, iPad vai iPod ir ieslēgts un ATBloķēts
- Pārbaudiet, vai uzticaties šim datoram, kuru izmantojat savā iPhone
- Ja ierīce netiek rādīta, restartējiet Windows, palaidiet File Explorer un pārbaudiet, vai parādās jūsu iPhone vai iPad / iPod
- Mēģiniet savienot USB kabeli ar citu USB portu
- Pārliecinieties, ka USB kabelis, kuru izmantojat ierīces savienošanai ar datoru, nav vaļīgs - ja tā, tad iespiediet to tālāk, lai izveidotu ciešu savienojumu, vai izmantojiet citu kabeli
- Mēģiniet mainīt fotoattēlu lietotnes pārsūtīšanas iestatījumu uz Mac vai PC uz Saglabājiet oriģinālus
- Ieslēdziet no Fails> Mājas koplietošana iTunes
Mūsu tālruņi ir mūsu fotokameras!
iPhone tiek izmantoti, lai katru gadu uzņemtu triljonus fotoattēlu. Piekļūstot tik iespaidīgām kamerām, ir ierasts redzēt, ka mūsu fotoattēlu bibliotēkas aug eksponenciāli.
Tāpēc ir svarīgi pēc iespējas regulāri noņemt attēlus no mūsu iPhone - atbrīvojot krātuvi un izveidojot mūsu dārgo atmiņu dublējumu.
Lai to izdarītu, ir daudz iespēju: iCloud fotoattēlu bibliotēka, koplietošana sociālajos tīklos, iPhone dublējumi un attēlu importēšana uz Mac vai PC.
Pēdējai iespējai jābūt vienkāršai, taču diemžēl PC lietotājiem Apple un Windows ne vienmēr spēlē jauki. Patiesībā pēc gadiem ilgas burāšanas daudzi lietotāji pēkšņi atklāj, ka vairs nevar pārsūtīt fotoattēlus no iPhone uz datoru.
Šāds atklājums var būt saprotams, ka tas rada vilšanos, tāpēc mēs visu tālāk aprakstījām visu, kas jums nepieciešams risinājumam.
Mēs sāksim izskaidrot pareizo fotoattēlu lejupielādes procesu no iPhone uz Windows. Pat ja jūs gadiem ilgi to darījāt bez problēmām, neizlaidiet šo soli.
Ir svarīgi zināt pareizo procesu, jo tā darīšana citā veidā var radīt problēmas ar jūsu ierīcēm.
Kā pārsūtīt fotoattēlus no iPhone uz Windows datoru
Sāksim, pārliecinoties, ka atrodamies vienā lapā, izmantojot to pašu pārsūtīšanas procesu.
Tālāk norādītajās darbībās ir aprakstīts Apple ieteicamais attēlu lejupielādes process no iPhone uz datoru.
Jums jāpārliecinās, kā jūs to darāt, jo citas metodes var sabojāt jūsu ierīču sistēmas failus.
Kāpēc jūs nevarat kopēt fotoattēlus no iPhone uz Windows? Vispirms pārbaudiet šos iestatījumus
- Pārliecinieties, vai jūsu Windows datorā ir jaunākā iTunes versija. Fotoattēlu importēšanai nepieciešama iTunes 12.5.1 vai jaunāka versija
- Iet uz Iestatījumi> Displejs un spilgtums> Automātiskā bloķēšana>un uz laiku nomainiet to uz Nekad
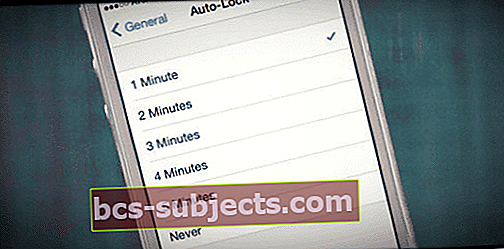
- Turiet iDevice pieslēgtu datoram - neatvienojiet EVER, pat ja šķiet, ka nekas nenotiek
- Mainiet sava iPhone fotoattēla iestatījumu uz Lejupielādējiet un saglabājiet oriģinālus pret Optimizējiet iPhone krātuvi
- Ja jums ir ieslēgts iCloud fotoattēli, pirms importēšanas datorā ir jālejupielādē fotoattēlu oriģinālās, pilnas izšķirtspējas versijas.
- Ja esat ieslēdzis iCloud fotoattēlu bibliotēku un atlasījis opciju Optimizēt iPhone krātuvi, tālrunis, iespējams, neglabā jūsu pilnas izšķirtspējas fotoattēlus lietotnē Fotoattēli, bet drīzāk ir tikai zemākas izšķirtspējas versijas.
IPhone fotoattēlu pārsūtīšana, izmantojot Windows 10:
- Savienojiet savu iPhone ar datoru, izmantojot USB kabeli
- Atbloķējiet savu iPhone.
- Ja tiek prasīts, pieskarieties pie Uzticieties šim datoram iPhone tālrunī
- Datorā atveriet lietotni Fotoattēli
- Atlasiet Importēt> No USB ierīces
- Izpildiet ekrānā redzamos norādījumus, lai atlasītu un saglabātu savus fotoattēlus
IPhone vai iPad attēlu pārsūtīšana, izmantojot Windows 8:
- Savienojiet savu iPhone ar datoru, izmantojot USB kabeli
- Atbloķējiet savu iPhone.
- Ja tiek prasīts, pieskarieties pie Uzticieties šim datoram iPhone tālrunī
- Datorā atveriet lietotni Fotoattēli
- Velciet uz augšu vai noklikšķiniet ar peles labo pogu un atlasiet Importēt
- Atlasiet savu iPhone no pieejamajām ierīcēm
- Izvēlieties, kurus fotoattēlus vēlaties, un izvēlieties Importēt
IPhone fotoattēlu pārsūtīšana, izmantojot Windows 7:
- Savienojiet savu iPhone ar datoru, izmantojot USB kabeli
- Atbloķējiet savu iPhone.
- Ja tiek prasīts, pieskarieties pie Uzticieties šim datoram iPhone tālrunī
- Ja tiek parādīts uzaicinājums, noklikšķiniet uz Importējiet attēlus un videoklipus, izmantojot Windows
- Pretējā gadījumā dodieties uz Mans dators> Ar peles labo pogu noklikšķiniet uz sava iPhone> Noklikšķiniet uz Importēt attēlus un video
- Klikšķis Importēt
Nestrādā?
Pārbaudiet, vai mājas koplietošana ir ieslēgta no Fails> Mājas koplietošana iTunes.
- No izvēlnes joslas datora ekrāna augšdaļā vai iTunes loga augšdaļā
- Izvēlieties Fails> Mājas koplietošana> Ieslēdziet mājas koplietošanu
- Autorizēts dators, ja to prasa
- Lai iespējotu koplietošanu mājās, ievadiet savu Apple ID un paroli
Šī funkcija bieži palīdz panākt, lai jūsu iPhone vai cits iDevice tiktu parādīts kā pārlūkošanas ierīce, tāpat kā cietajā diskā.
Vēl viena iespēja ir aizvērt visas aktīvās programmas un pēc tam restartēt. Pārstartēšanas laikā saglabājiet savienojumu ar savu iPhone vai iPad.
Pēc tam, ja tiek parādīts uznirstošais logs, izvēlieties Uzticieties šai ierīcei savā iPhone, ja tiek prasīts, pēc tam palaidiet fotoattēlu galeriju savā Windows datorā.
Kā importēt fotoattēlus no iPhone uz datoru, ja automātiskā atskaņošana neparādās
Ja pēc iDevice pievienošanas automātiskā atskaņošana neparādās, pārliecinieties, vai tas ir atlasīts vadības panelī.
- Iet uz Vadības panelis> Aparatūra un skaņa> Automātiskā atskaņošana
- Atlasiet mainīt noklusējuma iestatījumu multividei un ierīcēm
- Atzīmējiet izvēles rūtiņu Izmantojiet automātisko atskaņošanu visiem multivides failiem un ierīcēm
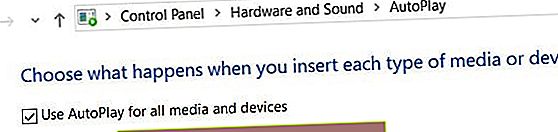 Ieslēdziet automātiskās atskaņošanas izmantošanu visiem multivides failiem un ierīcēm Windows datorā
Ieslēdziet automātiskās atskaņošanas izmantošanu visiem multivides failiem un ierīcēm Windows datorā
Ieteikumu problēmu novēršana
Tagad mēs zinām pareizo veidu, kā importēt fotoattēlus no iPhone uz datoru.
Ja tas joprojām nedarbojas jums, mēs esam apkopojuši virkni problēmu novēršanas ieteikumu, lai palīdzētu atrast risinājumu.
Pēc katra problēmu novēršanas ieteikuma noteikti mēģiniet vēlreiz importēt savus fotoattēlus.
Atjauniniet savu programmatūru
Pārliecinieties, vai izmantojat jaunāko programmatūru katram no šiem veidiem: iOS, Windows un iTunes.
Pretējā gadījumā problēma, ar kuru jūs sastopaties, varētu būt novecojušas programmatūras kļūda. Ja nezināt, kā pārbaudīt atjauninājumu, izmantojiet tālāk norādītās saites:
Ja jūsu iPhone krātuve ir pilna un nevarat lejupielādēt jauno atjauninājumu, mēģiniet tā vietā izmantot iTunes.
To darot, vispirms vispirms tiek lejupielādēta jaunā programmatūra datorā, un jūsu iPhone ir nepieciešama mazāka krātuve.
Lai veiksmīgi pārsūtītu fotoattēlus, var būt nepieciešams programmatūras atjauninājumsPārliecinieties, vai jūsu iPhone ir atbloķēts
Drošības pasākumu veikšanai iPhone var būt nepieciešama atļauja, pirms ļaut no tā pārsūtīt attēlus.
Šī iemesla dēļ ir svarīgi nodrošināt, lai pārsūtīšanas mēģinājumu laikā jūsu ierīce būtu atbloķēta un nomodā.
Dažreiz pieskarieties iPhone ekrānam, lai tas būtu nomodā. Pārliecinieties arī, ka turat to acīs, lai uzzinātu, kādi norādījumi var parādīties.
Daži lietotāji atzīmēja, ka, atverot lietotni Fotoattēli savā iPhone ierīcē, parādījās atļauju uznirstošais logs, kas ļāva pārsūtīt.
Ja neizvēlaties Uzticēties, dators nevar piekļūt tālruņa krātuvei, tostarp Photo App DCIM mapei.
Ir svarīgi sekot savam iPhone tālrunim, lai uzzinātu, kādi ir norādījumiJa nejauši izvēlējāties Neticiet, atiestatiet uzticamās ierīces
- Atvienojiet tālruni no datora
- Iet uz Iestatījumi> Vispārīgi> Atiestatīt> Atiestatīt atrašanās vietu un konfidencialitāti
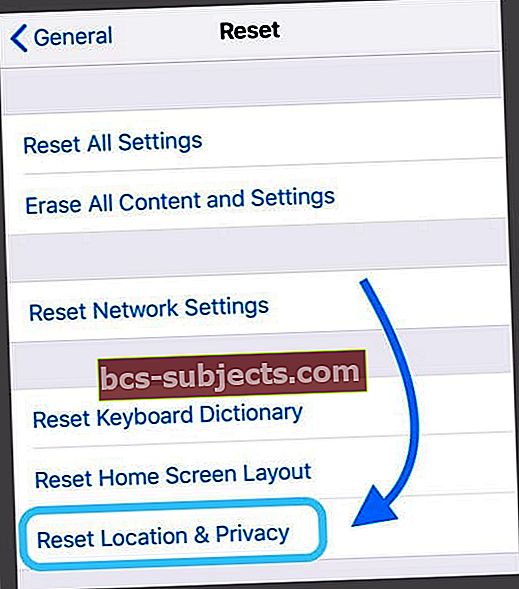
Pārbaudiet fiziskos savienojumus
Iespējams, ka aparatūras kļūda traucē jums importēt savus fotoattēlus.
Tas varētu būt saistīts ar iPhone, datoru vai USB kabeli, kas tos savieno. Izmēģiniet katru no šīm darbībām, lai sašaurinātu iespējamos cēloņus.
Kā pārbaudīt fiziskos savienojumus:
- Lieto atšķirīgs USB kabelis
- Pievienot citu USB portu uz datora
- Izmēģiniet citu datoru, ja nepieciešams, aizņemieties kādu citu
- Importēt fotoattēlus no citu iPhone, ja nepieciešams, aizņemieties kādu citu
Ja kāda no iepriekš minētajām darbībām ļāva veiksmīgi pārsūtīt fotoattēlus, tad jūs zināt, ka vaina ir citā elementā.
Tas varētu nozīmēt, ka ir nepieciešams aparatūras remonts, un, lai saņemtu papildu palīdzību, jums jānogādā ierīce pie tehniķa.
Izslēdziet iCloud fotoattēlu bibliotēku
iCloud fotoattēlu bibliotēka ļauj jums saglabāt visu jūsu fotoattēlu bibliotēku iCloud, padarot to pieejamu visās jūsu Apple ierīcēs.
Ja tas ir ieslēgts, iCloud fotoattēlu bibliotēka arī optimizēs jūsu iPhone krātuvi, izdzēšot fotoattēlus no ierīces un lejupielādējot tos vēlreiz, kad tos skatāt - tas ir redzams kā apļveida ielādes ikona attēlu apakšējā labajā stūrī.
Ja iCloud fotoattēlu bibliotēka noņem attēlus no jūsu iPhone, pilnīgu pārsūtīšanu nav iespējams pabeigt.
Tomēr jūs varat apskatīt visu savu bibliotēku, jebkurā datorā pierakstoties vietnē iCloud.com.
Piesakieties vietnē iCloud.com, lai skatītu un lejupielādētu visus mākonī saglabātos fotoattēlusŠeit ir iespējams atlasīt un lejupielādēt nepieciešamos fotoattēlus.
Ja nevēlaties saglabāt savus fotoattēlus mākonī, veiciet tālāk norādītās darbības, lai pārliecinātos, ka iCloud fotoattēlu bibliotēka ir izslēgta jūsu ierīcei.
Kā izslēgt iCloud fotoattēlu bibliotēku:
- Savā iPhone tālrunī dodieties uz Iestatījumi> Fotoattēli
- Izslēgt iCloud fotoattēlu bibliotēka
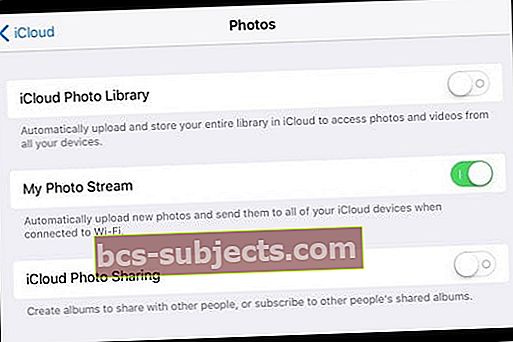
- Kad tiek parādīts uzaicinājums, izvēlieties Lejupielādējiet fotoattēlus un videoklipus
Varat arī lejupielādēt iCloud operētājsistēmai Windows, lai savā datorā pārvaldītu visu iCloud kontu
iCloud fotoattēlu bibliotēka ir lieliska funkcija, kas novērš nepieciešamību dublēt fotoattēlus datorā.
Tomēr lielākajai daļai cilvēku tas prasa nelielu apmaksātu abonementu papildu iCloud krātuvei.
Veiciet šīs darbības, lai iCloud fotoattēlus iegūtu savā Windows datorā
- Iespējojiet iCloud fotoattēlu bibliotēku savā iPhone, iPad vai iPod Touch
- Iestatījumi> Apple ID profils> iCloud> Fotoattēli
- Ieslēdziet iCloud fotoattēlu bibliotēku
- Izvēlieties Lejupielādējiet un saglabājiet oriģinālus
- Lejupielādējiet iCloud operētājsistēmai Windows
- Atveriet iCloud operētājsistēmai Windows
- Blakus vienumam Fotoattēli noklikšķiniet uz Iespējas
- Atlasiet iCloud fotoattēli
- Klikšķis Gatavs, pēc tam noklikšķiniet Piesakies
Daži iPhone fotoattēli nav redzami, pārsūtot tos uz Windows?
Daži no fotoattēliem nav redzami, mēģinot pārsūtīt uz Windows. Šī problēma dažreiz var rasties, ja esat izvēlējies Fotoattēlu optimizēšanu iPhone krātuvē.
Atlasot šo opciju, oriģināli tiek saglabāti iCloud.
Pārsūtot tos uz Windows datoru, optimizētie attēli dažreiz neparādās faila struktūrā.
Sekojiet līdzi, lai pārbaudītu, veicot tālāk norādītās darbības
- Pieskarieties Iestatījumi> Jūsu Apple ID> iCloud> Fotoattēli
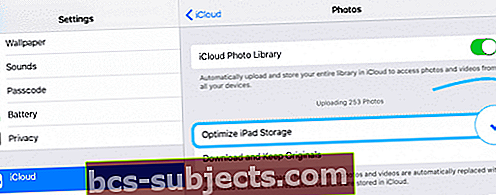
- JaOptimizējiet iPhone krātuvi ir atlasīts, tas nozīmē, ka oriģināli tiek glabāti iCloud
- Atlasiet opcijuLejupielādējiet un saglabājiet oriģinālus - tas nodrošina, ka visi fotoattēli faktiski tiek saglabāti jūsu tālrunī, tas nozīmē, ka tie tiek parādīti, savienojot tos ar datoru, izmantojot USB
- Pēc fotoattēlu pārsūtīšanas varat atgriezties pie optimizācijas, lai ietaupītu vietu savā iPhone.
Vai arī mēģiniet īslaicīgi izslēgt iCloud fotoattēlu bibliotēku
- Daži lasītāji ziņo, ka, iespējojot iCloud fotoattēlu bibliotēku, viņi nevar pārsūtīt fotoattēlus uz savu Windows datoru, izmantojot USB importēšanu
- Iet uzIestatījumi> Fotoattēli> un izslēdziet iCloud Photos
- Izvēlieties Lejupielādējiet fotoattēlus un videoklipus no iespēju saraksta. Jums var būt nepieciešams atbrīvot iekšējo vietu, lai to varētu veiksmīgi izdarīt!
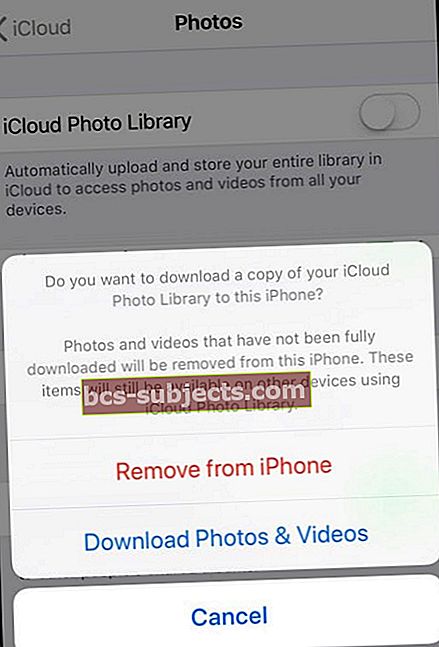
Importēšana no jaunākiem iPhone modeļiem un Windows 10
Jaunākos iPhone, dažreiz importēšana, izmantojotWindows 10 fotoattēlu lietotne rada problēmas.
Nav īsti skaidrs, kāpēc. Viens veids, kā apiet problēmu, ir neizmantot Windows 10 lietojumprogrammu Fotoattēli un mēģināt to izdarīt manuāli, izmantojot Windows File Explorer
Pārsūtiet iPhone attēlus uz Windows datoru, izmantojot Windows File Explorer
- Pievienojiet ierīci datoram
- Uzsākt Windows Explorer no sākuma izvēlnes
- Noklikšķiniet uz bultiņa blakus šim datoram
- Pieskarieties savam ierīces nosaukums
- Atvērt Iekšējā glabātuve
- Izvēlieties DCIM
- Atveriet jebkuru mapi
- Atlasiet attēlu vai turiet vadības taustiņu, lai atlasītu vairākus attēlus
- Krāns Kopēt uz loga augšdaļu
- Atlasiet Izvēlieties Atrašanās vieta un atrodiet mapi, kurā saglabāt attēlus
- Krāns Kopēt lai saglabātu šos attēlus šajā vietā
Atlasiet savus attēlus, kopējiet un ielīmējiet tos jaunā mapē Attēli.
File Explorer var arī ar peles labo pogu noklikšķināt uz iPhone un izmēģināt Importēt attēlus un videoklipus lai redzētu, vai tas jums der.
Mēģinot importēt multividi no iPhone uz Windows, redzat kļūdas ziņojumu “ierīce nav sasniedzama”?
Ja mēģināt importēt fotoattēlus un videoklipus no sava iPhone, iPad vai iPod uz savu Windows datoru, bet joprojām tiek parādīts kļūdas ziņojums, ka ierīce nav sasniedzama, mēģiniet mainīt iestatījumu, kā jūsu iDevice pārsūta fotoattēlus un citus multivides failus.
- Atveriet iestatījumus
- Pieskarieties Photo App
- Ritiniet līdz galam, līdz redzat sadaļu Pārsūtīšana uz Mac vai PC
- Mainiet šo iestatījumu uz Saglabājiet oriģinālus
ja redzat kļūdu, ka ierīce nav sasniedzama, mēģiniet mainīt iestatījumus, kā iDevice pārsūta fotoattēlus uz datoru
Satīt
Lai iegūtu papildu jautājumus par fotoattēlu importēšanu datorā, skatiet šo Microsoft rakstu.
Ja jūs joprojām nevarat pārsūtīt fotoattēlus no iPhone uz datoru, lūdzu, sazinieties ar komentāriem, un mēs darīsim visu iespējamo, lai jūs sakārtotu.
Bet cerams, ka iepriekš aprakstītie soļi darīja viņu brīnumus un jau palīdzēja jums.
Lasītāju padomi
- Veiciet šādas darbības: 1) atvienojiet iPhone no datora 2) mainiet iestatījumu Photo App pārsūtīšanai uz Mac vai PC no Automātiskā uz Saglabājiet oriģinālus3) kameras iestatījumos mainiet formātus uz Saderīgākais
- Mainiet bloķēšanas ekrānu uz Nekad un Fotoattēlu lietotnes iestatījumu uz “Saglabāt oriģinālus.” Tas izdarīja triku!
- Vieglākais veids ir savienot tālruni un ļaut iTunes sinhronizēt ar datoru. Pēc tam File Explorer ar peles labo pogu noklikšķiniet uz tālruņa un izvēlieties Importēt attēlus un video. Tam vajadzētu iepazīties ar pārsūtīšanas procesu. Tas pat jautā, vai vēlaties, lai attēli tiktu noņemti no tālruņa un / vai kā jūs vēlaties, lai jūsu fotoattēli tiktu marķēti
- Atveriet sava Windows datora vadības paneli un atlasiet Ierīces un printeri. Mans iPhone parādījās kā Apple mobilās ierīces USB draiveris, nevis Apple iPhone. Kad ar peles labo pogu noklikšķināju uz tā, no opcijām atlasīju Traucējummeklēšana. Parādījās ziņojums, ka Apple mobilās ierīces USB draiveris ir vecāka ierīce un, iespējams, nedarbojas ar USB 3.0, pievienojiet ierīci pieejamai USB 2.0 pieslēgvietai. Es to izmēģināju un pēkšņi viss izdevās!
- Pārsūtiet fotoattēlus, kopējot / velkot tos no mapēm uz mapi Attēli mapē vai pat uz Fotoattēlu lietotni (vai jebkuru citu fotoattēlu mapi, kas jums ir) uz mana klēpjdatora. Fotogrāfijām izmantoju iCloud vai iTunes
- Labi, es atteicos un vienkārši instalēju Microsoft OneDrive lietotni savā iPhone un iespējoju fotoattēlu augšupielādes funkciju. Tas darbojas kā šarms! Es pieņemu, ka jūs to varētu izdarīt jebkuram mākoņa krātuves plānam vai pat pakalpojumam Google fotoattēli / Amazon Photos
- Man bija šī pati problēma. Un to bija diezgan vienkārši atrisināt. Ieslēdzot savu iPhone datorā, tālrunis jāieslēdz un jāatbloķē! Savienojot ar Windows datoru pirmo reizi vai pēc programmatūras atjaunināšanas, tiek parādīts ziņojums ar aicinājumu uzticēties datoram. Atbildiet uz “Uzticēšanās”. Pēc tam jums vajadzētu būt iespējai atvērt mapi DCIM un redzēt un saglabāt visus savus attēlus
- Pirmo reizi savienojot savu iPhone ar Windows datoru, tas automātiski instalē jūsu iPhone draiveri. Pēc instalēšanas darbvirsmā vajadzētu parādīties neliels dialoglodziņš. Pieskarieties tam un izvēlieties, ko darīt ar šo ierīci. Atlasiet Importēt fotoattēlus un videoklipus. Ja neredzat uznirstošo logu, atveriet lietotni Fotoattēli sistēmā Windows> Visas lietotnes un palaidiet to tur. Pēc atvēršanas atlasiet fotoattēlus un pieskarieties Turpināt. Iestatiet savu fotoattēlu ceļu, kur tos saglabāt, un pēc tam importējiet attēlus
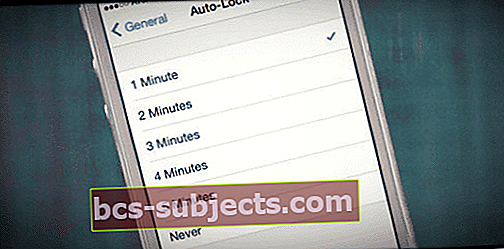
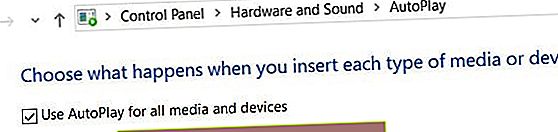 Ieslēdziet automātiskās atskaņošanas izmantošanu visiem multivides failiem un ierīcēm Windows datorā
Ieslēdziet automātiskās atskaņošanas izmantošanu visiem multivides failiem un ierīcēm Windows datorā