Ir vairāki iemesli, kāpēc jūsu MacBook Pro skārienpaliktnis var nereaģēt. Aparatūras kļūdas - piemēram, pietūkušs akumulators - var bloķēt skārienpaliktni, lai tas nespētu noklikšķināt. Vai programmatūras kļūdas var nozīmēt, ka darbojošs klikšķis netiek atpazīts.
Nereti rodas gadījuma rakstura problēmas ar MacBook. Bet pirms jūs ilgstoši gaidāt Apple Store, mēģiniet pats salabot, izmantojot šo problēmu novēršanas rokasgrāmatu.
Pirmkārt, ļaujiet mums parādīt, kā izmantot MacBook Pro, kad kursorpaliktnis neklikšķina.
Ja skārienpaliktnis jūsu Mac datorā vispār nedarbojas
Ja skārienpaliktnis vispār nedarbojas, jūs joprojām varat izmantot savu Mac ar peli. Savienojiet jebkuru peli ar Mac, izmantojot Bluetooth vai izmantojot kabeli, pēc tam dodieties uz Sistēmas preferences> Pieejamība> Rādītāja vadība. Noņemiet atzīmi no izvēles rūtiņas Ignorējiet iebūvēto skārienpaliktni, ja ir pele vai bezvadu skārienpaliktnis.
1. iespēja. Pievienojiet USB peli
 Apple Mighty Mouse ir ērts risinājums jūsu skārienpaliktņa problēmām. Attēls no Turbosquid.
Apple Mighty Mouse ir ērts risinājums jūsu skārienpaliktņa problēmām. Attēls no Turbosquid. Pievienojiet ārējo peli MacBook USB portam, lai to izmantotu skārienpaliktņa vietā. Jūsu MacBook Pro vajadzētu atpazīt peli, ļaujot jums parādīt un noklikšķināt uz prieku.
2. iespēja. Pievienojiet Bluetooth peli vai skārienpaliktni
 Burvju pele, izmantojot Bluetooth savienojumu ar MacBook Pro. Attēls no Apple.
Burvju pele, izmantojot Bluetooth savienojumu ar MacBook Pro. Attēls no Apple. Varat arī savienot ārēju peli vai skārienpaliktni ar MacBook Pro, izmantojot Bluetooth. Ja ierīce jau ir izveidota pārī, tai vajadzētu izveidot savienojumu, kad to ieslēdzat.
Pretējā gadījumā ieslēdziet Bluetooth ierīci un izmantojiet šādas pogas, lai to savienotu pārī:
- Nospiediet komanda + atstarpe lai atvērtu Spotlight.
- Meklējiet ‘Bluetooth’ un nospiediet ievadiet lai atvērtu sistēmas preferences.
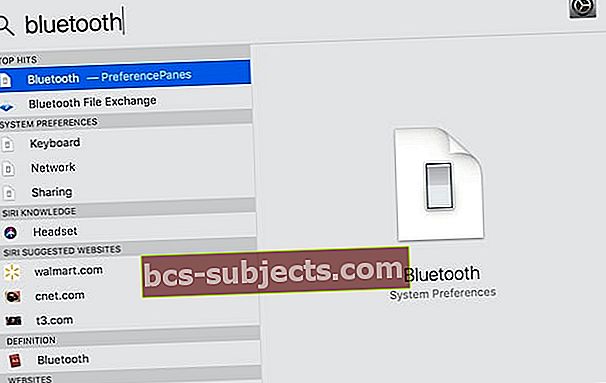 Varat izmantot programmu Spotlight, lai atvērtu lapas Dokumenti, Lietojumprogrammas vai pat Sistēmas preferences.
Varat izmantot programmu Spotlight, lai atvērtu lapas Dokumenti, Lietojumprogrammas vai pat Sistēmas preferences. - Nospiediet cilni lai novirzītu fokusu no meklēšanas joslas uz ierīču sarakstu.
- Virzieties uz savu Bluetooth peli, izmantojot bultiņu pogas.
- Nospiediet telpa lai izveidotu savienojumu ar Bluetooth peli.
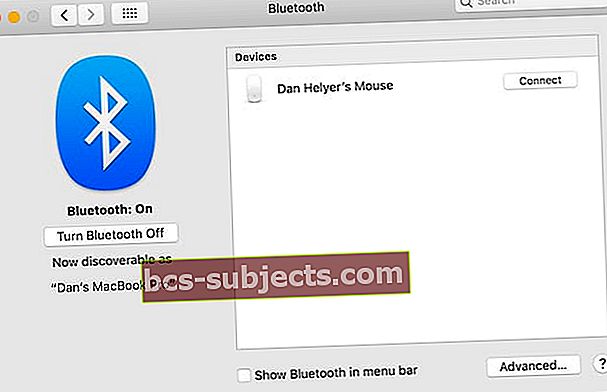 Bluetooth lapā ir uzskaitītas visas tuvumā atrodamās ierīces.
Bluetooth lapā ir uzskaitītas visas tuvumā atrodamās ierīces.
3. iespēja. Ieslēdziet Pieskarieties, lai noklikšķinātu uz skārienpaliktņa
Ja skārienpaliktnis var pārvietot peli, bet tas nenoklikšķina, tā vietā varat ieslēgt funkciju Pieskarties, lai noklikšķinātu. Lai to izdarītu, jums jāizmanto VoiceOver, padarot to nedaudz sarežģītāku nekā iepriekš minētās opcijas. Bet tas joprojām ir pietiekami viegli, izmantojot mūsu norādījumus.
- Nospiediet komanda + atstarpe lai atvērtu Spotlight.
- Meklējiet ‘trackpad’ un nospiediet ievadiet lai atvērtu sistēmas preferences.
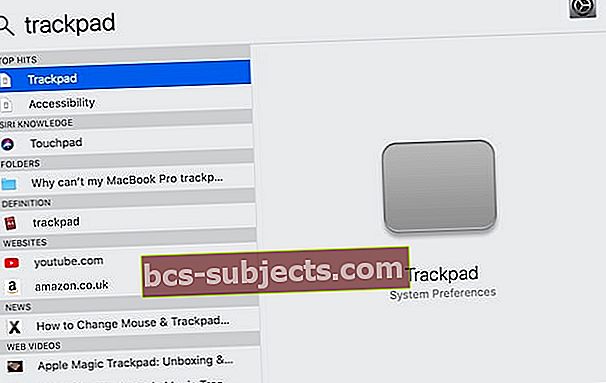 Atkal Spotlight ļauj ērti pārvietoties ar MacBook Pro!
Atkal Spotlight ļauj ērti pārvietoties ar MacBook Pro! - Nospiediet fn + komanda + F5 lai ieslēgtu VoiceOver.
- Ja VoiceOver izmantojat pirmo reizi, nospiediet telpa lai redzētu instrukcijas vai V tos izlaist.
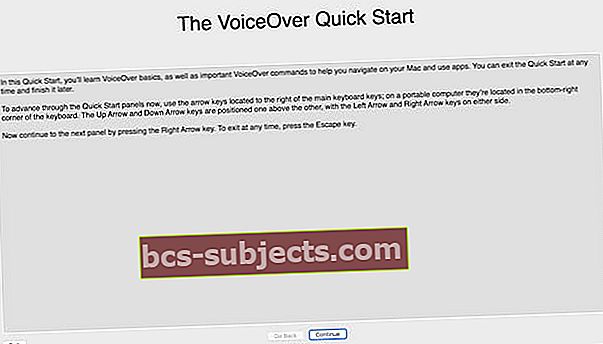 VoiceOver ātrās lietošanas rokasgrāmata sniedz ērtu pārskatu par noderīgās funkcijas izmantošanu.
VoiceOver ātrās lietošanas rokasgrāmata sniedz ērtu pārskatu par noderīgās funkcijas izmantošanu. - Izmantojiet VoiceOver, lai ieslēgtu Pieskarieties, lai noklikšķinātu:
- Nospiediet cilni un izmantojiet bultas koncentrēties uz Point & Click.
- Izvēlieties to, izmantojot kontrole + opcija + atstarpe.
- Nospiediet cilni un izmantojiet bultas koncentrēties uz Pieskarieties, lai noklikšķinātu.
- Atzīmējiet izvēles rūtiņu, izmantojot kontrole + opcija + atstarpe.
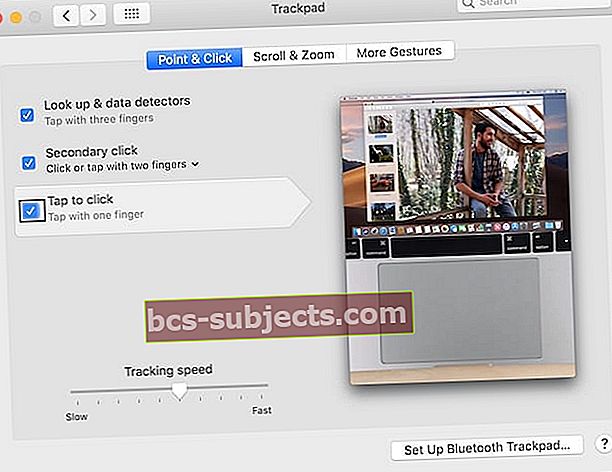 Jūs varat redzēt, ko VoiceOver ir izcēlis, izmantojot melno lodziņu, kas to iezīmē.
Jūs varat redzēt, ko VoiceOver ir izcēlis, izmantojot melno lodziņu, kas to iezīmē.
- Tagad varat noklikšķināt, pieskaroties skārienpaliktnim.
4. iespēja. Izmantojiet VoiceOver
 VoiceOver ir viena no daudzajām MacOS pieejamības funkcijām.
VoiceOver ir viena no daudzajām MacOS pieejamības funkcijām. Ja jums nav piekļuves ārējai pelei un skārienpaliktnis vispār nedarbojas, jums ir jāizmanto VoiceOver un īsinājumtaustiņi, lai pārvietotos MacBook Pro izvēlnēs.
Nospiediet fn + komanda + F5 lai aktivizētu VoiceOver. Mēs iesakām izpildīt uznirstošos norādījumus, lai uzzinātu, kā to izmantot, ja vēl nezināt. Vai arī uzziniet vairāk par VoiceOver lietošanu Apple vietnē.
Kāpēc mans MacBook skārienpaliktnis neklikšķina?
 Skārienpaliktnis var nedarboties macOS dēļ. Attēls no Vikipēdijas.
Skārienpaliktnis var nedarboties macOS dēļ. Attēls no Vikipēdijas. Jūsu MacBook Pro klikšķis vairs nedarbojas programmatūras vai aparatūras problēmu dēļ.
Programmatūras problēmas var būt jūsu sistēmas preferenču konfigurāciju rezultāts. Vai arī macOS varēja rasties korupcija. Jebkurā gadījumā programmatūras problēmas var brīvi labot, un tām vajadzētu būt tādām, ko jūs pats varat izdarīt.
No otras puses, aparatūras problēmām ir nepieciešams Apple tehniķis, lai labotu jūsu MacBook. Varbūt ir atvienota smalkā lente, kas savieno skārienpaliktni ar loģisko dēli. Vai arī pats skārienpaliktnis varētu būt salauzts.
 Apple pilnvarotajiem tehniķiem ir prasmes un rīki, kas nepieciešami, lai labotu jūsu MacBook Pro, neatceļot garantiju. Attēls no iRepair.
Apple pilnvarotajiem tehniķiem ir prasmes un rīki, kas nepieciešami, lai labotu jūsu MacBook Pro, neatceļot garantiju. Attēls no iRepair. Jaunie MacBook Pro skārienpaliktņi ar pieskārienu fiziski nenoklikšķina. Klikšķināšanas sajūta, kuru jūs jūtat, ir haptiskas atsauksmes rezultāts, piemēram, Apple Watch. Šīs fiziskās izmaiņas var likt domāt, ka programmatūras problēma ir saistīta ar aparatūru.
Pirms izdarīt secinājumus, noteikti izmēģiniet mūsu programmatūras problēmu novēršanas darbības.
Ko darīt, ja MacBook Pro akumulators ir pietūcis?
Ja jūsu MacBook Pro skārienpaliktnis ir pacelts, tas varētu būt pietūkušas akumulatora rezultāts. Reizēm tas notiek, novecojot baterijām. Bet esiet uzmanīgs, jo, ja tas tiek atvērts, iekšpusē esošās ķīmiskās vielas var būt toksiskas.
 Paaugstināts skārienpaliktnis var norādīt, ka jūsu akumulators ir pietūcis. Attēls no Apple Communities.
Paaugstināts skārienpaliktnis var norādīt, ka jūsu akumulators ir pietūcis. Attēls no Apple Communities. Citas akumulatora pietūkuma pazīmes ir slikts akumulatora darbības laiks un pietūkums MacBook apakšā.
Nav ko uztraukties. Bet, ja jums ir aizdomas, ka jums ir pietūkuši akumulatori, rezervējiet tikšanos, lai pēc iespējas ātrāk apmeklētu Apple tehniķi. Viņi var izņemt akumulatoru un droši to izmest jums.
Kā novērst programmatūras problēmas ar manu MacBook skārienpaliktni?
Veiciet tālāk norādītās darbības pa vienam, lai izslēgtu programmatūras kļūdas ar MacBook Pro. Mēs esam viņiem pavēlējuši, lai visticamāk nezaudētu datus. Bet jums tomēr vajadzētu pirms sākat, izveidojiet dublējumu.
1. darbība: pārbaudiet savas sistēmas preferences
Vairākas MacBook Pro sistēmas preferenču opcijas var likt domāt, ka skārienpaliktnis ir salauzts. Tādā gadījumā viss, kas jums jādara, ir iestatījumu atjaunošana normālā stāvoklī, lai to atrisinātu.
- Atveriet sadaļu Sistēmas preferences> Pieejamība> Pele un skārienpaliktnis.
- Noņemiet atzīmi IespējotPeles taustiņi.
- Noklikšķiniet uz Opcijas ... un izslēdziet Ignorējiet iebūvēto skārienpaliktni, kad ir ieslēgtas peles taustiņi.
- Paceliet Veiciet dubultklikšķi uz ātruma ātrākam ātrumam.
- Noņemiet atzīmi Ignorējiet iebūvēto skārienpaliktni, ja ir pele vai bezvadu skārienpaliktnis.
 Izslēdziet visas opcijas, kas var ietekmēt klikšķi uz skārienpaliktņa.
Izslēdziet visas opcijas, kas var ietekmēt klikšķi uz skārienpaliktņa. Jums vajadzētu arī pārbaudīt Izsekošanas ātrums sadaļā Trackpad System Preferences. Ja tas ir pārāk lēns, skārienpaliktnis jutīsies lēns un nereaģēs.
Visbeidzot izslēdziet Bluetooth. Ja tas darbojas, jūsu MacBook domāja, ka tas ir savienots ar ārēju Bluetooth peli vai skārienpaliktni.
2. darbība: veiciet SMC atiestatīšanu
Sistēmas pārvaldības kontrolieris (SMC) jūsu MacBook Pro nodrošina pamatprocesus, piemēram, reaģēšanu uz skārienpaliktņa klikšķi. Ja SMC ir sajaukts vai sabojāts, varat to atiestatīt, nezaudējot datus.
Pirms SMC atiestatīšanas atvienojiet MacBook no strāvas adaptera.
Ja jums ir MacBook Pro (2018):
- Dodieties uz Apple> Izslēgt un gaidiet, līdz MacBook pilnībā izslēdzas.
- 10 sekundes turiet nospiestu barošanas vai Touch ID pogu.
- Atlaidiet pogu un pagaidiet 10 sekundes.
- Vēlreiz nospiediet barošanas vai Touch ID pogu, lai ieslēgtu MacBook.
- Ja tas neizlaboja skārienpaliktni:
- Dodieties uz Apple> Izslēgt un gaidiet, līdz MacBook atkal pilnībā izslēdzas.
- Nospiediet un turiet labo pusi maiņa, kreisais opcija, un pa kreisi kontrole taustiņus 7 sekundes.
- Turiet šos taustiņus turot nospiestu barošanas pogu arī vēl 7 sekundes.
- Atlaidiet visus taustiņus un pagaidiet 10 sekundes.
- Vēlreiz nospiediet barošanas pogu, lai ieslēgtu MacBook.
Ja jums ir vecāks MacBook bez noņemama akumulatora:
- Dodieties uz Apple> Izslēgt un gaidiet, līdz MacBook pilnībā izslēdzas.
- Nospiediet un turiet kreiso pusi maiņa, kontrole, un opcija taustiņus ar barošanas pogu 10 sekundes.
- Atlaidiet visus taustiņus un vēlreiz nospiediet barošanas pogu, lai ieslēgtu MacBook.
Ja jums ir MacBook ar noņemamu akumulatoru:
- Dodieties uz Apple> Izslēgt un gaidiet, līdz MacBook pilnībā izslēdzas.
- Izņemiet akumulatoru.
- Nospiediet un 5 sekundes turiet barošanas pogu.
- Pārinstalējiet akumulatoru un vēlreiz nospiediet barošanas pogu, lai ieslēgtu MacBook.
3. darbība: veiciet NVRAM un PRAM atiestatīšanu
NVRAM (nepastāvīga brīvpiekļuves atmiņa) un PRAM (parametru brīvpiekļuves atmiņa) ir neliels atmiņas apjoms, kas tiek izmantots jūsu MacBook Pro iestatījumiem. Tie saglabā tādas lietas kā ekrāna spilgtums, skaņas skaļums un laika josla.
NVRAM un PRAM atiestatīšanas darbības ir identiskas, un, to darot, nevajadzētu zaudēt datus.
- Dodieties uz Apple> Izslēgt un gaidiet, līdz MacBook pilnībā izslēdzas.
- Īsi nospiediet barošanas pogu un pēc tam nekavējoties turiet opcija + komanda + P + R.
 Pirms restartējat MacBook Pro, atrodiet tastatūras taustiņus.
Pirms restartējat MacBook Pro, atrodiet tastatūras taustiņus. - Pēc 20 sekundēm, pēc otrās starta skaņas vai pēc otrās reizes atbrīvojiet visus taustiņus, ekrānā parādās Apple logotips.
4. solis: Pārbaudiet, vai nav MacOS atjauninājumu
 Dažreiz jums nozīmīte liek atjaunināt.
Dažreiz jums nozīmīte liek atjaunināt. Kļūda jūsu MacBook operētājsistēmā varētu būt iemesls, kāpēc jūsu skārienpaliktnis nenoklikšķina. Kad tas notiek, Apple parasti ātri izlaiž atjauninājumu, kas to labo.
Pārbaudiet, vai jūsu MacBook Pro nav MacOS atjauninājumu, un noteikti lejupielādējiet un instalējiet visus atrastos.
- Dodieties uz Apple> Par šo Mac> Programmatūras atjauninājums ...
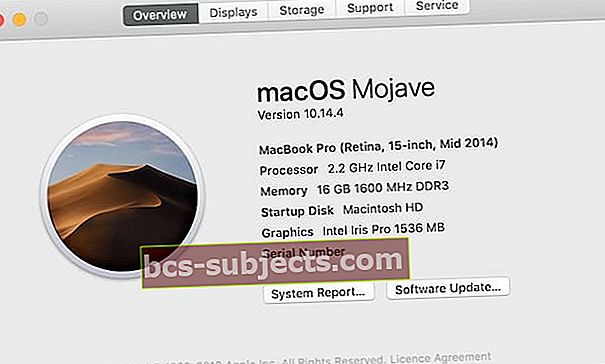 Programmatūras atjaunināšanas lapu jūs varētu atrast arī savās sistēmas preferencēs.
Programmatūras atjaunināšanas lapu jūs varētu atrast arī savās sistēmas preferencēs. - Pagaidiet, līdz MacBook pārbauda atjauninājumus.
- Noklikšķiniet uz Atjaunināt tūlīt, ja ir pieejams jauns atjauninājums.
 Pagaidiet, līdz MacBook Pro pabeidz meklēšanu, pēc tam instalējiet visus atrastos atjauninājumus.
Pagaidiet, līdz MacBook Pro pabeidz meklēšanu, pēc tam instalējiet visus atrastos atjauninājumus.
5. darbība: izdzēsiet dažus plist failus
Īpašumu saraksta faili - vai plist faili - jūsu MacBook saglabā lietotāja iestatījumus un lietojumprogrammu preferences. Tos automātiski izveido un atjaunina macOS, kad izmantojat datoru.
Kad plist fails kļūst bojāts, varat to izdzēst ar minimālu datu zudumu, jo macOS to automātiski aizstāj. Tomēr jums vajadzētu pirms turpināt, izveidojiet dublējumu katram gadījumam.
Iespējams, ka problēma ar klikšķi uz MacBook Pro skārienpaliktņa ir pāris kļūdainu plist failu rezultāts.
- Atveriet programmu Finder.
- Izvēlņu joslā noklikšķiniet uz Go> Go to Folder…
- Tips / Bibliotēka / Preferences un nospiediet ievadiet.
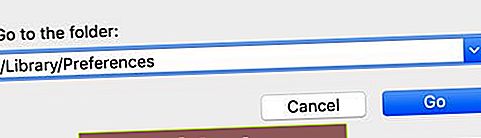 Funkcija Iet uz mapi ļauj piekļūt iepriekš slēptajām mapēm programmā Finder.
Funkcija Iet uz mapi ļauj piekļūt iepriekš slēptajām mapēm programmā Finder. - Kad tiek atvērta mape Preferences, atrodiet un izdzēsiet šādus plist failus (ja trūkst plist faila, pārejiet uz nākamo):
- com.apple.driver.AppleBluetoothMultitouch.trackpad.plist
- com.apple.driver.AppleBluetoothMultitouch.mouse.plist
- com.apple.driver.AppleHIDMouse.plist
- com.apple.AppleMultitouchTrackpad.plist
- com.apple.preference.trackpad.plist
 Pārvietojiet nevēlamus plist failus uz atkritni vai mapi uz darbvirsmas, lai tos glabātu.
Pārvietojiet nevēlamus plist failus uz atkritni vai mapi uz darbvirsmas, lai tos glabātu.
Iztukšojiet atkritni un pēc plist failu izdzēšanas restartējiet MacBook, lai redzētu, vai tas ir salabojis skārienpaliktni.
6. solis: Pārinstalējiet macOS, izmantojot atkopšanas režīmu
Ja operētājsistēmas korupcijas dēļ MacBook skārienpaliktnis vairs nedarbojas, jums pilnībā jāpārinstalē macOS. To vajadzētu izdarīt, nezaudējot datus, taču mēs tomēr iesakām jumsvispirms izveidojiet dublējumu.
Labākais veids, kā pārinstalēt MacOS, ir MacBook atkopšanas režīma izmantošana. Tādējādi tiek noņemta un atkārtoti instalēta visa operētājsistēmas programmatūra. Tas var aizņemt vairākas stundas, daļēji atkarībā no jūsu interneta ātruma.
- Dodieties uz Apple> Izslēgt un gaidiet, līdz MacBook pilnībā izslēdzas.
- Īsi nospiediet barošanas pogu un pēc tam turiet komanda + R.
 Pirms restartējat MacBook Pro, atrodiet tastatūras taustiņus.
Pirms restartējat MacBook Pro, atrodiet tastatūras taustiņus. - Turiet abus taustiņus, līdz redzat Apple logotipu vai vērpjošo globusu.
- Ja tiek prasīts, ievadiet programmaparatūras paroli.
- Kad parādās macOS Utilities logs, atlasiet Pārinstalējiet macOS.
 Atkopšanas režīms ir vienkāršākais veids, kā pārinstalēt macOS vai atjaunot datus jūsu Mac.
Atkopšanas režīms ir vienkāršākais veids, kā pārinstalēt macOS vai atjaunot datus jūsu Mac. - Izpildiet ekrānā redzamos norādījumus un gaidiet, līdz pārinstalēšana ir pabeigta.
7. darbība: izdzēsiet cieto disku un iestatiet to kā jaunu
Pēdējais programmatūras problēmu novēršanas solis ir cietā diska dzēšana un MacBook Pro iestatīšana kā jauns dators. Jums ir jāveic rezerves kopija no visiem datorā esošajiem datiem, jo pēc tam viss tiks izdzēsts.
 Pirms turpināt, izveidojiet jaunu sava Mac dublējumu.
Pirms turpināt, izveidojiet jaunu sava Mac dublējumu. Ja MacBook Pro iestatīšana kā jauns dators novērš klikšķi uz skārienpaliktņa, problēmu radīja kaut kas esošajā dublējumkopijā. Lai izvairītos no bojātā faila atjaunošanas, jums būs pakāpeniski jāatgūst dati.
- Dodieties uz Apple> Izslēgt un gaidiet, līdz MacBook pilnībā izslēdzas.
- Īsi nospiediet barošanas pogu un pēc tam turiet komanda + R.
 Pirms Mac restartēšanas atrodiet nepieciešamos taustiņus.
Pirms Mac restartēšanas atrodiet nepieciešamos taustiņus. - Turiet abus taustiņus, līdz redzat Apple logotipu vai vērpjošo globusu.
- Ja tiek prasīts, ievadiet programmaparatūras paroli.
- Kad parādās macOS Utilities logs, atlasiet Diska utilīta.
 Diska utilīta ļauj labot un izdzēst Mac datorā esošo startēšanas disku.
Diska utilīta ļauj labot un izdzēst Mac datorā esošo startēšanas disku. - Izvēlņu joslā noklikšķiniet uz Skatīt> Rādīt visas ierīces.
- Atlasiet cieto disku, kurā ir visi pārējie sējumi.
- Noklikšķiniet uz Dzēst pogu un ievadiet šādu informāciju:
- Nosauciet cieto disku, piemēram, “Macintosh HD”.
- Izvēlieties APFS vai Mac OS Extended (Journaled) formātu.
- Ja tiek prasīts, izvēlieties GUID nodalījuma kartes shēmu.
 Pirms diska dzēšanas jums jāiestata jauns nosaukums, formāts un shēma. Attēls no Apple atbalsta.
Pirms diska dzēšanas jums jāiestata jauns nosaukums, formāts un shēma. Attēls no Apple atbalsta.
- Noklikšķiniet uz Dzēst un pagaidiet, līdz disks tiks izdzēsts.
- Izpildiet iepriekš minētās darbības, lai vēlreiz pārinstalētu macOS.
Kad esat izdzēsis MacBook Pro un atkārtoti instalējis macOS, izpildiet norādījumus, lai to iestatītu kā jaunu datoru.
Kā novērst aparatūras problēmas ar manu MacBook skārienpaliktni?
Ja pēc mūsu programmatūras problēmu novēršanas darbībām joprojām nevarat noklikšķināt uz MacBook Pro skārienpaliktņa, problēmai jābūt saistītai ar aparatūru. Pārbaudiet mūsu tālāk sniegtos padomus, lai uzzinātu iemeslu un uzzinātu, kā to labot.
1. solis: Palaidiet diagnostiku savā MacBook Pro
Lai gan tas neko neizlabo, pats palaidiet diagnostiku savā MacBook Pro, lai iegūtu priekšstatu par problēmu. Tas var paātrināt iecelšanu pie Apple pakalpojumu sniedzēja, kad saņemat remontu.
- Atvienojiet MacBook Pro no strāvas adaptera.
- Dodieties uz Apple> Izslēgt un gaidiet, līdz MacBook pilnībā izslēdzas.
- Novietojiet MacBook uz cietas, līdzenas virsmas ar labu ventilāciju.
- Īsi nospiediet barošanas pogu, pēc tam nospiediet un turiet D taustiņu.
 Šoreiz tikai viena atslēga!
Šoreiz tikai viena atslēga! - Atlaidiet D Kad tiek parādīts aicinājums izvēlēties valodu.
- Izvēlieties vēlamo valodu un pagaidiet, līdz diagnostika būs pabeigta.
- Pierakstiet visus saņemtos atsauces kodus.
 Pēc diagnostikas palaišanas atzīmējiet visus saņemtos kodus. Attēls no Apple atbalsta.
Pēc diagnostikas palaišanas atzīmējiet visus saņemtos kodus. Attēls no Apple atbalsta. 2. solis: Apmeklējiet Apple pakalpojumu sniedzēju, lai veiktu remontu
Dodieties uz Apple saitilapu, lai rezervētu tikšanos pie Apple autorizēta pakalpojumu sniedzēja. Uz tikšanos paņemiet savu MacBook Pro un visus piederumus - lādētāju, Bluetooth peli utt.
Viņiem, iespējams, būs jāglabā jūsu MacBook šķirošanai, lai noskaidrotu, kura detaļa ir jānomaina.
Kad es strādāju Apple veikalā, mūsu mērķis bija pabeigt visus mūsu šķirojumus 48 stundu laikā vai mazāk.
 Opcijas Iegūt atbalstu atlasiet Aparatūras problēmas. Apple attēla saņemšanas atbalsts.
Opcijas Iegūt atbalstu atlasiet Aparatūras problēmas. Apple attēla saņemšanas atbalsts. Ja nevarat apmeklēt Apple pilnvarotu pakalpojumu sniedzēju, pirms trešās puses remonta veikšanas izlasiet šos padomus.
Cik maksā skārienpaliktņa remonts?
Ja uz jūsu MacBook Pro attiecas AppleCare garantija vai patērētāju tiesību akti, iespējams, par remontu nav jāmaksā.
Tomēr, ja jums ir jālabo MacBook Pro ārpus tā garantijas, skārienpaliktņa remonts var būt lielāks par 200 ASV dolāriem. Apple nesniedz aprēķinātās izmaksas, kamēr viņi nav personīgi pārbaudījuši jūsu mašīnu.
Vienmēr ir vērts ļaut viņiem paskatīties, jo jums var paveikties, un viņi to darīs bez maksas.
3. solis: Apsveriet mājas remontu
Ja esat apmeklējis Apple pakalpojumu sniedzēju, bet nevēlaties maksāt par remontu, iespējams, to varēsit izdarīt pats. Cerams, ka jums izdevās uzzināt, kura detaļa ir jāaizstāj.
 Tiešsaistē varat iegūt MacBook rezerves skārienpaliktņus. Visu darījumu attēls no mac.
Tiešsaistē varat iegūt MacBook rezerves skārienpaliktņus. Visu darījumu attēls no mac. Mēs neiesakām izmantot šo maršrutu, ja jums ir pietūkuši akumulatori, jo tie var būt bīstami un ir rūpīgi jāiznīcina.
Ja pats mēģināt remontēt MacBook, tiek anulēta jebkura Apple garantija. Ja Apple uzzina, viņi atsakās arī turpmāk strādāt ar jūsu MacBook, pat ja jūs maksājat par remontu.
Ja jūs joprojām vēlaties izmēģināt mājas remontu, jums būs nepieciešami īpaši skrūvgrieži, antistatisks darba paklājs un rezerves daļa. To visu var atrast eBay vai Amazon daudz lētāk, nekā tas maksātu Apple Store.
 MacBook skrūvgriežu komplekts no Amazon.
MacBook skrūvgriežu komplekts no Amazon. Noteikti sazinieties ar pārdevēju, vai tā pārdotā detaļa ir saderīga ar jūsu MacBook Pro modeli.
Lai veicas, un paziņojiet mums, kā tas notiek komentāros!


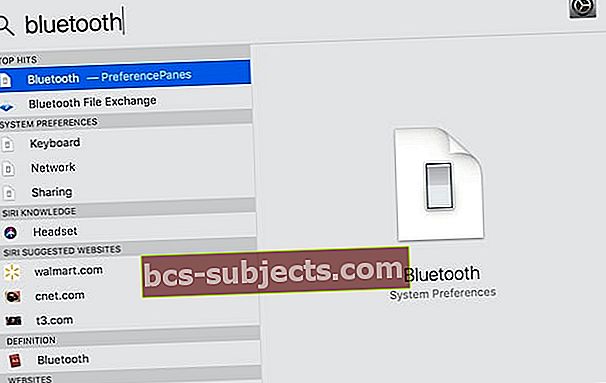 Varat izmantot programmu Spotlight, lai atvērtu lapas Dokumenti, Lietojumprogrammas vai pat Sistēmas preferences.
Varat izmantot programmu Spotlight, lai atvērtu lapas Dokumenti, Lietojumprogrammas vai pat Sistēmas preferences.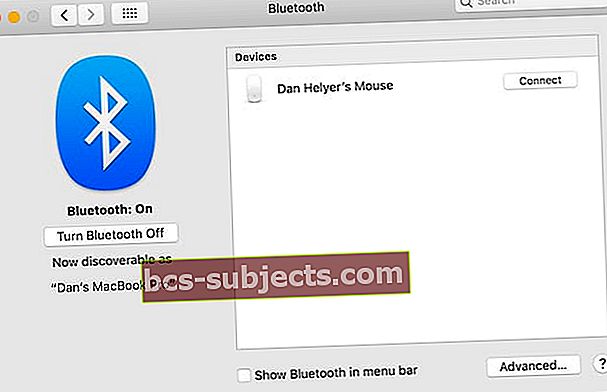 Bluetooth lapā ir uzskaitītas visas tuvumā atrodamās ierīces.
Bluetooth lapā ir uzskaitītas visas tuvumā atrodamās ierīces.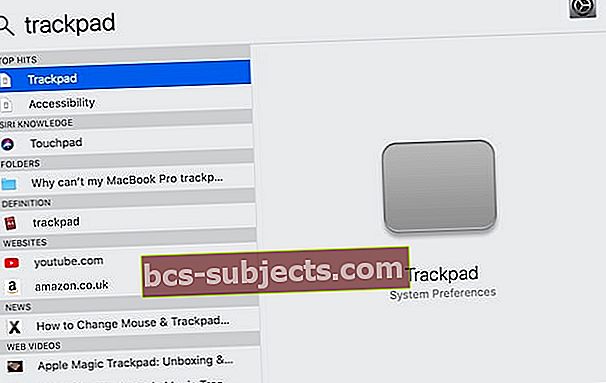 Atkal Spotlight ļauj ērti pārvietoties ar MacBook Pro!
Atkal Spotlight ļauj ērti pārvietoties ar MacBook Pro!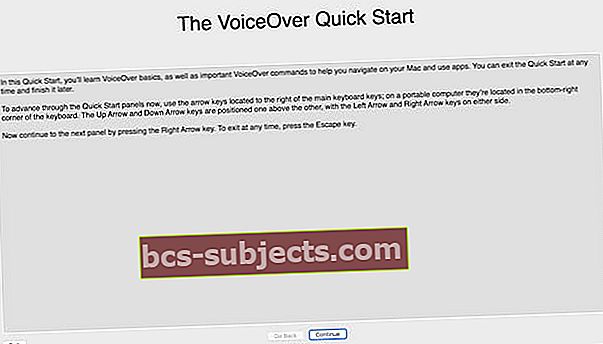 VoiceOver ātrās lietošanas rokasgrāmata sniedz ērtu pārskatu par noderīgās funkcijas izmantošanu.
VoiceOver ātrās lietošanas rokasgrāmata sniedz ērtu pārskatu par noderīgās funkcijas izmantošanu.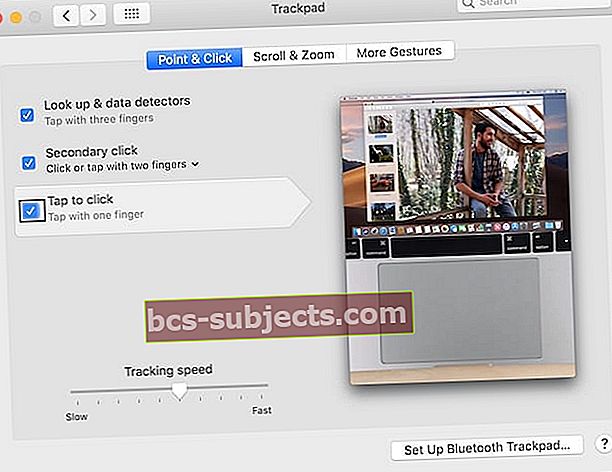 Jūs varat redzēt, ko VoiceOver ir izcēlis, izmantojot melno lodziņu, kas to iezīmē.
Jūs varat redzēt, ko VoiceOver ir izcēlis, izmantojot melno lodziņu, kas to iezīmē. Pirms restartējat MacBook Pro, atrodiet tastatūras taustiņus.
Pirms restartējat MacBook Pro, atrodiet tastatūras taustiņus.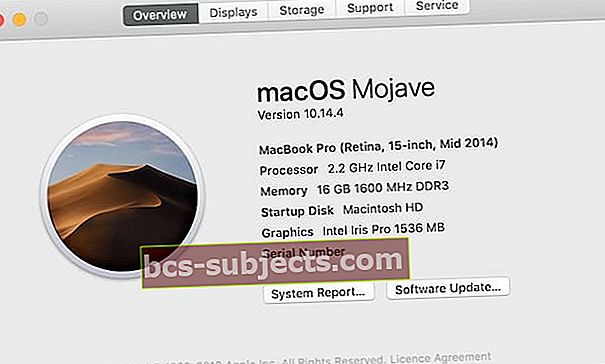 Programmatūras atjaunināšanas lapu jūs varētu atrast arī savās sistēmas preferencēs.
Programmatūras atjaunināšanas lapu jūs varētu atrast arī savās sistēmas preferencēs. Pagaidiet, līdz MacBook Pro pabeidz meklēšanu, pēc tam instalējiet visus atrastos atjauninājumus.
Pagaidiet, līdz MacBook Pro pabeidz meklēšanu, pēc tam instalējiet visus atrastos atjauninājumus.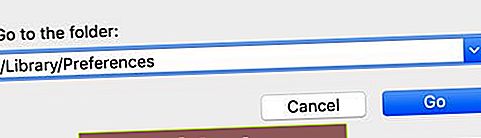 Funkcija Iet uz mapi ļauj piekļūt iepriekš slēptajām mapēm programmā Finder.
Funkcija Iet uz mapi ļauj piekļūt iepriekš slēptajām mapēm programmā Finder. Pārvietojiet nevēlamus plist failus uz atkritni vai mapi uz darbvirsmas, lai tos glabātu.
Pārvietojiet nevēlamus plist failus uz atkritni vai mapi uz darbvirsmas, lai tos glabātu. Pirms restartējat MacBook Pro, atrodiet tastatūras taustiņus.
Pirms restartējat MacBook Pro, atrodiet tastatūras taustiņus. Atkopšanas režīms ir vienkāršākais veids, kā pārinstalēt macOS vai atjaunot datus jūsu Mac.
Atkopšanas režīms ir vienkāršākais veids, kā pārinstalēt macOS vai atjaunot datus jūsu Mac. Diska utilīta ļauj labot un izdzēst Mac datorā esošo startēšanas disku.
Diska utilīta ļauj labot un izdzēst Mac datorā esošo startēšanas disku. Pirms diska dzēšanas jums jāiestata jauns nosaukums, formāts un shēma. Attēls no Apple atbalsta.
Pirms diska dzēšanas jums jāiestata jauns nosaukums, formāts un shēma. Attēls no Apple atbalsta. Šoreiz tikai viena atslēga!
Šoreiz tikai viena atslēga!
