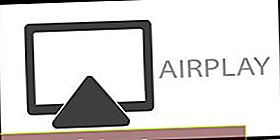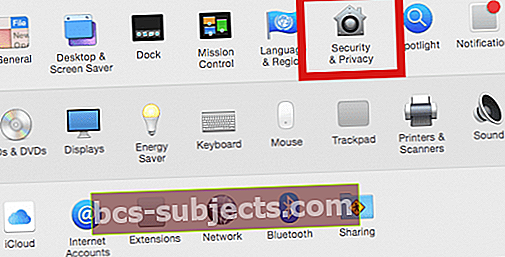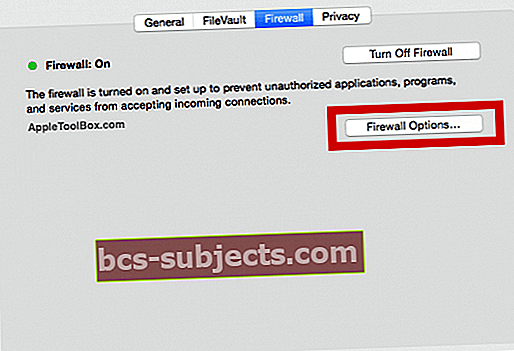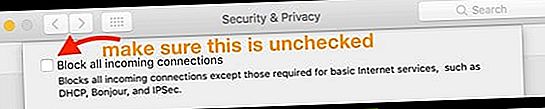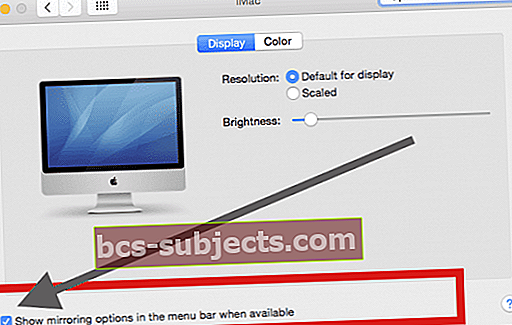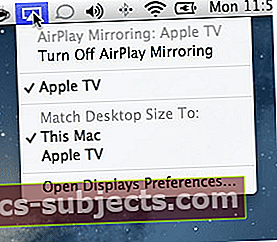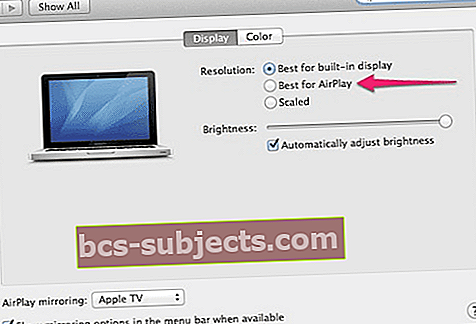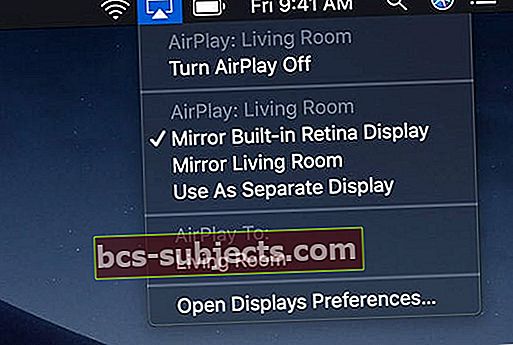Vai rodas problēmas ar AirPlay darbību? Ja tā, jūs neesat viens! Diezgan daudzi mūsu lasītāji ziņo par Airplay problēmām ar MacBook un citiem Mac!
Vairāki lietotāji mums saka, ka viņi var izmantot Airplay savos iPhone tālruņos, taču, saskaroties ar šīs funkcijas izmantošanu savos MacBooks, Mac un iMacs, saskaras ar problēmām.
Jūs varat redzēt AirPlay ikonu savā Mac datorā, bet jums nav Airplay opcijas, kuru izvēlēties, lai izveidotu savienojumu ar Apple TV vai citām Apple ierīcēm. Citi nevar atrast Airplay ikonu savos MacBook un Mac datoros.
Biežāk nekā nav, pārbaudot savus Mac iestatījumus, kas saistīti ar ugunsmūra preferencēm un Displeja iestatījumiem, var palīdzēt atrisināt šo problēmu.
How-To AirPlay no sava Mac
- Mac datorā atveriet lietotni, no kuras vēlaties straumēt video
- Video atskaņošanas vadīklās noklikšķiniet uz AirPlay ikonas
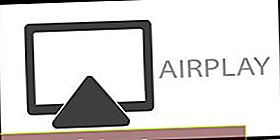
- Izvēlieties savu Apple TV
- Ja neredzat savu Apple TV, pārliecinieties, vai jūsu Mac ir savienots ar to pašu WiFi tīklu kā jūsu Apple TV
Lai pārtrauktu video straumēšanu, video atskaņošanas vadīklās pieskarieties ikonai AirPlay un izvēlieties Izslēgt AirPlay.
Novērsiet Airplay problēmas ar MacBook un Mac
- Pārliecinieties, ka jūsu Mac atbalsta AirPlay
- Dodieties uz Apple izvēlni un izvēlieties System Preferences
- Atlasiet Displeji
- Meklējiet nolaižamo izvēlni AirPlay Display un izvēles rūtiņu “Parādīt spoguļošanas opcijas izvēlnes joslā, kad tās ir pieejamas”

- Ja šīs opcijas nav, iespējams, ka jūsu Mac neatbalsta AirPlay
- Vispirms pārliecinieties, ka jūsu Apple TV nav miega režīmā. Ja tā, pamodiniet savu Apple TV ar tālvadības pulti vai iDevice, izmantojot Apple TV Remote App
- Pārliecinieties, vai jūsu Apple TV vai AirPlay ierīce atrodas jūsu Mac tuvumā. Mēģiniet virzīties tuvāk
- Atjauniniet iTunes uz jaunāko versiju vai pārinstalējiet iTunes
- Ieslēdziet Bluetooth savam Mac un Apple TV (vai citai AirPlay ierīcei, ja iespējams)
- Pārbaudiet, vai nav Mac vai Apple TV / AirPlay ierīces programmatūras atjauninājumu
- AirPlay ierīcēm OBLIGĀTI jāizveido savienojums ar to pašu WiFi tīklu, kurā darbojas jūsu Mac
- Mēģiniet savienot Apple TV tieši ar maršrutētāju ar Ethernet kabeli, nevis izmantot WiFi
- Mac datorā izslēdziet WiFi, pagaidiet 30 sekundes un pēc tam atkal ieslēdziet
- Mac datorā aizveriet visas lietotnes, kuras neizmantojat vai kurām parasti nepieciešams daudz RAM
- Izvēlņu joslā pieskarieties ikonai AirPlay un zem opcijas Saskaņot darbvirsmas izmēru, izvēlieties Apple TV
- AirPlay savienojumi parasti tiek zaudēti vai pārtraukti šādās situācijās:
- Bloķējiet ierīci, iemidziniet to vai pārslēdzieties uz citu lietotni
- Restartējiet Apple TV un / vai Mac
- Restartējiet vai atjauniniet savu maršrutu
Apskatiet sava Mac ugunsmūra iestatījumus
- 1. solis Klikšķiniet uz Apple Menu> System Preferences un izvēlieties Security and Privacy
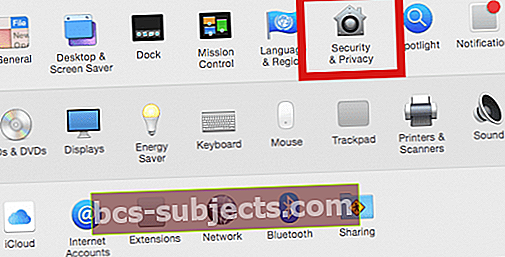
- Ja nepieciešams, pieskarieties bloķēšanas ikonai un ievadiet administratora vārdu un paroli, lai atbloķētu šos iestatījumus
- 2. solis Nākamajā ekrānā noklikšķiniet uz cilnes Ugunsmūris un izvēlieties Ugunsmūra opcijas. Ja nepieciešams, ievadiet sistēmas akreditācijas datus
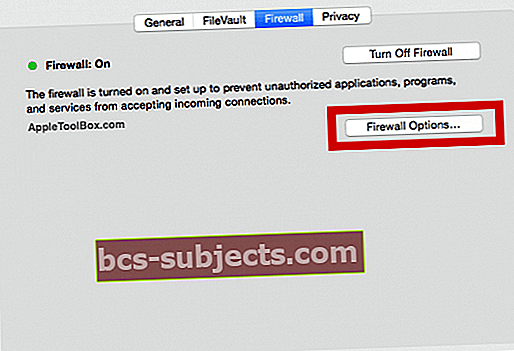
- 3. solis Nākamajā ekrānā noņemiet atzīmi no bloķēt visus ienākošos savienojumus
- Iestatiet iestatījumu, lai atļautu ienākošos savienojumus
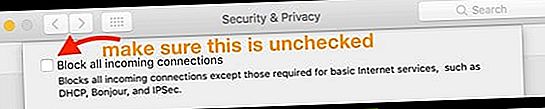
- Atzīme “Automātiski atļaut lejupielādētai parakstītai programmatūrai saņemt ienākošos savienojumus”
- Iestatiet iestatījumu, lai atļautu ienākošos savienojumus
- 4. solis Lūdzu, pārliecinieties, vai displeja iestatījumos esat iespējojis pareizo iestatījumu, lai Mac datorā tiktu parādīta Airplay ikona.
- Klikšķiniet uz Apple izvēlne> Sistēmas preferences> Displeji> un izvēlieties parādīt opciju Spoguļošana, kā parādīts zemāk esošajā attēlā.
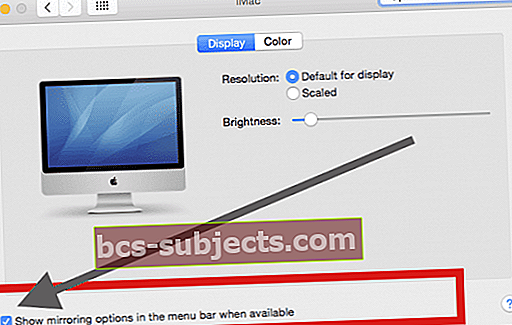
- Kad esat to iestatījis, ikona Airplay tiek parādīta Mac augšdaļā, kad tā ir pieejama, un jūs varat pārslēgties starp pieejamajām opcijām, kā parādīts zemāk
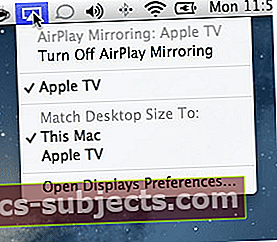
- Klikšķiniet uz Apple izvēlne> Sistēmas preferences> Displeji> un izvēlieties parādīt opciju Spoguļošana, kā parādīts zemāk esošajā attēlā.
- AirPlay uzvedības opcijas
- Lai pielāgotu AirPlay Mirroring uzvedības veidu, ir pieejamas dažas iespējas
- Tos varat atrast lietotnes Sistēmas preferences sadaļā Displeji (vai arī izvēlņu joslas ikonā noklikšķinot uz “Atvērt displeju preferences…”).
- Kad esat iespējojis AIRPLAY iestatīšanu ar savu Apple TV, varat izvēlēties papildu displeja opcijas, kā parādīts zemāk esošajā attēlā
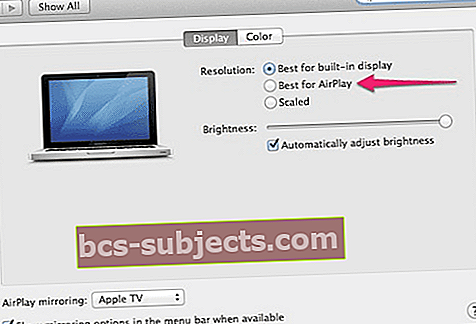
Lūdzu, atcerieties, ka, ja rodas problēmas ar Airplay un Apple TV, izmantojot Mac, abām ierīcēm jābūt savienotām ar to pašu tīklu.
Lūdzu, pārbaudiet visu Apple atbalstīto Airplay ierīču sarakstu, ja rodas problēmas, veidojot savienojumu ar ierīcēm.
Pārslēdziet AirPlay spoguļošanas opcijas savā Mac datorā
- Mac izvēlnes joslas labajā pusē atlasiet AirPlay ikonu
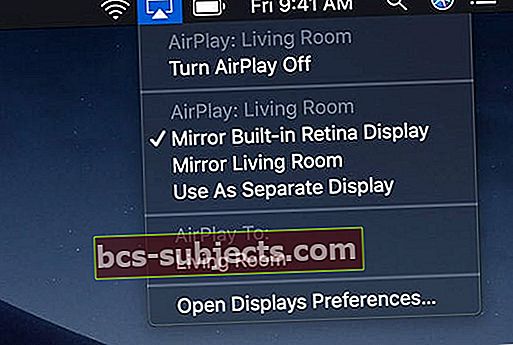
- Izvēlieties vienu no šīm AirPlay opcijām
- Izmantot Spoguļa iebūvētais displejs lai jūsu televizorā atspoguļotu Mac vietējo izšķirtspēju
- Izmēģiniet Spogulis Apple TV lai mainītu Mac ekrāna izšķirtspējas lielumu atbilstoši televizora ekrāna izšķirtspējai
- Atlasiet Izmantot kā atsevišķu displeju lai paplašinātu Mac darbvirsmu un izmantotu televizoru kā papildu displeju
- Ja televizora ekrānā parādās AirPlay piekļuves kods, ievadiet piekļuves kodu savā Mac datorā
- Lai pārtrauktu televizora spoguļošanu vai izmantošanu kā atsevišķu displeju, izvēlņu joslā noklikšķiniet uz ikonas AirPlay
- Atlasiet Izslēdziet AirPlay
Lasītāju padomi
- Visbeidzot mēģināju pārstartēt modemu un maršrutētāju, un tas novērsa manas Airplay problēmas
- IPad, iPhone vai iPod atveriet Iestatījumi> Vispārīgi> Valoda un reģions> iPhone valoda un mainīt uz citu valodu. Kad valoda ir nomainīta, pārbaudiet, vai darbojas AirPlay. Ja tā, pārslēdzieties atpakaļ uz parasto valodu
- Pārbaudiet, vai Apple TV nav iestatīti nekādi ierobežojumi. Ja tā, izslēdziet tos un mēģiniet vēlreiz