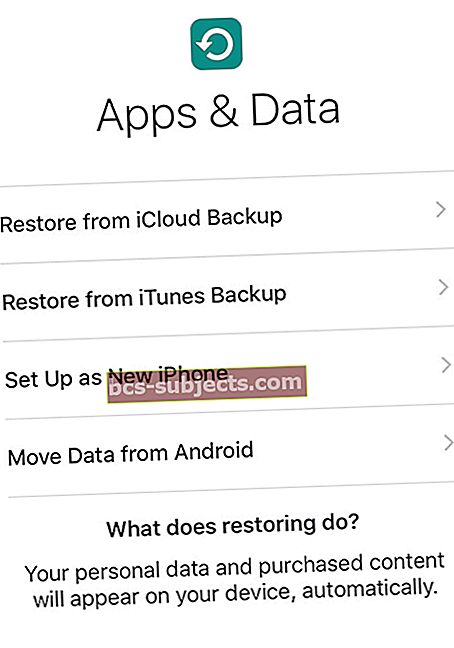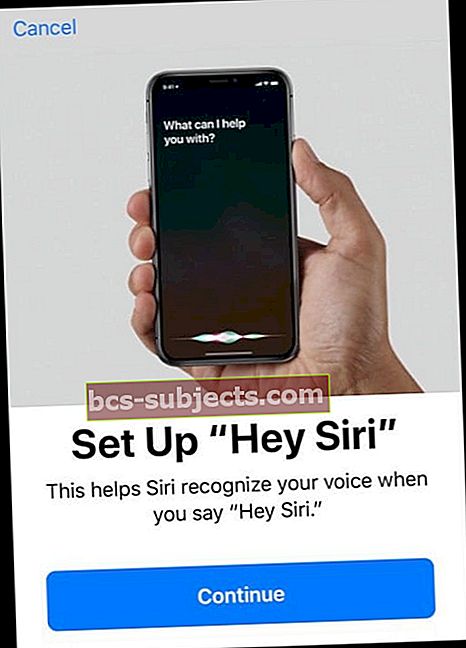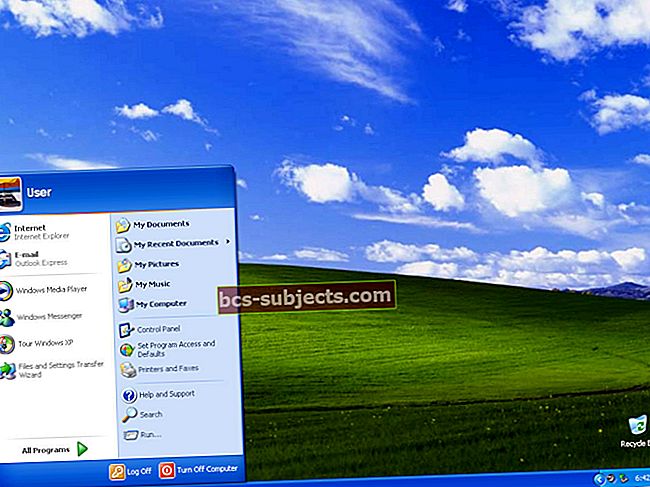Cik laimīgs jums ir iegūt iDevice New-to-You! Uzziniet, kā iestatīt “jauno” lietoto iPhone, iPad vai iPod
Arī es tikko saņēmu no māsas “nobriedušu” lietotu iPad, un, kaut arī tas nav jaunākais iPad Pro vai pat tāds, kam ir Retina ekrāns, tajā joprojām ir daudz dzīvības, ko mana ģimene un es varu izmantot. Es domāju to turēt virtuvē, lai gatavošanas laikā varētu klausīties mūziku un tajā pašā laikā pārbaudīt precīzus sastāvdaļu izmērus, lai iegūtu jaunu recepti.
Un, protams, papildu iDevice lietošana šajos saspringtajos mājās brīžos ir noderīga, lai to nodotu maniem bērniem (un viņu draugiem), lai spēlētu spēli vai skatītos izrādi, kad lietas kļūst drudžainas ap māju.
Sākot ar tīru vai pārblīvētu ierīci?
Cerams, ka jūsu iDevice iepriekšējais īpašnieks pārdomāti sagatavoja jums iDevice, noņemot viņu personisko informāciju un notīrot visus datus. Tas patiešām ir ideāli, tāpēc, kad iDevice nāk pie jums, tas ir gatavs, lai jūs patiesi padarītu to par savu, veicot visas jautrās lietas, piemēram, instalējot iecienītās lietotnes, spēles, mūziku utt.
Tikai gadījumā, ja jūsu iDevice NAV bijis labi sagatavojies jaunam lietotājam, piemēram, manam iPad-New-to-You, kurš burtiski netika skarts no manas māsas (es domāju, ka viņa uzticas man visiem šiem privātajiem datiem ...) detalizēts kontrolsaraksts par to, kas jums jādara, lai šī lieta darbotos jums un atbrīvotos no visa šī vecākā lietotāja SH__.
Tātad ķersimies pie tā!
Mēs patiešām nevēlamies, lai visa šī personīgā informācija no iepriekšējā īpašnieka aizsprostotu mūsu jauno ierīci iDevice, tāpēc saņemsim šo informāciju šeit.
Un, lūdzu, atcerieties, ka tas, ko jūs redzat, ir tas, ko redzat, ja jaunajam iPhone / iPad / iDevice ir daudz lietotņu, kuras jūs mīlat un kuras vēlaties izmantot, tiklīdz to iztīrīsiet un notīrīsit, lielākā daļa no tām vairs netiks izmantotas. jābūt pieejamiem jums - tie ir piesaistīti iepriekšējā īpašnieka Apple ID.
Tātad, ja jums patiešām patīk dažas no šīm lietotnēm, veiciet piezīmes un atcerieties, ka jums tās būs vēlreiz jāielādē un jāinstalē (un jāmaksā par tām, izmantojot savu Apple ID, ja tās kaut ko maksā.)
Visam ir sava cena!
Bet manā pasaulē ir vērts maksāt dažus dolārus par dažām lieliskām lietotnēm, kad jūs saņemat pasakainu iDevice bez maksas (vai ļoti maz - tikai gadījumā, ja kāds no jums uzlādē).
1. darbība: pārbaudiet, vai iCloud, Photos un Find My iPhone ir pagriezti IZSLĒGTS
Tā ir izšķiroša saņemot lietotu iPhone / iPad vai citu iDevice, kas nodrošina Apple ID noņemšanu vai arī to var noņemt.
Pieskaroties, pārbaudiet, vai nav Apple ID Iestatījumi> Apple ID profils> iCloud un pārbaudīt, vai nav norādīts neviena vārds.

Ja tiek pagriezti iCloud, Photos vai Find My iPhone IESLĒGTS, iespējams, iepriekšējam īpašniekam būs nepieciešams noņemt šo ierīci no viņa konta. Labā ziņa ir tā, ka viņi to var darīt attālināti.
Lai attālināti noņemtu iDevice no iCloud
- Pierakstieties iCloud vietnē datorā vai iPad (izmantojot iPadOS), izmantojot savu Apple ID
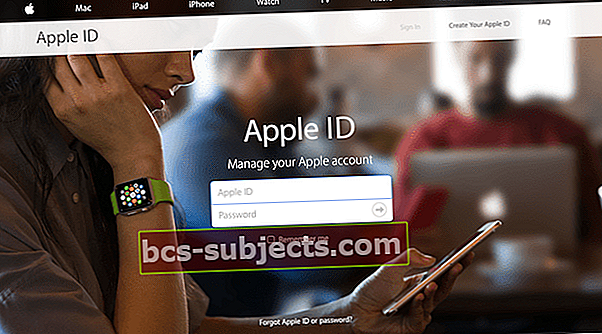
- Atveriet sadaļu Atrast manu iPhone
- Klikšķis Visas ierīces ekrāna augšdaļā
- Atlasiet ierīci, kuru vēlaties noņemt no iCloud
- Ja nepieciešams, noklikšķiniet uz Dzēst
- Klikšķis Noņemt no konta
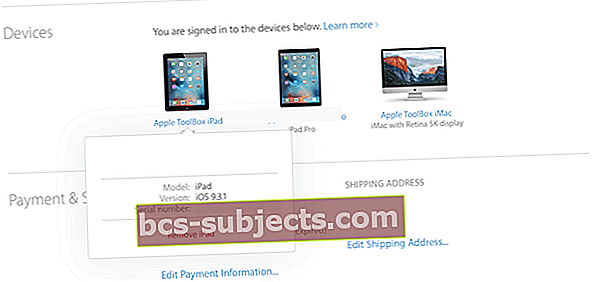
Pēc tam, kad iepriekšējais īpašnieks ir noņemis ierīci no sava konta, izslēdziet ierīci un pēc tam atkal ieslēdziet to, lai sāktu iestatīšanas procesu.
Ja viņi izmanto Apple Pay, viņiem arī no tā būs jānoņem jūsu apdāvinātais iDevice.
Lai attālināti noņemtu Apple Pay no iDevice
- Palūdziet iepriekšējam īpašniekam doties uz iCloud vietni
- Izvēlieties Iestatījumi, lai redzētu, kuras ierīces izmanto Apple Pay
- Noklikšķiniet uz apdāvinātās iDevice
- Klikšķis Noņemt blakus Apple Pay
Ja kāda iemesla dēļ persona nezina savu Apple ID vai paroli, tā var sazināties ar Apple, lai veiktu atkopšanas procesu:
Apple ID gadījumā Apple ID atbalsta balto grāmatu
Apple parolei, Apple paroles atbalstam
Ko darīt, ja nezinu Apple ID un paroli un NEVAJADZĒTU iepriekšējo īpašnieku?
Tas ir mūsu Murgu scenārijs
Diemžēl pašlaik nav iespējas noņemt Apple ID no Apple ierīces, ja nezināt paroli vai tai nav piekļuves.
Šis ir Apple ieviests drošības līdzeklis, lai palīdzētu apkarot zādzību. Un, cik es zinu, nav (juridiska) risinājuma.
Cerams, ka iepriekšējais īpašnieks izslēdza gan iCloud, gan Find My iPhone, pirms saņēmāt savu jauno lietotni iDevice.
Kad esat apstiprinājis, ka tie ir izslēgti, mēs tagad varam noņemt visus personas datus, lietotnes un citas preferences, kuras izmantoja iepriekšējais īpašnieks.
2. darbība: atjaunināsim iPhone uz jaunāko iOS versiju
Pirms pilnīgas dzēšanas ir ļoti laba ideja atjaunināt jūsu jaunās lietotnes iDevice operētājsistēmas programmatūru.
Daudziem ļaudīm šīs vecākās iDevices kādu laiku sēž un uzkrāj putekļus, jo viens modelis aizstāj citu.
Tāpēc ir ļoti lielas izredzes, ka jūsu jaunajam lietotājam iPhone / iPad / iDevice darbojas novecojusi iOS versija
Šajā brīdī jums nav ko zaudēt, un nav nekādu risku zaudēt SAVUS DATUS, tāpēc, lūdzu, turpināsim un jauniniet uz jaunāko iOS versiju.
Apple padara to ļoti viegli jaunināmu, un mēs visi to varam izdarīt tieši pašā iDevice, nav nepieciešams savienojums ar datoru.
Ja jūs patiešām vēlaties izveidot savienojumu ar datoru, jūs varat arī veikt jebkuru no šiem iOS jauninājumiem, izmantojot iTunes. Personīgi man ir vieglāk tieši jaunināt, izmantojot savu iDevice.
Kā vienmēr, pārliecinieties, vai iDevice ir savienots ar WiFi un pievienots strāvas avotam (ne tikai akumulatoram)
Kā jaunināt iOS iDevice
- AtvērtIestatījumi> Vispārīgi
- Iet uz Programmatūras atjauninājums

- Instalējiet visus uzskaitītos atjauninājumus
- Ja vēlaties, lai iOS atjauninājumus instalē automātiski, nevis manuāli, ieslēdziet automātisko atjaunināšanu
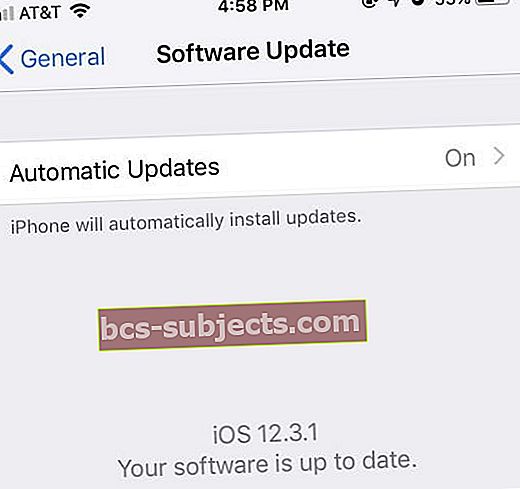 Vienmēr ieteicams atjaunināt uz jaunāko programmatūru.
Vienmēr ieteicams atjaunināt uz jaunāko programmatūru.
IPad, ko saņēmu kā dāvanu no savas māsas, patiešām atpalika no operētājsistēmas iOS 7.1.1, un es tikko atjaunināju to uz operētājsistēmu iOS 12.3.1 - kāds milzīgs uzlabojums kopā ar virkni lielisku jaunu funkciju.
Tagad drošības nolūkos iPhone, iPad vai citā iDevice veiksim pavasara tīrīšanu, lai nodrošinātu, ka visa iepriekšējā īpašnieka informācija ir notīrīta.
3. darbība: atspējojiet iMessage un Facetime
Mums tas būs vajadzīgs manuāli izslēgt iMessage un iCloud pakalpojumus pirms pilnīgas dzēšanas, un, protams, mēs vēlamies pārliecināties, ka šī New-to-You iDevice ir norobežota no iepriekšējā īpašnieka un visu viņu tekstu, privātās informācijas utt.
- Iet uz Iestatījumi> Ziņojumi
- Iestatiet iMessage uz OFF, bīdot uz LEFT (slīdnis iet no zaļas uz pelēku)
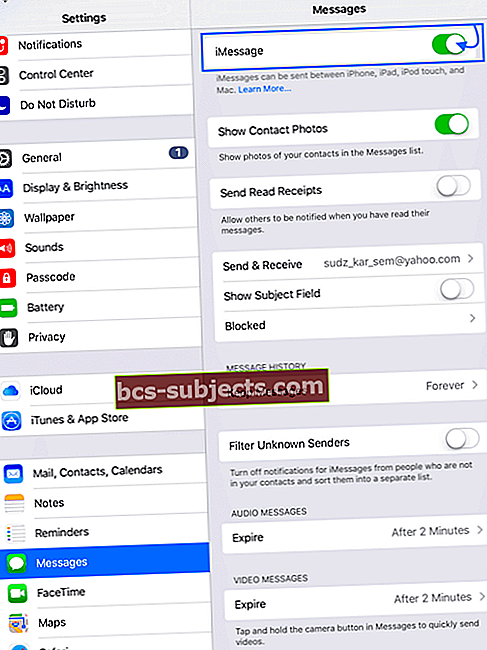
- Atgriezieties iestatījumos, tagad dodieties FaceTime
- Iestatiet FaceTime uz OFF, bīdot uz LEFT (slīdnis no zaļa kļūst pelēks)
4.A darbība: izdzēsīsim to, izmantojot iDevice
- Krāns Iestatījumi> Apple ID profils
- Ritiniet līdz visām savienotajām ierīcēm līdz galam (ar to pašu Apple ID) un pieskarieties Izrakstīties
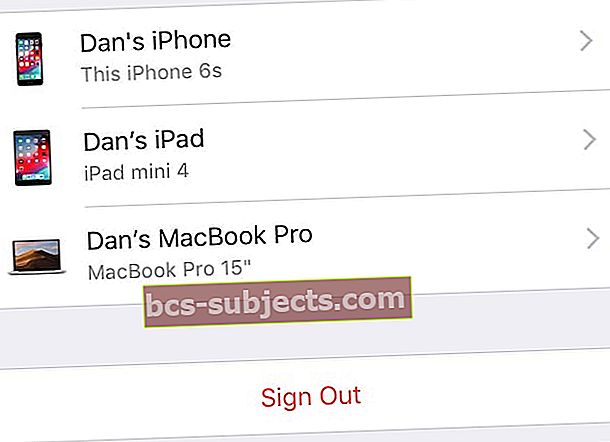
- Ja redzat ziņojumu, lai izslēgtu funkciju Find My, ievadiet savu Apple ID paroli un atlasiet Izslēgt
- Ja izmantojat operētājsistēmu iOS 7 vai vecāku versiju, pieskarieties vienumam Dzēst kontu
- Krāns Iestatījumi> Vispārīgi> Atiestatīt> Dzēst visu saturu un iestatījumus
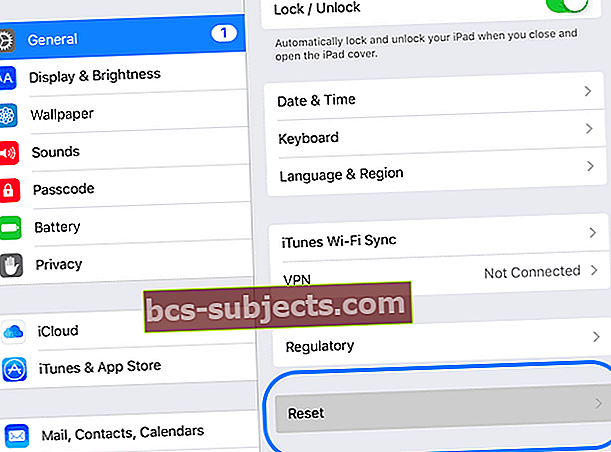
- Ja iDevice ir piekļuves kods vai ekrāna laika (ierobežojumu) piekļuves kods, jums tas būs jāievada, pirms varat pieskarties Dzēst
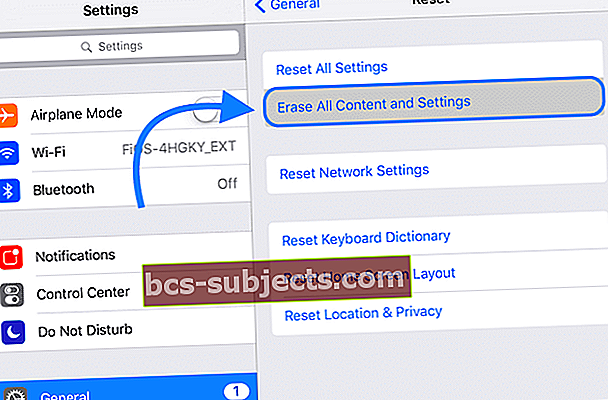
Pagaidiet, kamēr process būs pabeigts.
Kad iPhone ir atiestatīts uz rūpnīcas iestatījumiem, tas tiks restartēts tā, it kā tas būtu pavisam jauns!
4.B solis: izdzēsīsim to, izmantojot iTunes
- Pievienojiet iDevice datoram
- Atveriet iTunes
- Kad ierīce ir pievienota, piespiediet ierīci restartēt
- Nepalaidiet vaļā, kad redzat Apple logotipu
- Turiet nospiestu, līdz tiek parādīts atkopšanas režīma ekrāns

- Kad redzat opciju Atjaunot vai Atjaunināt, izvēlieties Atjaunot
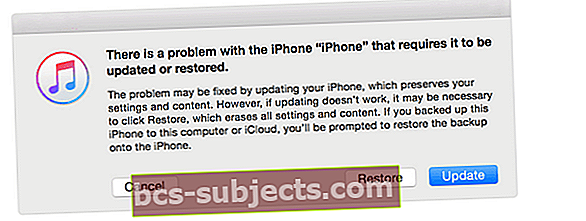
- iTunes lejupielādē programmatūru jūsu ierīcei
- Ja tas aizņem vairāk nekā 15 minūtes, ierīce iziet no atkopšanas režīma
- Atkārtojiet 2. un 3. darbību
- Pagaidiet, kamēr process būs pabeigts. Kad iPhone ir atiestatīts uz rūpnīcas iestatījumiem, tas tiks restartēts tā, it kā tas būtu jauns
Visbeidzot, gadījumā, ja apkārt kaut kas kavējas, kas savieno iepriekšējo īpašnieku ar jums, jaunais īpašnieks, veicam pāris pēdējās darbības.
5. darbība. Atsaistiet iDevice no Apple konta
Neatkarīgi no tā, kurš bija iepriekšējais īpašnieks, jūs, iespējams, vēlēsities to norobežot no bijušā Apple konta un atbalsta profila.
Ja, izslēdzot iCloud un Find My iPhone / iPad, neizpildījāt iepriekš minētās darbības, pārliecinieties, ka to darāt tagad - tas ir diezgan vienkārši.
Paturiet prātā, ka jums būs nepieciešams iepriekšējais īpašnieks, kurš šeit palīdzēs:
- Piesakieties Apple ID vietnē
- Piesakieties viņu kontā (nepieciešams Apple ID un parole)
- Atrodiet ierīci, kuru viņi jums dāvina (pārdod)
- Izvēlieties Noņemt
Ja iDevice piešķirat ģimenes loceklim, it īpaši kādam, kurš ir jūsu ģimenes grupā, var izvēlēties to nedarīt, bet paturiet prātā, ka viņiem būs piekļuve jūsu Apple kontam, atbalstam un lietotnēm.
6. darbība: izņemiet SIM karti iPhone / iPad

Ir svarīgi noņemt šo SIM karti, jo tajā tiek glabāta arī kāda informācija.
Turklāt jūs vēlaties, lai iPhone / iPad darbotos jūsu tīklā, nevis kāda cita tīklā.
Tātad, ja iepriekšējais īpašnieks nenoņēma SIM karti, rīkojieties šādi:
- Paņemiet saspraudi vai SIM kartes izstumšanas tapu
- Pagrieziet iPhone uz sāniem
- Pabīdiet tapu caur SIM atveri
- Izvelciet veco SIM karti
- Ievietojiet SIM karti kartes turētājā
- Ielieciet SIM karti tālrunī
Turiet apkārt iepriekšējā īpašnieka SIM karti (ievietojiet nelielā aploksnē un nolieciet to drošā vietā - prom no magnētiem un citām lietām, kas to varētu izdzēst.)
Šīs papildu SIM kartes var būt noderīgas, pārorientējot iPhone uz iPod Touches. Un, protams, šim iepriekšējam īpašniekam šī SIM karte var būt nepieciešama. Tāpēc spēlējiet to droši, nevis atvainojiet!
Labi, tāpēc mēs iztīrījām visu šo veco lietotāju nevēlamo saturu, un tagad mēs beidzot esam gatavi padarīt šo iDevice par SAVU.
Tāpēc ķersimies pie tā (jautrākā daļa)!
Jaunu jums iPhone, iPad un iPod Touch ierīkošana - visas mūsu iDevices
Pēc visa šī laika šķirošanas pa digitālo atkritumu savākšanas laukumu, kas bija jūsu “apdāvinātā” iDevice, mūs vajadzētu sagaidīt ar ļoti draudzīgu “Hello” no mūsu jaunā papildinājuma.
- Ieslēdziet ierīci “Jaunums jums”
- Tas mūs sagaida ar jauku sveicienu dažādās valodās
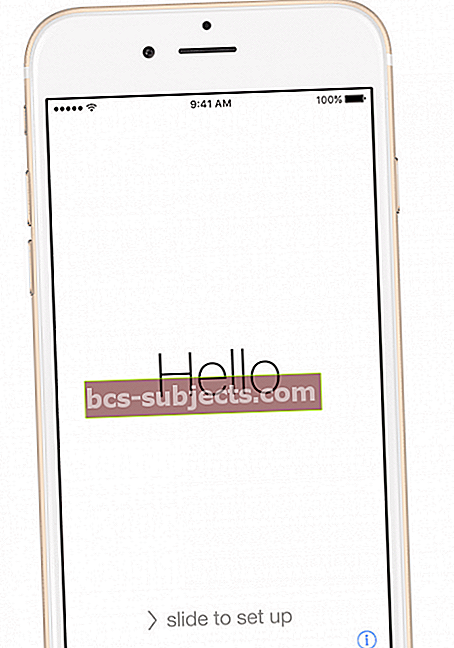
- Izvēlieties valodu un pieskarieties savai valstij vai reģionam. Šī informācija ietekmē to, kā informācija izskatās jūsu ierīcē, ieskaitot datumu, laiku, kontaktpersonas un tā tālāk
- Ja jums ir cita ierīce, kurā darbojas operētājsistēma iOS 11+, varat to izmantot, lai automātiski iestatītu jauno ierīci, izmantojot programmu QuickStart
- Novietojiet abas ierīces cieši kopā un pēc tam izpildiet ekrānā redzamos norādījumus
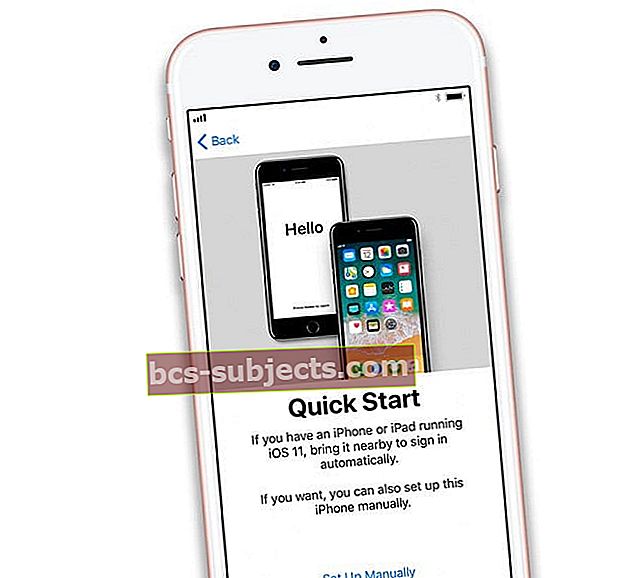
- Ja jums nav citas ierīces ar operētājsistēmu iOS 11 vai jaunāku versiju, pieskarieties Iestatīt manuāli turpināt
- Novietojiet abas ierīces cieši kopā un pēc tam izpildiet ekrānā redzamos norādījumus
- Izveidojiet savienojumu ar WiFi vai mobilo savienojumu. Lai aktivizētu un turpinātu ierīces iestatīšanu, jums ir jāizveido savienojums ar Wi-Fi tīklu, mobilo tīklu vai iTunes
- Pieskarieties WiFi tīklam vai atlasiet citu opciju. Ja iestatāt iPhone vai iPad (Wi-Fi + Cellular), vispirms ievietojiet SIM karti
- Iestatiet savu piekļuves kodu un Face ID / Touch ID
- Jūs varat izlaist šo darbību, taču mēs to neiesakām - jūsu piekļuves kods / Touch ID / Face ID ir jūsu pirmā aizsardzības līnija
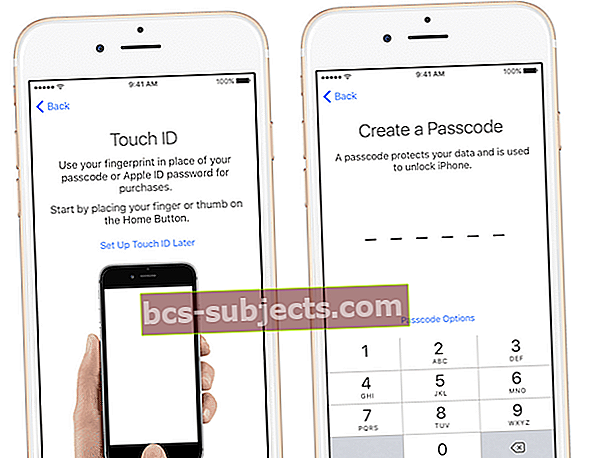 avots: ābols
avots: ābols
- Jūs varat izlaist šo darbību, taču mēs to neiesakām - jūsu piekļuves kods / Touch ID / Face ID ir jūsu pirmā aizsardzības līnija
- Ja vēlaties atjaunot no dublējuma, to varat izdarīt šeit
- Varat pat pārsūtīt no Android tālruņa - cik forši tas ir!
- Vai arī jūs varat iestatīt kā 100% jaunu
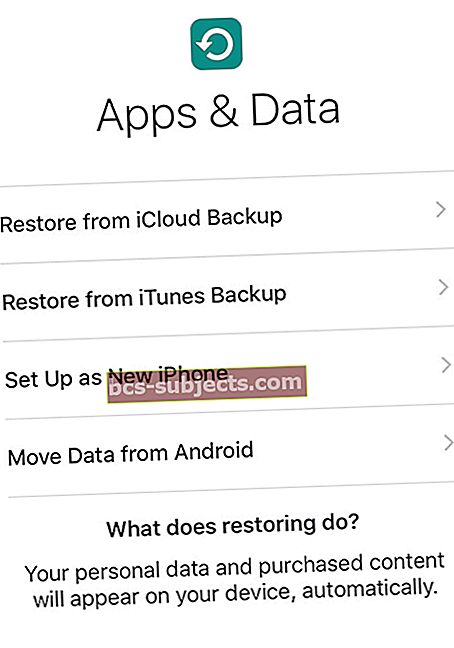
- Pierakstieties Apple ID vai izveidojiet jaunu Apple ID
- Arī jūs varat izlaist šo soli
- Iestatiet Siri
- Jūs varat izlaist šo darbību un iestatīt to vēlāk (vai nekad)
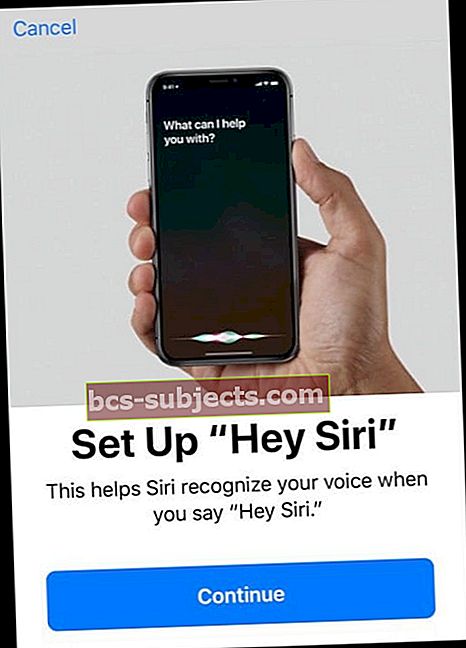
- Jūs varat izlaist šo darbību un iestatīt to vēlāk (vai nekad)
- Izlemiet, vai vēlaties iestatīt ekrāna laiku vai saglabāt vēlākam laikam (vai nekad!)
- Izlemiet par lietotņu analīzi, ļaujot iOS automātiski atjaunināties un ieslēdzot True Tone, ja jūsu iPhone vai iPad to atbalsta
- Vai vēlaties koplietot informāciju ar lietotņu izstrādātājiem vai nē?
- Vai vēlaties, lai jūsu iDevice tiktu atjaunināts automātiski?
- Izvēlieties Displeja izšķirtspēja
- Dažiem iPhone modeļiem jums jāizvēlas starp standarta res vai zoomed (lielāks teksts un vadīklas)
Pabeigšana
Mūsu iDevices tagad ir gatavi būt mūsu PAŠU nevis mūsu New-to-You. Sāciet lietot iDevice un izklaidējieties ar to - instalējiet lietotnes, sūtiet īsziņas / e-pastus, fotografējiet un videoklipus, zvaniet pa tālruni un laikā. Un, protams, visu šo kaloriju, soļu un citu personas datu uzskaite.
Neaizmirstiet dublēt! Tā ir būtiska daļa no laba iDevice pilsoņa - īsta iFolka. Šeit mums ir lielisks raksts, kas viss ir par mūsu dārgo datu dublēšanu no visām mūsu saistītajām iDevices ierīcēm.
Apsveicam ar jūsu jauno lietotni iDevice! Tagad tā ir jūsu ierīce - izmantojiet to, kā vēlaties. Es novēlu jums brīnišķīgus digitālos piedzīvojumus - tikai jūs divatā (vai trīs, vai četri, vai tik daudz).

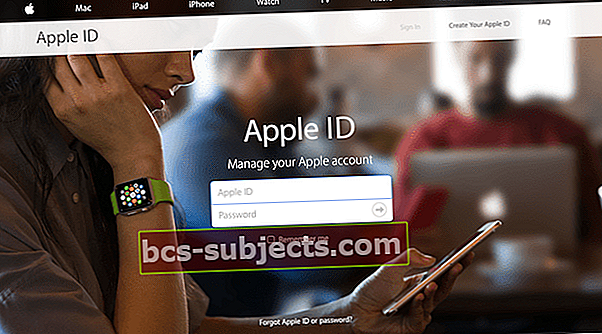
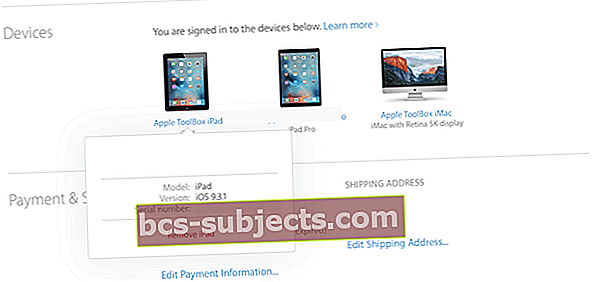

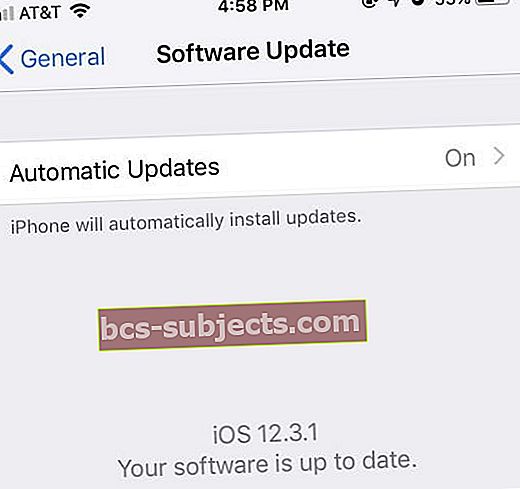 Vienmēr ieteicams atjaunināt uz jaunāko programmatūru.
Vienmēr ieteicams atjaunināt uz jaunāko programmatūru.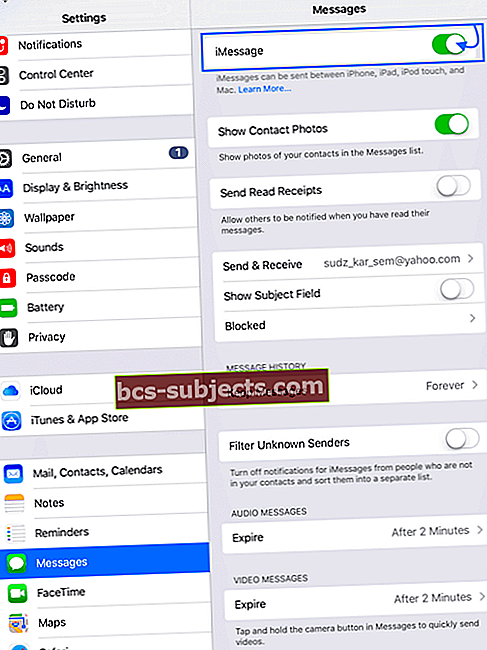
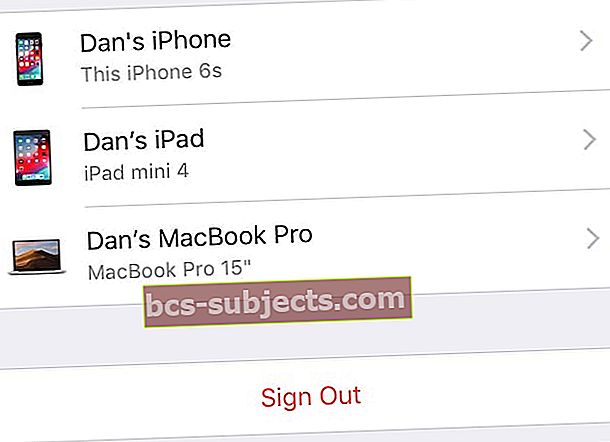
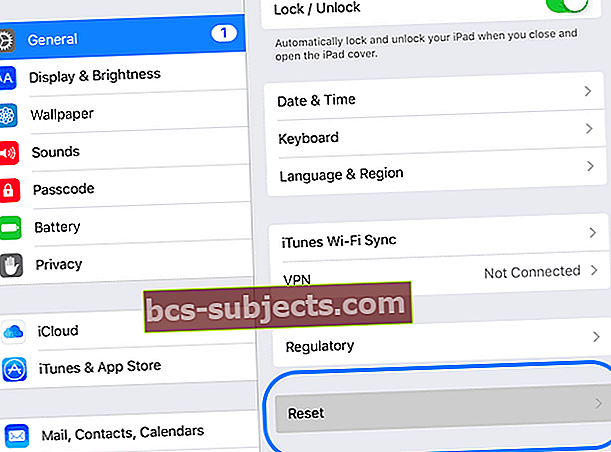
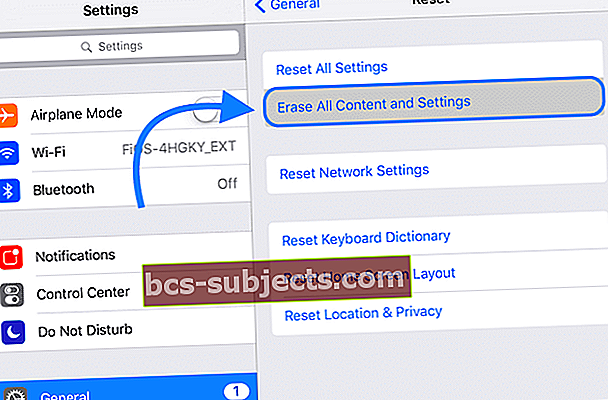

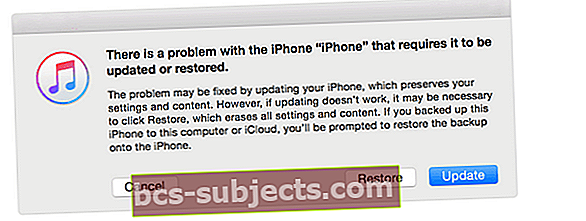
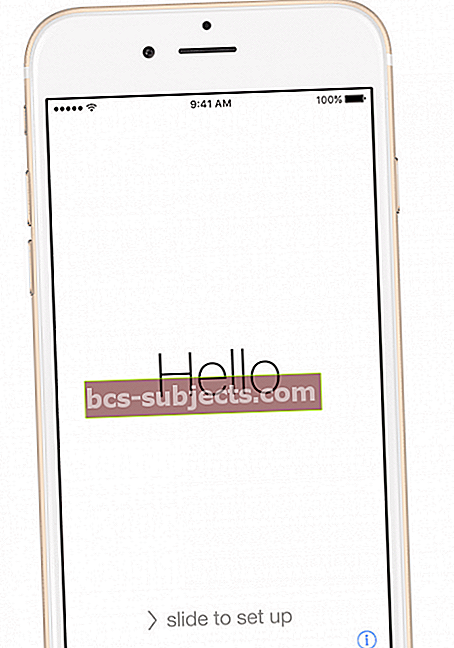
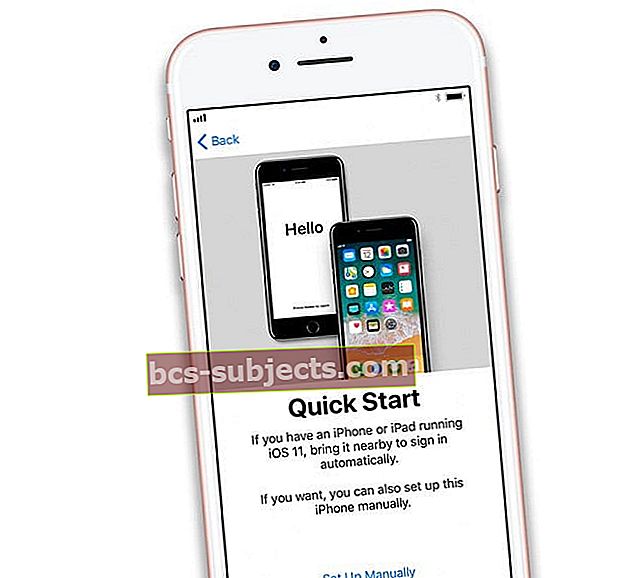
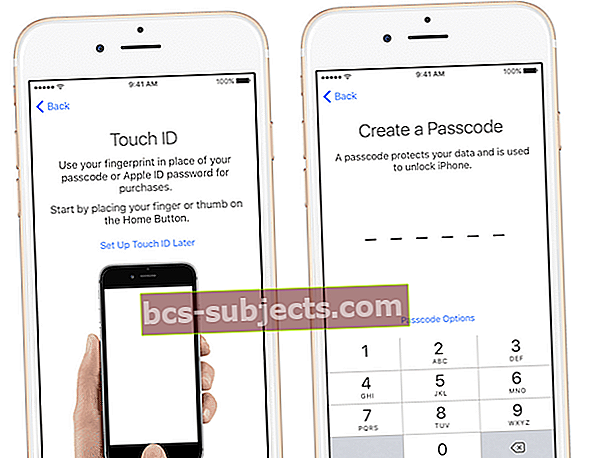 avots: ābols
avots: ābols