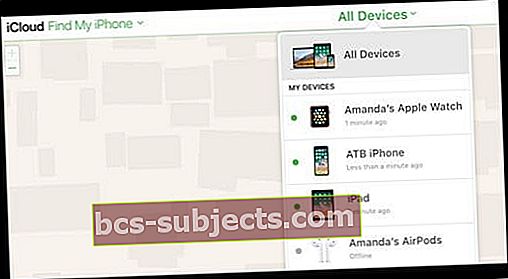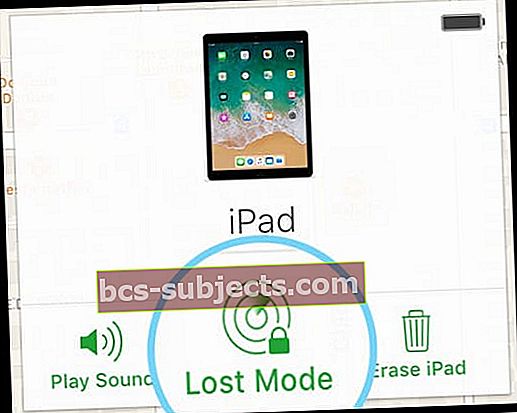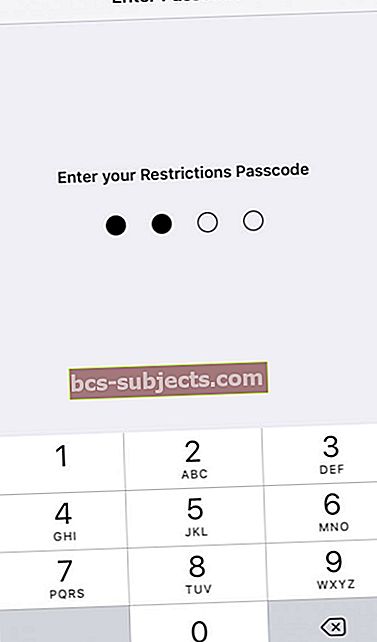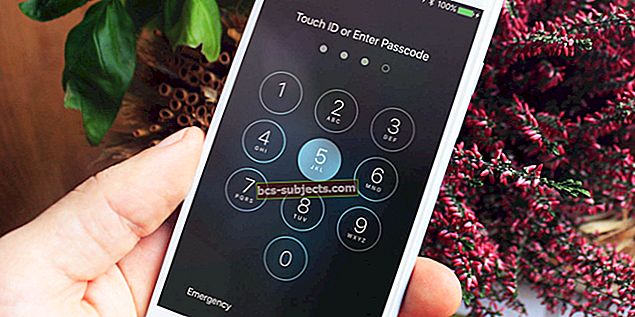Nepieciešams ierobežot, ko jūsu bērns (vai cits) var piekļūt jūsu iPad, iPhone vai citā iDevice ierīcē? Vai esat noraizējies par to, ka mazais izpostīs jūsu tālruni, iepazīsies ar jūsu personas datiem, mainīs iestatījumus vai piekļuves kodu vai radīs citas problēmas?
Mēģiniet izmantot vadītu piekļuvi un ierobežojiet savu bērnu tikai vienā lietotnē. Un pat kontrolējiet, kuras funkcijas ir pieejamas šajā lietotnē!
iPad ir mūsdienīga vecāku nepieciešamība, tāpēc iespēja bloķēt lietotnes Bērnu režīmā ir ļoti svarīga. Mēs nevēlamies, lai mūsu mazuļi atvērtu vai izdzēstu veselu virkni lietotņu no mūsu iPad un iPhone.
Mēs patiešām vēlamies, lai mūsu bērni izbauda lielisku bērniem draudzīgu iPad pieredzi, taču mēs vienmēr esam atbilstoši savām iespējām. Un labākais veids, kā to izdarīt, ir bloķēt lietotnes Bērnu režīmā.
iPad ir ģimenes lieta
Visi mūsu ģimenes locekļi mīl mūsu iPad. Ir tik ērti nodot bērnus grāmatu lasīšanai, interaktīvu spēļu spēlēšanai, zīmēšanai vai raidījumu skatīšanai Netflix un citos straumēšanas pakalpojumos. Bet bērniem ir arī pārlieku viegli iekļūt lietotnēs, kurām nevajadzētu, nevajadzētu, vai pat iegādāties saturu un dzēst lietotnes.
Un tad tur ir tā pievilcīgā poga Sākums - mans jaunākais 18 mēnešu laikā vienkārši nevar turēt rokas nost no tā! Tā vietā, lai klusi skatītos vai spēlētos ar lietotni, viņš skatīsies 5 sekundes un pēc tam atkal un atkal noklikšķinās uz pogas Sākums.
Bērni ir dabiski ziņkārīgi UN viņiem ir ierobežota uzmanība, tāpēc ir tikai laika jautājums, kad šī ziņkārība viņus vislabāk izmantos. Un viņi sāk izpētīt. Tāpēc mums kā vecākiem patiešām ir nepieciešama vecāku kontrole. Mums ir jāspēj bloķēt lietotnes Bērnu režīmā. Mums ir vajadzīgas vadības ierīces, lai bloķētu lietotnes!
Vecāki vēlas modru aci
Vecāki šeit, Apple ToolBox, mums bieži jautā, kā viņi ierobežo piekļuvi vienai lietotnei, tāpēc viņi ātri bloķē savu iDevice konkrētai lietotnei, pirms to nodod bērniem. Šis iestatījums ir līdzīgs bērna režīmam, kas tiek rādīts Android planšetdatoros un citās ierīcēs.
Bērnu režīms ļauj mūsu bērniem zīmēt, mācīties, klausīties, skatīties un būt radošiem, nespējot piekļūt mūsu personīgajām lietām vai sajaukt ar tām. Kad bērni beigs darbu, mēs vienkārši atspējosim bērnu režīmu un atgriezīsimies pie iDevices izmantošanas kā parasti.
Labā ziņa ir tā, ka viena lietotnes ierobežojuma ieslēgšana iPad, iPhone vai citā iDevice ir samērā vienkārša.
Tātad ķersimies pie tā!
Kā bloķēt lietotnes vienai lietotnei
Lai kontrolētu, kā mūsu bērni izmanto iDevices, mēs izmantojam Guided Access funkcijas. Būtībā tas iDevice bloķē tikai vienai lietotnei lietotājam. Vadīta piekļuve ir vislabākā, ja īslaicīgi nododat iPad vai iPhone bērniem.
Vadāma piekļuve, salīdzinot ar vecāku kontroli
Ja vēlaties izveidot iPad, iPhone vai citu iDevice pilna laika bērnu lietošanai, labāka stratēģija ir iDevice ierobežojumu iestatīšana.
Ierobežojumi ir ideāli piemēroti, lai bloķētu iDevice, kuru jūsu bērni izmanto visu laiku. Lai uzzinātu, kā iestatīt vecāku kontroles ierobežojumus, lūdzu, skatiet šo ziņu, ja izmantojat iOS 11 un vecākas versijas
Ja izmantojat operētājsistēmu iOS 12 un jaunākas versijas, skatiet rakstu “Kur iOS 12 ir ierobežojumi?”
Lai palīdzētu atšķirt šos iestatījumus, domājiet par vadāmo piekļuvi kā pagaiduun ierobežojumi kā vienmēr.
Viss par vadāmu piekļuvi
Vadīta piekļuve palīdz jums, jūsu bērnam vai jebkuram citam koncentrēties uz VIENU uzdevumu / lietotni, izmantojot savu iPhone, iPad vai iPod touch. Lietotne Piekļuve ierobežo jūsu ierīci tikai vienā lietotnē un ļauj kontrolēt, kuras lietotnes funkcijas ir aktīvas un pieejamas.
Neatkarīgi no tā, vai tā ir rakstīšanas lietotne, stāstu vai grāmatu lietotne, zīmēšanas lietotne, mūzikas lietotne vai video lietotne, vadīta piekļuve palīdz noturēt lietotāju uzmanību šai lietotnei.
Vadīta piekļuve nav paredzēta tikai bērniem
Šī funkcija ir noderīga dažādos iestatījumos, sākot no darba ar klientiem vienā lietotnē, līdz apmācībai un izglītībai, līdz darbam ar cilvēkiem autisma spektrā, ar Alcheimera slimību, demenci vai uzmanības deficīta traucējumiem.
Vadīta piekļuve tiek izmantota arī publisko iestatījumu kioskos, kur nevēlaties, lai lietotāji varētu atvērt citas lietotnes.
Izmantojot vadītu piekļuvi, ir iespējams izveidot arī viesa režīmu. Tātad, ja jūs nododat savu iDevice svešiniekam vai kādam, kuru jūs nezināt, kā lietot, skatīties videoklipu, kaut ko lasīt vai kaut ko apskatīt, izmantojot vienu lietotni, jūs neuztraucieties, ka viņiem ir piekļuve kādam no jūsu privāta informācija.
Izmantojiet vadītu piekļuvi:
- Īslaicīgi ierobežojiet iOS ierīci tikai vienai lietotnei
- Atspējojiet ekrāna apgabalus, kas nav saistīti ar uzdevumu, vai apgabalus, kur nejaušs žests var izraisīt uzmanību
- Atspējojiet noteiktas aparatūras pogas, piemēram, skaļumu un tastatūru
Virzītas piekļuves iestatīšana lietotņu bloķēšanai
Izmantojot vadītu piekļuvi, varat bloķēt ierīci vienā lietotnē. Piemēram, jūs bloķējat iDevice ar vadītu piekļuvi, lai atskaņotu mūziku vai palaistu tikai noteiktu izglītības lietotni vai spēli.
Un tikai pēc tam jūs to nododat saviem bērniem. Jūsu bērni varēs izmantot tikai šo konkrēto lietotni. Kad bērni ir pabeiguši, jūs atbloķējat savu iDevice ar PIN, un jūs atkal to izmantojat normāli.
Lai iestatītu vadītu piekļuvi:
- Atveriet iestatījumus
- Virzieties uz Vispārīgi> Pieejamība
- Ritiniet uz leju līdz Vadīta piekļuve sadaļā Mācīšanās
- Iespējojiet vadītu piekļuvi un iestatiet piekļuves kodu vai izmantojiet Touch ID / Face ID
- Izvēlieties piekļuves kodu, kuru atceraties. Tas ir nepieciešams, lai izslēgtu vadītu piekļuvi
Lai sāktu vadītu piekļuvi:

- Palaidiet bloķējamo lietotni
- Trīs reizes noklikšķiniet uz Sākums (vai sānu slēdža ierīcēm bez mājas)
- Ja jums ir iespējotas pieejamības saīsnes, tiek parādīta opciju izvēlne
- Atlasiet Vadāma piekļuve
- Iestatiet savus vadītās piekļuves noteikumus
- Izvēlieties, ko atspējot
- Aparatūras pogas
- Miega / nomodā
- Skaļums
- Kustība
- Tastatūra
- Pieskarieties
- Lai ignorētu visus ekrāna pieskārienus, izslēdziet to
- Ieslēdziet un velciet apgabalus, kurus vēlaties atspējot
- Ja jūsu lietotnē tiek rādītas reklāmas, iespējams, vēlaties atspējot šīs ekrāna zonas
- Aparatūras pogas
- Ja vēlaties, iestatiet laika ierobežojumu
- Izvēlieties, ko atspējot
- Pieskarieties pogai Sākt

Jūsu iPad, iPhone vai iPod touch tagad ir bloķēts pašreizējā lietojumprogrammā. Nospiežot Sākums vai pavelkot uz augšu mājas žestu joslu, vairs netiek atstāta norādītā lietotne.
Ekrāna augšdaļā tiks parādīts ziņojums, kurā teikts, ka ir iespējota vadīta piekļuve, un, lai izietu, trīs reizes noklikšķiniet uz pogas Sākums vai Poga Sānu (jums būs nepieciešams šis piekļuves kods.)
Lūdzu, ņemiet vērā, ka gandrīz viss ir atspējots, kad ir ieslēgta vadīta piekļuve, pat Force Quit nedarbosies. 
Atspējot ekrāna apgabalus
Gadījumā, ja to nokavējāt, sadaļā Guided Access ir iespējaatspējotnoteiktas daļas ekrāna, tikai riņķojot pa tiem.
Piemēram, teiksim, ka jūsu bērni skatās filmu, un jūs vēlaties atspējot atskaņošanas vadīklas video ekrānā - jūs to varat izdarīt! Vai arī ir ekrānā redzamas reklāmas; jūs varat arī atspējot šīs daļas.
Vienkārši izmantojiet pirkstu un pievelciet apkārtni, kuru vēlaties atspējot. Šī funkcija ir mana iecienītākā programmas Guided Access daļa. Tas dod negaidītu kontroli.
Izmantojiet vadītu piekļuvi, lai izslēgtu lietotņu vadīklas, ekrāna daļas un kustības uztveršanu. Veiciet šīs darbības:
Lai atspējotu lietotnes vadīklas un noteiktus lietotnes ekrāna apgabalus:
- Ievietojiet apli jebkurā ekrāna daļā, kuru vēlaties atspējot
- Izmantojiet rokturus, lai pielāgotu laukumu

Lai ignorētu visus ekrāna pieskārienus, izslēdziet funkciju Touch pilnībā.
Orientējiet ekrānu
Pirms nododat iDevice bērnam, ieteicams bloķēt ekrāna orientāciju. Ierīces orientācijas maiņa ir pietiekama, lai pogas ievietotu neaizsargātā ekrāna zonā, ļaujot bērnam izvairīties no daudziem šiem vadītās piekļuves ierobežojumiem.
Tāpēc atcerieties to bloķēt, līdz Apple to novērš, jūsu bērniem ir viegli pat nejauši izlauzties no rezervētā ekrāna vai funkcijas (-ām).
Tāpēc vislabāk ir nodrošināt, lai ekrāna pagriešana būtu fiksēta gan ainavai, gan portretam atkarībā no lietotnes, kuru viņiem atverat.
Lai bloķētu ekrāna orientāciju
Vispirms pārbaudiet, vai ekrāna orientācija jau ir ieslēgta. Ja augšējā ekrāna statusa joslā redzat orientācijas ikonu, Orientācijas bloķēšana ir ieslēgta.
Lai ieslēgtu ekrāna orientāciju, velciet, lai atvērtu vadības centru.
- Meklējiet ekrāna orientācijas ikonu
- Ja šī ikona ir balta, ekrāna orientācija ir ieslēgta
- Ja ikona ir pelēka, ekrāna orientācija ir izslēgta
- Lai ieslēgtu, vienreiz pieskarieties ekrāna orientācijas ikonai
- Ikona kļūst balta
- Ikona parādās augšējā ekrāna statusa joslā
Pārstartēšana vienmēr ir iespējama
Pat vadot piekļuves režīmu, varat restartēt iPad / iPhone, 15 sekundes turot pogas Sākums un Barošana vai izmantojot citas metodes, lai piespiedu kārtā restartētu (atkarībā no modeļa.) Iespējams, ka jūsu bērni neveiks šo darbību.
Bet tas ir iespējams un, iespējams, tam jāpaliek vietā dažādu iemeslu dēļ.
Kā jūs izslēdzat vadītu piekļuvi?
Lai izkļūtu no vadītās piekļuves, vienkārši trīs reizes nospiediet pogu Sākums vai Sānu (trīskāršs klikšķis) un ievadiet savu sejas ID, Touch ID vai to pašu piekļuves kodu, kas izvēlēts, vadot piekļuvi, lai atbloķētu iDevice. Jūsu iDevice tagad ir atgriezies normālā stāvoklī.
Ja vēlaties pilnībā izslēgt vadīto piekļuvi, vienkārši atgriezieties pie Iestatījumi> Pieejamība> Vadīta piekļuve > un bīdiet Guided Access iestatījumu uz OFF. Jums vēlreiz jāievada sejas ID, Touch ID vai piekļuves kods. Tieši tā!
Traucētu problēmu novēršana ar vadītu piekļuvi
Ja trīs reizes noklikšķinot uz pogas Sākums vai Sānu, nekas nedarīja un jūs esat iestrēdzis lietotnē Guided Access, šeit ir daži mūsu Apple ToolBox lasītāju ieteikumi:
Padomi, kā noņemt vadītu piekļuvi
- Piespiest restartēt
- IPhone X sērijas tālrunī, iPhone 8 vai iPhone 8 Plus: nospiediet un ātri atlaidiet skaļuma palielināšanas pogu. Nospiediet un nekavējoties atlaidiet skaļuma samazināšanas pogu. Pēc tam nospiediet un turiet pogu Sānu, līdz redzat Apple logotipu
- IPhone 7 vai iPhone 7 Plus: nospiediet un turiet gan sānu, gan skaļuma samazināšanas pogas vismaz 10 sekundes, līdz redzat Apple logotipu
- IPhone 6s un vecākos, iPad vai iPod touch ierīcēs: vismaz 10 sekundes turiet nospiestu pogu Sākums un Augšējā (vai Sānu), līdz redzat Apple logotipu
- Kad iDevice atsāksies, atgriezieties pie Iestatījumi> Pieejamība> Vadīta piekļuve un izslēdziet
- Pierakstieties vietnē icloud.com datorā (šī metode darbojas tikai tad, ja esat ieslēdzis funkciju Find My iPhone (iPad vai iPod Touch) un ieslēdzis iCloud
- Atļaut piekļuvi no citas ierīces un ievadiet verifikācijas kodu, ja ir ieslēgta divu faktoru autentifikācija
- Dodieties uz Atrast iPhone
- Sadaļā “Visas ierīces” atlasiet ierīci, kas ir iestrēdzis sadaļā Vadīta piekļuve.
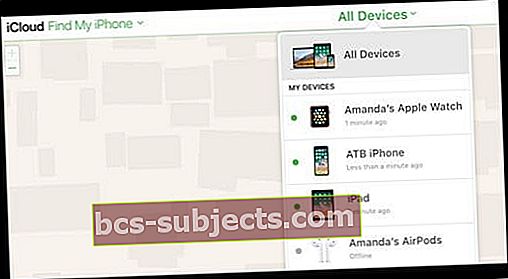
- Ieslēdziet zaudēto režīmu
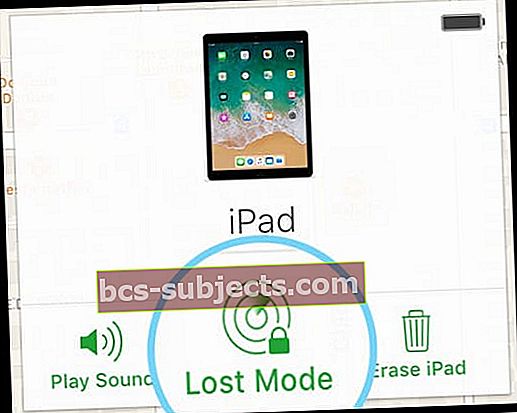
- Nospiediet Next uz uzvednēs, lai pievienotu savu tālruņa numuru un ziņojumu, lai piespiestu jūsu iPhone pāriet uz iPhone bloķēšanas ekrānu
- Ievadiet ierīces paroli, un vadīta piekļuve ir jāatspējo (jums vajadzētu redzēt sākuma ekrānu)
- Daži lasītāji ziņo, ka viņiem ir izdevies pilnībā iztukšot baterijas, lai piespiestu to izslēgt un pēc tam uzlādēt
Dažreiz trešo pušu lietotnes, piemēram, Skype, iestrēgst, izmantojot vadītu piekļuvi. Ja atsāknēšana nedarbojās, mēģiniet atrisināt šīs darbības (iTunes 12.6 versijai un vecākām versijām)
- Pievienojiet iPad, iPhone vai citu iDevice datoram. (Atstājiet savu iPad ieslēgtu)
- Atveriet iTunes un atlasiet savu iDevice
- Izdzēsiet lietotni, kurā esat iestrēdzis (piemēram, mūsu Skype piemērs)
- Sinhronizēt
Kad esat izdzēsis traucējošo lietotni, jums vajadzētu būt iespējai trīs reizes noklikšķināt uz mājas vai sānu pogas un iegūt gaidīto Touch ID / sejas ID vai paroles ekrānu, lai atvienotu vadītu piekļuvi.
Kad esat apstiprinājis, ka vadīta piekļuve vairs nav iestrēdzis trešās puses lietotnē, pārinstalējiet iepriekš izdzēsto lietotni no lietotņu veikala.
Vai aizmirstat ekrāna laiku vai ierobežojumu paroli?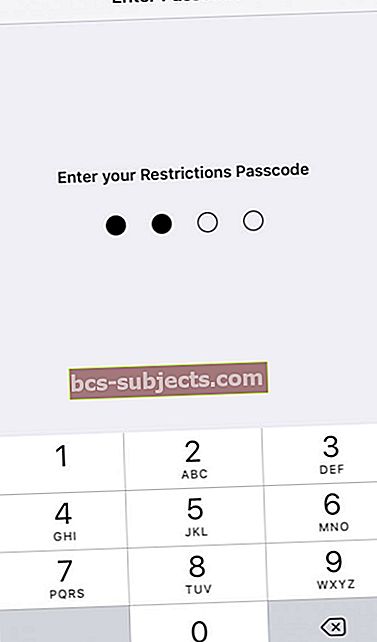
Ekrāna laika vai ierobežojumu piekļuves koda aizmiršana ir diezgan vienkārša, it īpaši, ja šo funkciju neizmantojat bieži. Vairāki mūsu lasītāji guva panākumus, izmantojot programmu ar nosaukumu pinfinder.
Garets Vots izveidoja pinfinder pēc tam, kad bērna iPod Touch tika aizmirsts PIN kods, un noslaucīšana nozīmēja daudz vairāk darba nekā šīs mazās programmas rakstīšana. Izklausās, ka daudzām no mums ir līdzīgas situācijas! Un tāpēc daudziem mūsu lasītājiem pinfinder ir noderīgs!
Pinfinder atgūst jūsu ierobežojumu piekļuves kodu, tā ir parole, kas ierobežo to, ko bērni un citi cilvēki var darīt ar jūsu iPhone un citām iDevices ierīcēm. Jūs zināt, tādas trakas lietas kā pirkumi lietotnē vai Facebook atjauninājumu sūtīšana uz jūsu kontu.
Pinfinder izmantošana ir vienkārša
Vienkārši izvēlieties failu, kas atbilst operētājsistēmai, izpakojiet failu un palaidiet programmu. Un, protams, pārliecinieties, ka izpildāt visus norādījumus par pinfinder. Mūsu lietotāji ziņo, ka pēc tam viņi saņēma savu ierobežojumu piekļuves kodu un varēja normāli izmantot savas iDevices.
Pinfinder atgūst ekrāna laika vai ierobežojumu piekļuves kodus no šifrētām iTunes dublējumkopijām. Vienkārši pārliecinieties, ka zināt paroli, kas izmantota dublējuma šifrēšanai ar iTunes!
Ja jūsu problēma ir tā, ka esat pilnībā bloķēts no tālruņa un neatceraties bloķēšanas ekrāna piekļuves kodu, diemžēl pinfinder nevar palīdzēt. Ja tā ir jūsu situācija, skatiet mūsu rakstu par nepieciešamo iPhone piekļuves kodu.
Kā izmantot Pinfinder, lai atjaunotu ekrāna laiku vai ierobežojumus / vadāmas piekļuves kodu
- Izmantojiet iTunes, lai izveidotu šifrētu ierīces dublējumu
- Pierakstiet vai saglabājiet paroli, kuru izmantojat dublējuma šifrēšanai
- Lejupielādējiet pinfinder Mac datoram un pēc tam palaidiet to, ar peles labo pogu noklikšķinot uz pinfinder ikonas un atlasot Open
Vai izmantojat Mac OS X Mojave vai Virs?
Noteikti ļaujiet termināļa programmām piekļūt iTunes izveidotajiem dublējuma datiem.
Vispirms atveriet Sistēmas preferences> Drošība un konfidencialitāte un atlasiet cilni Privātums. Pēc tam pievienojiet programmu Terminal, kas atrodas mapē Lietojumprogramma> Lietderība, atļauto lietojumprogrammu sarakstā.
Neaizmirstiet apskatīt mūsu videoklipu par bērnu audzināšanu ar Apple ierīcēm
Satīt
Visi vecāki mēģiniet sekot līdzi tam, ko mūsu bērni skatās un dara ar savām tehnoloģijām. Bet mēs zinām, ka ne vienmēr esam klāt un spējam visu laiku sekot balvai, tāpēc ir patīkami, ka jums ir dublējums Guided Access.
Vadīta piekļuve ir iespējota un atspējota ar jūsu sejas ID, Touch ID vai piekļuves kodu, tāpēc jūs to neaktivizējat, ja vien jums tas nav nepieciešams. Kad iestatījumos esat ieslēdzis šo funkciju, vienkāršs trīsreizējs klikšķis aktivizēs to jebkurā lietotnē, kuru vēlaties vai jūsu bērni.
Vadīta piekļuve vecākiem ir pasakaina, jo tā mums dod iespēju kontrolēt. Tas neļauj mūsu bērniem “nejauši” pirkt jaunas lietotnes, noklikšķināt uz reklāmām un izkļūt no viņu grāmatas, izrādes vai spēles. Un vislabāk vecākiem, piemēram, man, tas novērš šo bezgalīgo mājas pogas klikšķi!