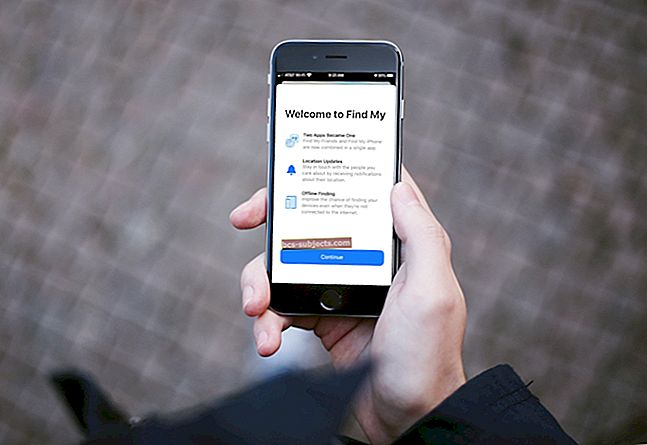Daudziem no mums pirmā lieta, ko mēs darām ar mūsu iPad, ir pārlūkošana internetā! Tātad, ja jūsu iPad neizveido savienojumu ar WiFi un lapas netiek ielādētas, tā patiešām ir ļoti liela problēma!
Uzziniet, kā rīkoties, ja iPad ir radušās problēmas ar WiFi un tas neizveidos savienojumu ar WiFi. Un salabojiet to īsi!
Izpildiet šos ātros padomus, lai novērstu problēmas, kad jūsu iPad nav izveidojis savienojumu ar WiFi
- Atjauniniet savu iOS
- Pārslēdziet WiFi, pagaidiet 20-30 sekundes un pēc tam atkal ieslēdziet
- Restartējiet savu iPad un / vai WiFi maršrutētāju
- Atvienojiet maršrutētāju no tīkla, pagaidiet dažas minūtes un pievienojiet to vēlreiz
- Aizmirstiet savu WiFi tīklu un atkal izveidojiet savienojumu ar to
- Atiestatiet tīkla iestatījumus
- Ja iespējams, mainiet savus WiFi drošības iestatījumus
- Atiestatiet visus ierīces iestatījumus

Smalka druka
Diemžēl šim jautājumam nav viens universāls labojums. Ir daudz iemeslu, lai gan mūsu iPad nevar izveidot savienojumu ar internetu.
Katru problēmu mēs esam mēģinājuši saskaņot ar labojumu kopumu, taču īpaši labojumi var palīdzēt atrisināt citas problēmas, nevis tās, kurās tie ir uzskaitīti.
Ja ar konkrēto problēmu saistītais labojums neizdodas atrisināt jūsu problēmu, izskatiet pilnu sarakstu.
Atpazīt iPad Wi-Fi problēmu simptomus
Labojiet zaudētos savienojumus un aizmirstās paroles
Jūsu iPad ar pārtraukumiem pārtrauc savu WiFi savienojumu, liekot jums, lietotājam, atkal izveidot savienojumu.
Dažos gadījumos jums pat tiek lūgts ievadīt paroli vēlreiz un pat ATKAL.
Šī problēma ir īpaši aktuāla ar Actiontec maršrutētājiem, kas piegādāti kopā ar Verizon FIOS un citiem.
- Pārslēdziet DHCP uz manuālo
- Pieskarieties Iestatījumi un pēc tam dodieties uz sadaļu WiFi. Pieskarieties zilajai bultiņai, kas vērsta pa labi, blakus WiFi tīklam, ar kuru pašlaik esat izveidojis savienojumu, pēc tam pieskarieties DHCP. Sadaļā HTTP starpniekserveris atlasiet “Manuāli”. Neievadiet papildu informāciju

- Izejiet no iestatījumiem, tagad pārbaudiet, vai nav atvieglotas WiFi problēmas
- Ja izmaiņas netiek veiktas, pēc šo izmaiņu veikšanas restartējiet maršrutētāju
- Ja joprojām nav atšķirību, citi lasītāji iesaka HTTP starpniekserveri pārslēgt uz Automātisks (noklusējuma iestatījums ir “Izslēgts”)
Atjaunot DHCP nomu
- Pieskarieties vienumam Iestatījumi un pēc tam WiFi
- Pieskarieties savam WiFi tīkla nosaukumam vai zilajai “i” vai bultiņai blakus pašlaik savienotajam WiFi tīklam
- Izvēlieties “Atjaunot nomu”

Izslēdziet un atkal ieslēdziet AirPort
- Savā iPad pieskarieties Iestatījumi un pēc tam atlasiet WiFi
- Pārslēdziet WiFi
- Pagaidiet 20-30 sekundes
- Pārslēdziet WiFi atkal ON
Aizmirstiet tīklu, pēc tam atkal pievienojieties
- Savā iPad pieskarieties Iestatījumi un pēc tam atlasiet Wi-Fi
- Izvēlieties tīklu, ar kuru saskaras grūtības
- Atlasiet “Aizmirst šo tīklu”.
- Atgriezieties iepriekšējā ekrānā un pievienojieties tam pašam tīklam
Mainiet drošību un kanālu
Mainot divus galvenos iestatījumus, ievērojami samazinās pilienu skaits, izmantojot maršrutētājus, kas var pat pilnībā novērst pilienus.
Veiciet šīs darbības:
- Piesakieties maršrutētāja konfigurācijas lapā, atverot pārlūkprogrammas logu un ievadot adresi 192.168.1.1 (iespējams, būs jāievada lietotājvārds: admin un parole: password1).
- Mainiet kanālu no automātiskā uz 6
- Mainiet drošības iestatījumu no WEP uz WPA
- Lietojot šīs izmaiņas, maršrutētājs tiek atiestatīts
- Izslēdziet un pēc tam atkal ieslēdziet savu iPad
Datu pārraides labošana pēkšņi apstājas
Ar šo problēmu dati pēkšņi pārstāj plūst caur jūsu iPad WiFi savienojumu, kaut arī savienojums šķiet aktīvs (t.i., signāla stipruma joslas joprojām tiek rādītas iPad augšējā kreisajā stūrī).
Šī problēma ir īpaši iespējama, lietojot datu ietilpīgas lietojumprogrammas, piemēram, YouTube un Netflix.
Izslēdziet automātisko spilgtumu
Mēs neticējām, ka tas varētu darboties, bet tas darbojas! Iet, izdomājiet to vienu.
Lai to izdarītu, pieskarieties Iestatījumi> Displejs un spilgtums. Bīdiet automātiskās spilgtuma iespēju uz izslēgtu.

Pielāgojiet spilgtumu uz augšu
Tāpat šī problēma dažkārt tiek atrisināta, vienkārši pielāgojot iPad spilgtuma līmeni uz augšu un nost no zemākā iestatījuma.
Lai to izdarītu, pieskarieties Iestatījumi> Displejs un spilgtums. 
Pabīdiet spilgtuma joslu uz augšu, pēc tam pagaidiet 1-2 minūtes un pārbaudiet, vai signāla stiprums nav uzlabojies.
Mēs domājam, ka enerģijas piegādes problēma, kas saistīta ar ekrāna spilgtumu, kaut kā ietekmē WiFi signālus un stiprumu.
Labo, ja pēc miega režīma netiek atkārtoti izveidots savienojums ar tīklu (t.i., tīkls tiek aizmirsts)
Šajā problēmā iPad, automātiski pamodoties no miega, automātiski neatjaunojas iepriekš pieslēgtam WiFi tīklam, liekot lietotājam atvērt iestatījumus un atkārtoti atlasīt tīklu.
Izrādot pareizu uzvedību, iPad vajadzētu atkal pievienoties tīklam bez lietotāja iejaukšanās.
Pielāgojiet spilgtumu
Joprojām ir nepāra, bet izcili efektīva. Skatiet iepriekš sniegtos norādījumus sadaļā “ Datu pārraide pēkšņi apstājas. ”
Atvienojiet ekrānu, bet neizslēdziet to
Vēl viens nepāra risinājums: kad jūsu iPad aizmirst tīklu un prasa paroli, tā vietā, lai ievadītu atslēgu, nospiediet miega / modināšanas / ieslēgšanas / izslēgšanas pogu, līdz iPad parādās “Slide to power off”, pēc tam nospiediet Atcelt.
Tas liek iPad automātiski atjaunoties savienojumam ar tīklu.
Labojumi vājajam signālam / lēnai datu pārsūtīšanai
Šī, iespējams, ir visizplatītākā problēma, kas skar iPad īpašniekus.
Bet tam ir arī vislielākais iespējamo cēloņu skaits un līdz ar to arī vislielākais iespējamo labojumu saraksts.
Šajā problēmā lietotāji ziņo par ātriem savienojumiem un caurlaidspēju no Mac, personālajiem datoriem, iPhone un citām ierīcēm, kas savienotas ar to pašu WiFi tīklu, taču ievērojami samazinājās ātrums un / vai svārstījās signāla stiprums iPad.

Atiestatiet tīkla iestatījumus iPad
Savā iPad planšetdatorā atveriet iestatījumus, pēc tam kreisās puses rūtī dodieties uz sadaļu “Vispārīgi”. Ritiniet uz leju un pieskarieties vienumam Atiestatīt, pēc tam atlasiet “Atiestatīt tīkla iestatījumus”.
Tas izdzēsīs visas saglabātās WiFi paroles un citu informāciju, bet var radīt stabilāku savienojumu.
Pielāgojiet spilgtumu uz augšu
Jā; joprojām nepāra, joprojām efektīva. Skatiet norādījumus iepriekš sadaļā “Datu pārraide pēkšņi apstājas. ”
Mainīt sliekšņus maršrutētāja iestatījumos
Piekļūstiet maršrutētāju konfigurācijas ekrānam (lielākajai daļai maršrutētāju atveriet pārlūkprogrammu un ievadiet adresi 192.168.1.1), pēc tam mainiet sadrumstalotības slieksni un CTS / RTS slieksni, kā aprakstīts šeit.
Daži lietotāji ir guvuši panākumus, izmantojot iestatījumus Fragmentation = 2048, RTS = 512.
Mainiet maršrutētāja 802.11 specifikācijas
Mēģiniet mainīt maršrutētāja bezvadu spec režīmu no B, G un N uz G vai otrādi.
Attiecībā uz AirPort maršrutētājiem to var panākt, izmantojot utilītu AirPort Admin.
Citiem maršrutētājiem to parasti var panākt, piekļūstot maršrutētāja konfigurācijas lapai - atveriet pārlūkprogrammu un ievadiet adresi 192.168.1.1.
Pārslēdziet maršrutētājus
Kaut arī risinājums nav ideāls, daži lietotāji ir guvuši panākumus, pārejot uz citu bezvadu maršrutētāju.
Izslēdziet opciju “Pievienoties tīkliem”
Lai to izdarītu, savā iPad pieskarieties Iestatījumi un pēc tam kreisajā rūtī atlasiet “WiFi”.
Pabīdiet “Lūgt pievienoties tīkliem”. Spekulācijas uzskata, ka, atstājot šo opciju ieslēgtai, iPad nepārtraukti meklē tīklus, kā rezultātā rodas zināmi traucējumi tīklā, ar kuru tas ir savienots.

Aizmirstiet tīklu, pēc tam atkal pievienojieties
IPad planšetdatorā pieskarieties Iestatījumi, pēc tam kreisajā rūtī atlasiet Wi-Fi.
Izvēlieties tīklu, kurā rodas grūtības, pēc tam atlasiet “Aizmirst šo tīklu”.
Atgriezieties iepriekšējā ekrānā un atkal pievienojieties tīklam.
Izslēdziet Bluetooth
Daži lietotāji ziņo, ka, iespējams, traucējumu problēmu dēļ, Bluetooth izslēgšana var palielināt Wi-Fi signāla stiprumu.
Lai to izdarītu, kreisajā rūtī pieskarieties Iestatījumi, pēc tam pieskarieties Vispārīgi. Labajā rūtī pieskarieties Bluetooth un pēc tam pabīdiet to izslēgts.
Lasītāju hacks, padomi un triki
Izmantojiet statisku IP adresi
Hīts ieteica iFolks mainīt IP adresi uz statisku.
Hīts iestatīja savu iPad ar statisko IP adresi 192.168.1.145.
Un iestatiet apakštīkla masku uz 255.255.0.0 ar vārteju un DNS serveriem uz 192.168.1.1.
Statisko IP ir labāk iestatīt ārpus parastā DHCP diapazona, taču, ja to iestatāt ārpus šī diapazona, tas var sajaukt jūsu maršrutētāju.
Hīts ziņo, ka kopš tam, kad iPad bija piešķirts statisks IP normālā DHCP diapazonā (bet tā galā), viņam vairs nebija problēmu ar savienojumu ar internetu savā iPad.
Pasakains padoms!
Vai arī Vise-Versa no statiskas līdz dinamiskai
Citam lasītājam bija panākumi tieši pretēji, mainot WAN porta konfigurāciju no Statiskā adrese uz Dinamiskā IP adrese.
Šim lasītājam tas bija triks, kas darbojās.
Dzīvokļa terapija WiFi
Lasītājs PharmEngr atzīmēja, ka, ja atrodaties pārslogotā vietā, piemēram, daudzdzīvokļu kompleksā, pastāv liela iespēja, ka visi izmanto vienu un to pašu piekļuves punktu un noklusējuma kanālu.
Tātad, manuāli mainīsim kanālu.
Šī ir izmēģinājuma un kļūdu pieeja, ja vien jums nav piekļuves WiFi analizatoram.
Tāpēc pavadiet kādu laiku - sāciet kanālu saraksta beigās un strādājiet augšup.
Visticamāk, neviens nav mainījis noklusējuma iestatījumus savos piekļuves punktos.
WiFi maršrutētājiem, kuriem ir divu joslu funkcionalitāte (5 GHz un 2,4 GHz), iestatiet abas joslas uz 802.11n.
2,4 GHz frekvence tika iesprostota ar visu jūsu kaimiņu dažādo elektroniku daudzdzīvokļu kompleksā.
Iestatot abas joslas uz 802.11n, PharmEngr gandrīz trīskāršoja lejupielādes ātrumu! Pats labākais, ka viņa iPad tagad ir konsekvents un stabils WiFi savienojums.
Lieliskas idejas mums visiem ar daudziem “tuviem” kaimiņiem!