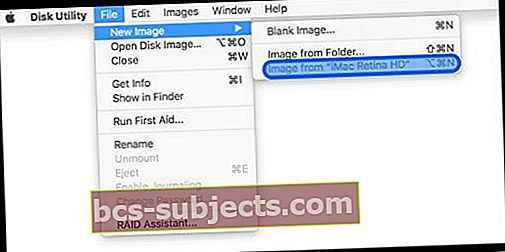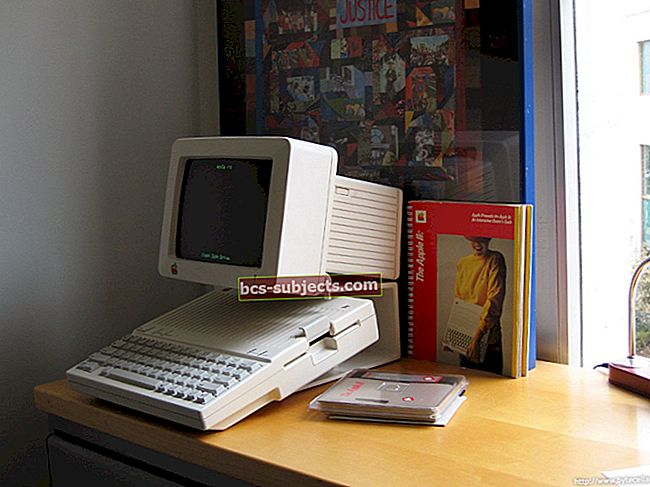Vai jūsu Mac ir iestrēdzis baltajā sākuma ekrānā un netiks pilnībā ieslēgts vai ieslēgts? Vai mēģināt palaist normāli, bet jūsu Mac vai MacBook neieslēdzas vai iestrēgst iekraušanas ekrānā, startēšanas progresa joslā vai Apple logotipā? Interesanti, kā rīkoties, kad jūsu Mac parāda “nāves balto ekrānu”?
Tu neesi viens!
Nesen arī man bija šī problēma. Mans Mac ieslēgtos, es dzirdu signālu un redzu balto starta ekrānu. Bet tad tas būtu iestrēdzis uz balta ekrāna (pēc zvana) - nav Apple logotipa, nav apstrādes apļa, nekas, nada! Ko darīt meitenei?
Ja šī situācija izklausās kā jūs vai kaut kas līdzīgs, jūs neesat viens!
Šis baltais (vai pelēkais) ekrāns nozīmē, ka jūsu MacOS vai OS X nevar startēt sistēmas aparatūras vai programmatūras problēmu dēļ. Ja jūsu Mac neizdodas regulāri palaist, izmēģiniet šos ātros padomus, lai novērstu problēmu (-as).
Izmēģiniet šīs darbības, lai novērstu un novērstu baltā ekrānā iestrēgušo Mac datoru
- Atvienojiet visas perifērijas ierīces
- Restartējiet drošajā režīmā
- Palaidiet Disk Utility no atkopšanas
- Atiestatīt NVRAM (vai PRAM)
- Ieslēdziet Mac, izmantojot Startup Manager un manuāli atlasiet savu Startup Disk
- Palaidiet viena lietotāja vai daudzfunkcionālu režīmu ar termināli
- Pārinstalējiet macOS vai OS X
- Palaidiet Apple Diagnostics vai Apple Hardware Test
Saistītie raksti
- Mac problēmu novēršana un palīdzība
- Mac OS X: kā instalēt, atjaunināt un atinstalēt lietotnes
Labojiet Mac datora balto (vai pelēko) ekrānu 1. Pirms kaut ko citu darāt, pārbaudiet savas perifērijas ierīces!
1. Pirms kaut ko citu darāt, pārbaudiet savas perifērijas ierīces!
Bieži vien tie ir trešo pušu perifērijas aparāti, kas mūsu Mac rada nepatikšanas.
Tāpēc, pirms esat radikāls un izmēģinājāt drošo režīmu vai citus pasākumus, izslēdziet Mac un atvienojiet visas vadu un bezvadu (Bluetooth) perifērijas ierīces izņemot tastatūru, peli un visu citu, kas nepieciešams atsāknēšanai.
Ja esat instalējis kādas paplašināšanas kartes, noņemiet arī tās. Ja vien iespējams, izmantojiet Apple zīmola tastatūru un peli, kas piegādāti kopā ar Mac.
Tagad restartējiet Mac.
Ja tas sāk darboties tagad, avota problēma ir viena no šīm atvienotajām perifērijas ierīcēm (vai to kombinācija).
Pievienojiet katru perifēro aizmuguri pa vienam, lai noteiktu, kura (-s) ir problēma.
Stingri ievērojiet likvidēšanas procesu.
Iespējams, jums būs jāizslēdz Mac, jāpievieno viens vienums un jāsāk no jauna. Ideālā gadījumā izslēdziet starp katru papildinājumu.
2. Izmēģiniet Safe Boot
Visās macOS un Mac OS X 10.2 un jaunākās versijās ir drošas sāknēšanas funkcija, kas ietver diska pārbaudi un labošanu.
Droša sāknēšana uz cietā diska atjauno jūsu Mac palaišanas datu bāzi!
Atkārtoti izveidojot šo palaišanas datu bāzi, jūsu Mac bieži tiek novērsts uz baltā ekrāna.
- Vispirms sāciet savu Mac drošajā režīmā. Lai to izdarītu, izslēdziet Mac. Tagad ieslēdziet datoru, nospiežot ieslēgšanas / izslēgšanas taustiņu, turot nospiestu taustiņu Shift
- Kad redzat Apple logotipu, atlaidiet taustiņu Shift
- Pēc pilnīgas Mac palaišanas restartējiet datoru normāli, startēšanas laikā neturot nevienu taustiņu / pogu. Ņemiet vērā, ka drošā sāknēšana ir lēnāka sāknēšana
Pēc sāknēšanas un pieteikšanās, izmantojot drošo režīmu, pirmā lieta ir iztukšot atkritni!
- Pēc atkritumu izmešanas cietajā diskā atveriet Finder informācijas logu (noklusējuma nosaukums ir Macintosh HD, ja vien tam neesat devis citu nosaukumu)
- Pārbaudiet, vai šim cietajam diskam ir Vismaz 10 GB pieejamās vietas
- Ja jūsu Mac datorā nav 10 GB brīvas vietas, pārvietojiet dažus lielākos failus uz citu disku (vai nu iekšējo, vai ārējo - vienkārši NAV citu mapi jūsu Macintosh HD
- Meklējiet video un attēlu failus, jo tie parasti ir jūsu lielākie un tos ir viegli pārvietot
- Kad esat pārvietojis šos failus no cietā diska uz citu vietu, izdzēsiet tos no sava Macintosh HD un vēlreiz iztukšojiet miskasti
- Atkārtojiet tik bieži, cik nepieciešams, līdz Macintosh HD ir pieejams vismaz 10 GB brīvās vietas
- Kad esat sasniedzis šo 10 GB, restartējiet normāli

3. Palaidiet Disk Utility atkopšanas režīmā
- Izslēdziet Mac, dažas sekundes turot nospiestu barošanas pogu.
- Ieslēdziet Mac un turiet nospiestu Command un R taustiņus, līdz redzat Apple logotipu
- macOS un OS X atkopšana darbojas tikai Mac datoros, kuros darbojas v10.7 vai jaunākas versijas. Vecākiem modeļiem izmantojiet interneta atkopšanas režīmu (Command + Option + R) vai Mac atkopšanas diskus un palaišanu no DVD diska
- Tad jums vajadzētu redzēt Mac OS X Utilities vai macOS Utility logu
- Atlasiet Disk Utility, noklikšķiniet uz MacOS vai OS X cietā diska un atlasiet verificēt / labot disku
 Pirmās palīdzības sniegšanas laiks ir atkarīgs no jūsu diska.
Pirmās palīdzības sniegšanas laiks ir atkarīgs no jūsu diska. - Ja Disk Utility ziņo, ka sējums nav labojams, disks ir jāmaina
Alternatīvi, ja tā ir pirmā reize, kad šajā diskā ir notikusi kļūda, varat izvēlēties dzēst sējumu un atjaunot to no dublējuma. Turpiniet rīkoties piesardzīgi! Kad disks neizdodas, tas, visticamāk, atkal neizdosies.
Vai nezināt, vai jūsu Mac datorā ir atkopšanas nodalījums?
Visiem Mac datoriem, kas rūpnīcā tika instalēti kopā ar OS X Lion un jaunākām versijām (ieskaitot visas MacOS versijas), ir atkopšanas nodalījums. Tas nozīmē, ka, ja jūsu Mac ir no 2011. gada beigām, tam vajadzētu būt atkopšanas sākumam. Atkopšanas nodalījumā darbojas arī tāda pati macOS vai OS X versija kā pašreizējā sistēmā. Tātad, jauninot MacOS vai OS X, tiek atjaunināts arī Mac atkopšanas nodalījums, lai tas atspoguļotu tās pašas sistēmas MacOS vai OS X versiju.
Atkopšanas nodalījums netiek rādīts?
Ja jūsu Mac neizdodas palaist atkopšanā, joprojām ir dažas iespējas.
Vispirms mēģiniet sāknēšana, izmantojot Internet Recovery, turot nospiestu Command + Option + R taustiņus, līdz redzat Apple logotipu. Lai izmēģinātu šo opciju, jums ir jābūt interneta savienojumam.
Ja interneta atkopšana nav opcija, mēģiniet atvērt Startup Manager
- Nospiediet un turiet opcijas taustiņu, vienlaikus palaižot Mac
- Kad tiek parādīts Startup Manager, ekrāna opcijās izvēlieties, kā Mac sāk darboties, ieskaitot visus pievienotos sāknēšanas cietos diskus, atkopšanas nodalījumus, USB zibatmiņas diskus, tīkla atrašanās vietas un citas sāknēšanas ierīces.

Vai izmantojat vecāku Mac?
Pārbaudiet, vai jūsu Mac komplektācijā bija atkopšanas diski - tie būs jūsu Mac komplektācijā iekļauto disku komplektā. Vai arī, ja jums ir jaunināto disku diski, pārbaudiet, vai nav atkopšanas disku.
- Ievietojiet Mac OS X atkopšanas DVD
- Restartēt
- Turiet C taustiņu tūlīt pēc sāknēšanas signāliem
- Jūsu Mac datora ielāde var aizņemt laiku
Pārbaudiet un labojiet atļaujas
Ja jūsu operētājsistēma joprojām ļauj palaist Pārbaudīt un labot atļaujas, veiciet arī šo darbību. Diemžēl, sākot ar El Capitan, Apple no Disk Utility pārbaudīja un laboja atļauju pogas.
Apple apgalvo, ka programmatūras atjaunināšanas laikā visas sistēmas failu atļaujas tagad tiek automātiski aizsargātas un atjauninātas.
Tomēr attiecībā uz El Capitan jūs varat piekļūt remonta atļaujām, izmantojot termināli (ne tik MacOS.) Šajā rakstā ir sīki aprakstītas darbības, kā noteikt atļaujas El Capital.
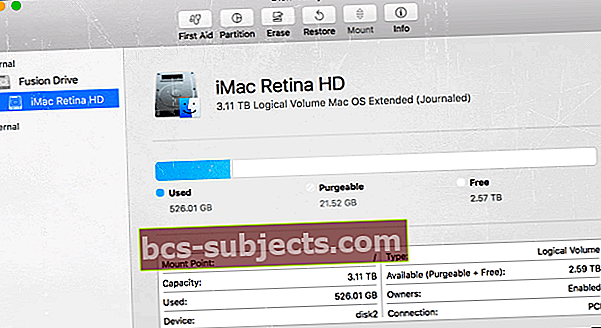
4. Atiestatiet PRAM vai NVRAM
Atiestatot PRAM vai NVRAM, var vienkārši novērst sāknēšanas kļūmi. PRAM (parametra brīvpiekļuves atmiņa) vai NVRAM (nepastāvīga brīvpiekļuves atmiņa) ir neliela daļa no jūsu datora atmiņas, kas glabā noteiktus iestatījumus vietā, kurai var piekļūt macOS.
Šie iestatījumi ietver tādas lietas kā jūsu Mac skaļruņu skaļums, ekrāna izšķirtspēja, starta diska izvēle un jebkura nesena kodola panikas informācija.
Ja rodas problēmas, kas saistītas ar šīm funkcijām, var palīdzēt PRAM vai NVRAM atiestatīšana.

Kā atiestatīt NVRAM
- Izslēdziet savu Mac
- Atrodiet Komanda (⌘), Opcija, P un R uz tastatūras
- Ieslēdziet savu Mac
- Nospiediet un turiet taustiņus Command-Option-P-R tūlīt pēc starta skaņas dzirdēšanas
- Turiet šos taustiņus, līdz dators tiek restartēts, un otro reizi dzirdat starta skaņu
- Atlaidiet taustiņus
Ja jums ir MacBook Pro 2016. gada beigās, darbības ir nedaudz atšķirīgas
Kā atiestatīt NVRAM 2016. gada beigu MacBook Pro modeļos
- Izslēdziet savu Mac
- Atrodiet Komanda (⌘), Opcija, P un R uz tastatūras
- Ieslēdziet savu Mac
- Nospiediet un turiet taustiņus Command-Option-P-R tūlīt pēc Mac ieslēgšanas
- Turiet šos taustiņus nospiestu vismaz 20 sekundes, lai pārliecinātos, ka jūsu Mac pareizi pabeidz procesu
- Atlaidiet taustiņus
Pēc NVRAM atiestatīšanas, iespējams, būs jāpārkonfigurē skaļruņu skaļuma, ekrāna izšķirtspējas, starta diska izvēles un laika joslas informācijas iestatījumi.
Ja problēmas turpinās darbvirsmas Mac (nevis MacBooks), iespējams, būs jāmaina tā loģiskā paneļa akumulators. Nogādājiet Mac datoru Apple veikalā vai Apple pilnvarotā pakalpojumu sniedzējā, lai nomainītu akumulatoru tā loģiskajā panelī.
5. Termināla izmantošana viena lietotāja režīmā vai daudzfunkcionālā režīmā
Parasti problēmu parasti novērš iepriekš minētās darbības. Tomēr, ja tas jums nedarbojās, varat veikt dažas papildu darbības, pirms izlemjat pārinstalēt MacOS vai Mac OS X savā datorā. Vispirms sāksim ar Verbose Mode.
Skatiet Papildinformāciju par daudzfunkcionālo režīmu
Kad jūs sākat verbālā režīmā, ekrānā redzat visu informāciju, ko MacOS parasti slēpj. Šī detalizētā informācija palīdz jums (vai pakalpojumu sniedzējam) identificēt problēmas avotu un, iespējams, to novērst.
Ņemiet vērā, ka tad, kad jūsu Mac ir daudzveidīgā režīmā, ekrānā redzams tikai melns fons ar baltu tekstu, kas parāda visu startēšanas procesu informāciju. Tiem, kas zina un saprot UNIX, daudzfunkcionāls režīms var būt diezgan noderīgs problēmu novēršanā
Lai ievadītu daudzfunkcionālo režīmu
- Nospiediet Komanda + V kad jūsu Mac tiek palaists
- Tāpat kā viena lietotāja režīmā, ekrānā redzams tikai termināļa logs, un tas parāda ziņojumus par to, kas notiek startēšanas laikā
- Ja izmantojat FileVault, atlaidiet atslēgas, kad redzat pieteikšanās logu. Pēc tam piesakieties, lai turpinātu
- Ja izmantojat programmaparatūras paroli, pirms startēšanas parole jāizslēdz
- Ja daudzveidīgais režīms neatrod neko neparastu, tam vajadzētu normāli palaist
Pārsniedziet daudzfunkcionālo režīmu ar viena lietotāja režīmu
Šajā solī jūs palaist viena lietotāja režīmā, izmantojot komandu fsck, kas nozīmē failu sistēmas pārbaudi. Šis ir pēdējais solis pirms pārinstalēšanas - pirms Terminal izmantošanas, lūdzu, veiciet iepriekšējās darbības.
Ņemiet vērā, ka viena lietotāja režīmā redzat komandas, kas ritina pa ekrānu. Tas ir normāli. Kad tas apstājas, palaidiet zemāk uzskaitītās komandas, lai pārbaudītu Mac startēšanas diska veselību.
Restartējiet Mac. Dzirdot starta signālu, nospiediet un turiet Command + S. Turiet nospiestu šos taustiņus, līdz redzat melnu ekrānu ar baltiem burtiem. Šī darbība sākas jūsu Mac datorosViena lietotāja režīms.

Pirmie trīs soļi palīdz jums palaist Mac lietotāja viena lietotāja režīmā.
Solis - A. Izslēdziet Mac.
Solis - B. Nospiediet barošanas pogu, lai palaistu Mac.
Solis - C.Nekavējoties turiet nospiestu Command + S viena lietotāja režīmam.
Tagad jūs esat palaidis savu Mac viena lietotāja režīmā. Nākamās dažas darbības palīdzēs pārbaudīt failu sistēmas konsekvenci un pārinstalēt sāknēšanas apjomu.
Solis - D. Termināla logā ierakstiet fsck –fy un nospiediet Return
Solis - E. tips mount –uw un nospiediet Return
Solis - F. tips pieskarieties /private/var/db/.AppleSetupDone un nospiediet Return
Solis - G. tips Izeja un nospiediet Return
Solis - H. Veiciet drošu sāknēšanu (izpildiet 1. darbību)
Alternatīvā termināla komanda
Vēlreiz, restartējiet Mac un pēc starta signāla nospiediet un turiet Command-S līdz redzat melnu ekrānu ar baltiem burtiem. Jūs sākat Mac datorosViena lietotāja režīms.
Tagad izmēģināsim citu komandu Terminal
- Termināla logos ierakstiet šo komandu: / sbin / fsck -fy un pēc tam nospiediet Return.
- Darbojas pārbaužu sistēma. Kad esat pabeidzis, redzat vienu no diviem ziņojumiem
- “Šķiet, ka Macintosh HD ir kārtībā” VAI “Failu sistēma tika modificēta”.
- Ja redzat sistēmas OK ziņojumu, ievadiet komandu atsāknēšana un nospiediet Return
- Veiciet drošu sāknēšanu (izpildiet 1. darbību)
- Ja saņēmāt modificēto ziņojumu, izpildiet komandu: / sbin / fsck -fy atkal
- Atkārtojiet šo failu sistēmas pārbaudi, līdz tiek parādīts sistēmas OK ziņojums
- Kad esat saņēmis ziņojumu OK, ievadiet komanduatsāknēšana un nospiediet Return
- Veiciet drošu sāknēšanu (izpildiet 1. darbību)
- Atkārtojiet šo failu sistēmas pārbaudi, līdz tiek parādīts sistēmas OK ziņojums
Termināla komandas izskaidrotas
Interesentiem šeit ir sniegts šo termināla komandu sadalījums
- fsck –fy
- Pārbauda sāknēšanas sējuma failu sistēmu un, ja nepieciešams, veic remontu. The -y nozīmē jā, turpiniet un novērsiet visas problēmas
- mount –uw
- Pārinstalējiet sāknēšanas sējumu, iespējojot rakstīšanas piekļuvi
- pieskarieties /private/var/db/.AppleSetupDone
- Datoram paziņo, ka iestatīšana ir pabeigta
- Izeja
- Turpiniet sāknēšanas procesu
- atsāknēšana
- Pārstartē datoru
- / sbin
- satur izpildāmās programmas, kas nepieciešamas sistēmas sāknēšanai root lietotājam
Šie septiņi iepriekš minētie soļi palīdzēs jūsu Mac tikt galā ar Baltā ekrāna problēmu.
Ja pēc El Capitan instalēšanas jums ir darīšana ar baltu ekrānu, skatiet mūsu rakstu, kas īpaši attiecas uz El Capitan problēmu.
6. Pārinstalējiet macOS vai Mac OS X

Ja nekas no iepriekš minētā nedarbojas, varat to izmēģināt. Savienojiet savu Mac ar internetu. Izslēdziet Mac, dažas sekundes turot nospiestu barošanas pogu.
Ieslēdziet Mac un turiet nospiestu Command un R taustiņus līdz redzat Apple logotipu. Tad jums vajadzētu redzēt Mac OS X Utilities vai macOS Utilities logu un šoreiz atlasiet opciju Pārinstalēt.
macOS interneta atkopšana
Ir arī iespēja MacOS pārinstalēt no interneta, nevis atkopšanas nodalījuma.
- Startēšana no interneta atkopšanas, turot nospiestu Option-Command (⌘) + R tūlīt pēc Mac ieslēgšanas vai restartēšanas.
- Kad redzat Apple logotipu, atlaidiet taustiņus.
- Interneta startēšana tiek pabeigta, kad tiek parādīts logs Utilities.
- Izvēlieties Pārinstalējiet macOS (vai OS X) no utilītas loga un izpildiet ekrānā redzamos norādījumus.
Vai esat vecāks Mac?
Ja jums ir instalācijas faili CD, DVD vai USB diskā, sāknēšanas laikā turiet taustiņu C, un jūsu Mac tiek palaists no šī noņemamā datu nesēja.
Vēl viena iespēja ir palaišana ar Startup Manager, turot nospiestu Option taustiņu. Izmantojot startēšanas pārvaldnieku, jūs izvēlaties disku (ieskaitot noņemamus datu nesējus, piemēram, kompaktdiskus un DVD diskus), no kuriem sākat sāknēšanu.
7. Izveidojiet diska attēla dublējumu
Ja līdz šim nekas nepalīdz UN jūs, redzot cieto disku, palaižot Diska utilītu no atkopšanas nodalījuma vai interneta atkopšanas režīma, apsveriet iespēju izveidot diskā attēlu, lai dublētu failus, it īpaši, ja neesat veicis regulāru dublēšanu. Diska attēls izveido precīzu oriģinālo HD kopiju.
Ja HD ir sadalīts, katram nodalījumam ir jāizveido diska attēls!
Tomēr ņemiet vērā, ka cietā diska diska attēli, kas ir neuzticami, neizdodas, ir bojāti vai kuros ir bojāti faili, var nebūt uzticams dublējums. Bet, ja tā ir vienīgā iespēja saglabāt failus, iesakām to izmēģināt.
Lai izveidotu diska attēlu, nepieciešams ārējais disks vai zibatmiņas disks, kurā ir pietiekami daudz vietas diska attēlam.
Kā izveidot diska attēlu no diska utilītas
- Boot uz Recovery HD, turot nospiestu Command (⌘) + R vai sāknēšanas laikā VAI, lai manuāli startētu no MacOS Recovery internetā, turiet nospiestu Option-Command-R vai Shift-Option-Command-R

- Izvēlieties Disk Utility, sānjoslā atlasiet sistēmas nodalījumu un pēc tam atlasiet Fails> Jauns attēls> Attēls no JŪSU HD'S NAME
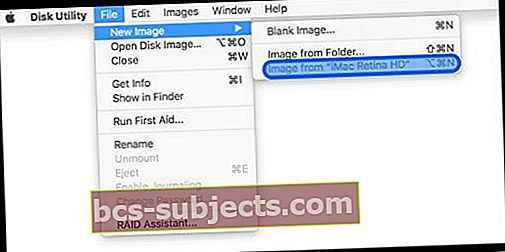
- Ievadiet sava diska attēla nosaukumu un atlasiet, lai saglabātu to ārējā diskā vai zibatmiņā
- Izvēlnē Formatēt izvēlieties Lasīt / rakstīt. Šī opcija ļauj pievienot failus diska attēlam pēc tā izveides VAI, lai ātrāk izveidotu diska attēlu, izvēlieties Tikai lasāms (šāda veida diska attēlu nevar rakstīt)
- Ja vēlaties šifrēt diska attēlu, atlasiet šo opciju - tas dod daudz laika diska attēla izveidei
- Noklikšķiniet uz Saglabāt un pēc tam uz Gatavs
Pēc HD izdzēšanas un pārformatēšanas, izmantojot Disk Utility un funkciju Rediģēt> Atjaunot, šo diska attēlu nav ieteicams atjaunot Mac datorā.
Drīzāk vislabāk failus un mapes atjaunot manuāli. Tātad, ja jūs nedublējāt savu Mac datoru, izveidojot diska attēlu, iespējams, vienkārši saglabājat visus jūsu dārgos datus!
Protams, virzoties uz priekšu, mēģiniet regulāri izveidot dublējumu, izmantojot Time Machine ir lieliska iespēja, kas prasa maz darbību vai atcerēties!
Skatiet sava diska attēla saturu
- Veiciet dubultklikšķi uz diska attēla darbvirsmā vai logā Finder
- Pēc tam veiciet dubultklikšķi uz atvērtā diska attēla, lai redzētu tā saturu
- Manuāli pārvietojiet un kopējiet saturu uz jauno HD
8. Palaidiet Apple Diagnostics vai Apple Hardware Test!
- Atvienojiet visas ārējās ierīces, izņemot tastatūru, peli, displeju, Ethernet savienojumu (ja piemērojams). Ja neatvienojat visas ierīces, testa laikā var tikt parādīts kļūdas ziņojums
- Pārliecinieties, ka jūsu Mac ir uz cietas, līdzenas, stabilas, labi vēdinātas darba virsmas
- Izslēdziet savu Mac
- Ieslēdziet Mac un nekavējoties nospiediet un turiet D taustiņu. Saglabājiet šo aizturēšanu, līdz ekrānā redzat Apple Diagnostics vai Apple Hardware Test ikonu, pēc tam atlaidiet
- Vai startēšanas laikā turiet nospiestu Option-D, lai startētu no Apple aparatūras testa, izmantojot internetu

- Vai startēšanas laikā turiet nospiestu Option-D, lai startētu no Apple aparatūras testa, izmantojot internetu
- Atlasiet valodu un noklikšķiniet uz labās bultiņas vai atgriešanās taustiņa
- Lai pārbaudītu, pieskarieties pogai Test, nospiediet T vai nospiediet Return
- Atlasiet “Veikt paplašinātu testēšanu”, lai veiktu rūpīgāku pārbaudi. Paplašinātā testa izpilde prasa ilgāku laiku
- Kad tests ir pabeigts, apakšējā labajā stūrī tiek parādīti testa rezultāti
- Lai izietu no Apple aparatūras testa, loga apakšdaļā noklikšķiniet uz Restartēt vai Izslēgt
Daži vecāki Mac datori ar startēšanas diskiem, kuros nav AHT, automātiski palaiž Apple aparatūras testu, izmantojot internetu.
Ja izmantojat OS X Lion 10.7 vai vecāku versiju un nevarat sākt AHT sākt, atrodiet OS X instalācijas disku ar nosaukumu “Applications Install Disc 2.”.
Ievietojiet disku iekšējā CD / DVD diskdzinī vai ārējā SuperDrive pirms veicat iepriekš minētās darbības.
Ja izmantojat MacBook Air (2010. gada beigas), pirms veicat iepriekš minētās darbības, pievienojiet MacBook Air programmatūru USB portā atkārtoti instalējiet īkšķa disku.
Nav laika? Apskatiet mūsu detalizēto video apmācību
Sekojiet līdzi videoklipam vai izmantojiet videoklipu un rakstu, lai iedziļinātos jūsu Mac startēšanas problēmās.
Lasītāju padomi 
- Lasītājs atvienoja strāvas vadu no MacBook un ieslēdza tukšo ekrānu un ļāva tikai pilnībā izlādēties akumulatoram.Pēc tam, kad to atkal pievienojāt strāvas avotam, 1 stundas laikā MacBook pats ieslēdzās .. tagad balts ekrāns. Problēma atrisināta!
- Es izmantoju mērķa diska režīmu, lai sāknētu no cita Mac diska, izmantojot Startup Manager. Savienojiet abus Mac, izmantojot FireWire vai Thunderbolt, lai jūsu problēma Mac parādītos kā ārējs cietais disks normāli strādājošajā Mac. Papildus problēmu novēršanai mērķa diska režīms ātri arī pārsūta svarīgus failus, lai nezaudētu neko vērtīgu
- Kā pēdējo darbu mēģiniet atvienot cieto disku. Kādu iemeslu dēļ, kad jūsu Mac cietais disks (vai cietvielu disks) nomirst, sāknēšanas diska izvēle ir praktiski neiespējama! Tāpēc jūs bieži iestrēgstat tajā Mac baltajā nāves ekrānā. Ja vēlaties, mēģiniet noņemt cietā diska kabeli, kas HD savieno ar mātesplatē. Es atklāju, ka pēc šī kabeļa atvienošanas es varētu piekļūt izvēlētā diska ekrānam un pēc tam mainīt sava Mac sāknēšanas secību, lai es varētu palaist no MacOS (vai OS X) sāknējama USB instalētāja.
- Džons 30 minūtes apsedza vecāko MacBook ar segu, lai ļautu tai sasilt. Viņš domāja, ka problēma ir MacBook GPU. Tāpēc ļaujiet tam sasilt un pārslēdzieties uz integrēto grafiku. Pēc apmēram 30 minūtēm viņš to izslēdza un pēc tam atkal ieslēdza. Un tas izdevās!
- Viens Apple Discussions lietotājs ziņo, ka, izmēģinot visus šeit minētos risinājumus, izmantojot savu Apple zīmola Mac tastatūru, es pievienoju Windows tastatūru. Pēc tam, kad atradu Windows taustiņu ekvivalentus Mac tastatūrām, es nospiedu CONTROL + U U, un parādījās atkopšanas ekrāns.
- Kas man derēja, tas bijaOpcija + N atsākot. Tas tiek palaists no NetBoot servera, izmantojot noklusējuma sāknēšanas attēlu. Dīvainā kārtā pēc tam pieteikšanās ekrāns vairs nebija pikseļots un darbojās lieliski. Tāpēc mēģiniet sāknēt, izmantojot opciju + N.
- Atvienojiet MacBook strāvas vadu, atstājiet to ieslēgtu un ļaujiet akumulatoram pilnībā izlādēties. Pēc tam pievienojiet to atpakaļ strāvas avotam un ļaujiet datoram dabiski startēt, kad barošana ir pietiekama. Tas man noderēja!
- Mēģiniet savienot savu Mac ar citu Mac, lai pārbaudītu tā statusu, izmantojot mērķa diska režīmu. Mērķa diska režīms ļauj koplietot failus starp diviem Mac datoriem ar FireWire, Thunderbolt 2, USB-C vai Thunderbolt 3 (USB-C) pieslēgvietām. Ir vērts mēģināt izmantot mērķa diska režīmu, lai savienotu strādājošu datoru ar datoru, kas nedarbojas, bet no tā jāiegūst faili.Vienkārši savienojiet abus datorus ar FireWire, Thunderbolt vai USB-C kabeli. Izslēdziet vai izslēdziet datoru, kas sagādā nepatikšanas, savienojiet abus datorus ar kabeli, pilnībā palaidiet otro Mac UN pēc tam palaidiet problēmu Mac uz augšu, turot nospiestu T taustiņu. Ja jums veicas, problēma Mac tiek parādīta kā diska ikona otra datora darbvirsmā. Veiciet dubultklikšķi uz diska, lai to atvērtu un pārlūkotu failus šajā mašīnā. Ja tas izdevās, mēģiniet pārsūtīt failus, velkot tos uz disku vai no tā. Kad esat pabeidzis, izvelciet disku, velkot tā ikonu uz miskasti. Izslēdziet abus datorus un atvienojiet kabeli.

 1. Pirms kaut ko citu darāt, pārbaudiet savas perifērijas ierīces!
1. Pirms kaut ko citu darāt, pārbaudiet savas perifērijas ierīces!  Pirmās palīdzības sniegšanas laiks ir atkarīgs no jūsu diska.
Pirmās palīdzības sniegšanas laiks ir atkarīgs no jūsu diska.