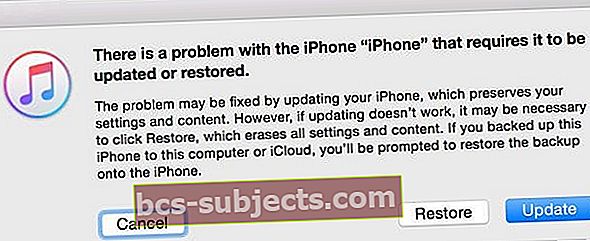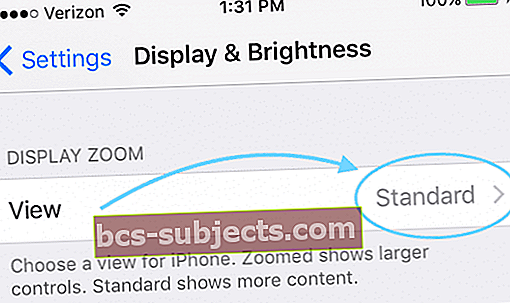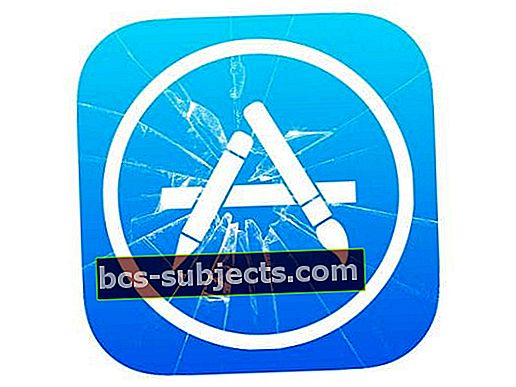Pamanījāt, ka jūsu iPhone ekrāns paliek melns? Vai arī jūsu iPhone ekrāns tiek nejauši aptumšots? Ja notiek neparedzēta restartēšana, ekrāna sastrēgums vai ierīce netiks ieslēgta? Ja tā, jūs neesat viens pats, kas izjūt iPhone melnā ekrāna kļūdu!
Dažiem lietotājiem rodas problēmas ar melniem / sastingušiem ekrāniem; pēc jaunināšanas uz jaunāko iOS versiju. Konkrētāk, palaižot lietotni, jūsu iPhone (vai iPad) ekrāns var kļūt melns.
Lietotāji paziņoja, ka šī problēma rodas, pirmo reizi palaižot lietotni. Daži lietotāji arī ziņoja, ka šī melnā ekrāna problēma sākas pēc zvana veikšanas ar balss vadību.
Izpildiet šos ātros padomus, kad jūsu iPhone ir iestrēdzis melnā ekrānā (darbojas arī iPad un iPod!)
- Palūdziet Siri palielināt jūsu iPhone spilgtumu ar “Hey Siri, turn up spilgtumu”
- Mainiet ekrāna orientāciju, fiziski pagriežot iPhone ainavas vai portreta režīmā
- Piespiediet ierīci restartēt
- Uzlādējiet ierīci sienas kontaktligzdā vismaz vienu stundu un pēc tam mēģiniet restartēt vai restartēt piespiedu kārtā
- Pievienojiet ierīci datoram, kurā ir iTunes (Windows un MacOS Mojave un vecākas versijas) vai lietotne Finder (macOS Catalina +), un palaidiet atkopšanas režīmu
- Attiecībā uz iPhone 8 modeļiem pārbaudiet, vai jūsu ierīce atbilst Apple remonta programmai
- Ja rodas nejaušas problēmas, aizveriet lietotnes, atiestatiet iestatījumus un pārbaudiet akumulatora stāvokli
Nav laika? Apskatiet mūsu video padomus!

Palūdziet Siri palielināt spilgtumu
Viens no vienkāršākajiem labojumiem, lai panāktu, ka Siri palielina ekrāna spilgtumu. Tā kā Siri ekrānu izgaismo ar nelielu soli - viņa parasti reaģē ar to, ka tagad tas ir nedaudz gaišāks, jums bieži ir jāatkārto šī komanda dažas reizes.
 Ir daudz veidu, kā lūgt Siri palielināt spilgtumu. Izmēģiniet “Hei Siri, izgaismojiet ekrānu”
Ir daudz veidu, kā lūgt Siri palielināt spilgtumu. Izmēģiniet “Hei Siri, izgaismojiet ekrānu” Vai ainavas režīms liek jūsu iPhone ekrānam kļūt melnam?
Mainiet ekrāna orientāciju
Daži lasītāji mums saka, ka ir novērsuši šo problēmu, mainot sava iPhone ekrāna orientāciju - tādēļ, ja portreta režīmā redzat melnu ekrānu, pārslēdzieties uz ainavu vai otrādi.
Skatieties, kā turat savu iPhone
Vēl viens potenciāls iemesls ir tas, kā jūs rīkojaties ar savu iPhone. Ja esat viens no tiem iFolks, kuriem patīk turēt tālruni ekrāna augšdaļas tuvumā, tas varētu būt iemesls, kāpēc jūsu iPhone kļūst tumšs.
Tuvuma sensors atrodas jūsu iPhone ekrāna augšdaļā, turot to portreta režīmā - jūs varat bloķēt vai citādi traucēt tuvuma lasītāju. Tāpēc izsauciet jūsu iPhone, jo jūsu iPhone domā, ka esat zvana laikā, un nolika tālruni pie auss.
Centieties turēt rokas turot ierīci aiz sāniem vai apakšas - izvairieties no ekrāna augšdaļas un augšējām malām.
Piespiest restartēt!
Pievienojiet ierīci lādētājam un pievienojiet to tieši sienas kontaktligzdai (nevis datora USB portam), pēc tam piespiediet restartēt
- IPhone 8 vai jaunākos modeļos un iPad bez mājas pogas: nospiediet un ātri atlaidiet skaļuma palielināšanas pogu. Nospiediet un nekavējoties atlaidiet skaļuma samazināšanas pogu. Pēc tam nospiediet un turiet pogu Sānu, līdz parādās Apple logotips

- IPhone 7 vai iPhone 7 Plus ierīcē: vienlaikus nospiediet un turiet pogas Sānu un Skaļuma samazināšana. Turiet tos turēt, līdz redzat Apple logotipu
- IPhone 6s un vecākos planšetdatoros iPad ar mājas pogu vai iPod touch: vienlaikus nospiediet un turiet pogas Sākums un Augšējā (vai Sānu). Turiet tos turēt, līdz parādās Apple logotips
Ja piespiedu restartēšana nepalīdzēja
Pievienojiet ierīci lādētājam, izmantojot sienas kontaktligzdu (nevis datora portu), un ļaujiet tai uzlādēt vismaz vienu stundu. Pēc tam mēģiniet to atkal ieslēgt vai piespiest restartēt.
Izveidojiet savienojumu ar iTunes vai Finder
Ja uzlāde vai piespiedu restartēšana nenovērsa jūsu melno ekrānu vai nereaģēja uz problēmu, pievienosim ierīci datoram, kurā ir instalēta iTunes vai lietotne Finder MacOS Catalina +, vislabāk - jaunākā versija.
Ja jums nav datora, lūdziet draugu vai ģimenes locekli izmantot viņu vai apmeklējiet Apple veikalu vai Apple tālākpārdevēju un lūdziet viņiem izmantot kādu no veikalā esošajiem Mac datoriem.
Izmantojot Finder vai iTunes, veiciet šīs darbības stingrā secībā
- Datorā atveriet iTunes / Finder. Ja Finder vai iTunes jau ir atvērts, vispirms aizveriet to un pēc tam atkal
- Pievienojiet kabeli datoram un pēc tam pievienojiet kabeli ierīcei
- Kad esat pievienojis ierīci, piespiediet ierīci restartēt
- IPhone 8 vai jaunākā versijā vai iPad bez mājas pogas: nospiediet un ātri atlaidiet skaļuma palielināšanas pogu. Nospiediet un nekavējoties atlaidiet skaļuma samazināšanas pogu. Pēc tam nospiediet un turiet pogu Sānu, līdz tiek parādīts atkopšanas režīma ekrāns
- IPhone 7 vai iPhone 7 Plus ierīcē: vienlaikus nospiediet un turiet pogas Sānu un Skaļuma samazināšana. Turiet tos turēt, līdz redzat atkopšanas režīma ekrānu
- IPhone 6s un vecākās versijās iPad ar mājas pogu vai iPod touch: vienlaikus nospiediet un turiet pogas Sākums un Augšējā (vai Sānu). Turiet tos turot, līdz redzat atkopšanas režīma ekrānu
- Pirms turpināt, pārliecinieties, ka ierīcē ir redzams atkopšanas režīma ekrāns (skatiet attēlu zemāk.) Ja šis ekrāns nav redzams, mēģiniet vēlreiz piespiedu kārtā restartēt

- Kad Finder vai iTunes parāda ziņojumu, ka ierīcē ir problēma, kurai nepieciešama atjaunošana vai atjaunināšana, izvēlieties Atjaunināt. iTunes vai Finder mēģina pārinstalēt iOS, neizdzēšot jūsu datus
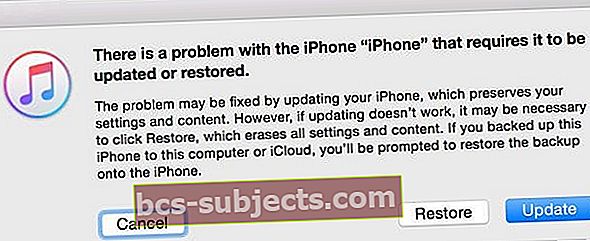
- Ja ir pagājušas vairāk nekā 15 minūtes, ierīce automātiski iziet no atkopšanas režīma. Mēģiniet vēlreiz piespiest restartēt.
Melni vai sasaluši ekrāni iPhone 8?
2018. gada beigās Apple noteica, ka nelielai iPhone 8 loģisko dēļu daļai ir ražošanas defekts. Šis defekts NETIEK ietekmējis iPhone 8 Plus modeļus - tikai iPhone 8.
Simptomi ir negaidīta restartēšana, aizsaluši ekrāni vai ierīce netiks ieslēgta.
Trīs gadus no pirkuma datuma (vai pirmās mazumtirdzniecības, ja iegādājāties lietotu ierīci) Apple labos atbilstošos iPhone 8 bez maksas.
Lai uzzinātu, vai jūsu iPhone 8 ir piemērots, izmantojiet Apple sērijas numuru pārbaudītāju. 
Vai šī iPhone melnā ekrāna kļūda rodas nejauši?
Ja reizēm varat piekļūt savam iPhone, novērsiet problēmu novēršanu, izmantojot šos padomus:
- Dažreiz Siri iespējošana novērš šo problēmu. Ja Siri ir atspējots, dodieties uz Iestatījumi> Siri un meklēšana un ieslēdziet Siri
- Mainiet datumu savā iPhone tālrunī. Pieskarieties Iestatījumi> Vispārīgi> Datums un laiks. Atspējojiet funkciju “Iestatīt automātiski” un manuāli iestatiet laiku datumam, kas bija pagātnē. Pēc tam restartējiet ierīci. Kad atsāknēšanas problēma ir atrisināta, mainiet datuma un laika iestatījumus atpakaļ uz “Iestatīt automātiski”.

- Mainīt displeja tālummaiņas skatu no “Standarta” uz “Tālummaiņa” vai “Tuvināts” uz “Standarta”; atkarībā no sākotnējā iestatījuma
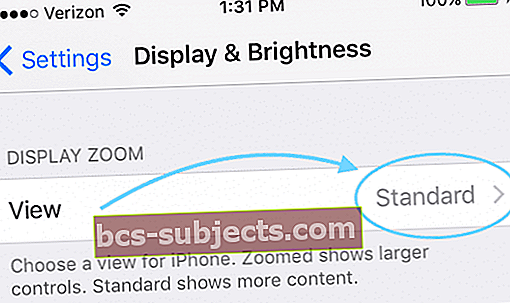
- Ja iepriekš sniegtais padoms neatrisināja šo problēmu, izmēģiniet to: pieskarieties vienumam Displeja tālummaiņas skats, izvēlieties Tālummaiņa un pieskarieties vienumam Iestatīt.
- Ziņojumā būs rakstīts “Mainot displeja likmi, iPhone tiks restartēts” un pieskarieties “Use Zoomed”. Pēc iPhone restartēšanas tagad pieskarieties Standarta> Iestatīt un izmantot standarta.
- Atiestatiet iDevice iestatījumus. Iet uzIestatījumi> Vispārīgi> Atiestatīt> Atiestatīt visus iestatījumus.
- Šī atiestatīšana neietekmē NEKĀDUS datus, bet atgriežas pēc noklusējuma, piemēram, pieejamības iestatījumi, fona attēli un noņem visas saglabātās WiFi paroles.
- Krāns Iestatījumi> Pieejamība> Displeja un teksta lielums (vecākām iOS ierīcēm Vispārīgi> Pieejamība> Displeja izmitināšana vai Iestatījumi> Displejs un spilgtums) pēc tam atspējojiet “Automātiskā spilgtums“
- Restartējiet ierīci, nospiežot un turot ieslēgšanas / izslēgšanas pogu.
- Noņemiet un atkārtoti instalējiet visas lietotnes, ar kurām jums rodas problēmas
- Pieskarieties lietotnei un turiet to, pēc tam pieskarieties zīmei (x), kad tā jigg. Pēc tam dodieties uz App Store un atkārtoti lejupielādējiet to pašu lietotni

- Vai arī izmantojietIestatījumi> Vispārīgi> Krātuve un izdzēst vai izkraut lietotnes no turienes
- Pieskarieties lietotnei un turiet to, pēc tam pieskarieties zīmei (x), kad tā jigg. Pēc tam dodieties uz App Store un atkārtoti lejupielādējiet to pašu lietotni
Slikta lietotnes izturēšanās?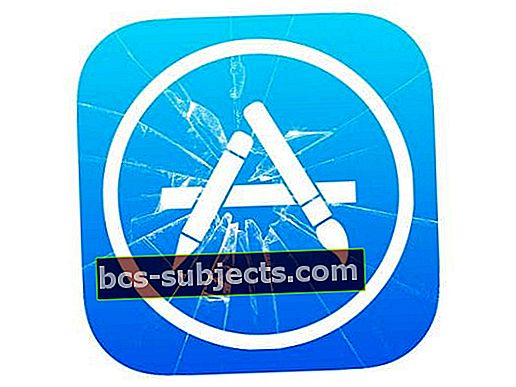
Ja melnais ekrāns parādās nejauši, problēmu bieži izraisa slikti uzvedoša vai aizbēdzoša lietotne.
Izmēģiniet pamanīt problemātisko lietotni!
- Veiciet dubultklikšķi uz mājas pogas vai velciet uz augšu mājas žestu joslu un aizveriet visas atvērtās lietotnes, velkot lietotnes priekšskatījumu uz augšu un no ekrāna augšdaļas.
- Kad esat aizvēris visas lietotnes, atveriet lietotnes pa vienai un pārbaudiet, vai problēma atkārtojas.
- Sekojiet līdzi akumulatora lietojumam
- Ja pamanāt pēkšņu akumulatora strauju iztukšošanos, ņemiet vērā tikko atvērto lietotni - tā var būt problēma
- Aizveriet konkrēto lietotni un turpiniet atvērt citas lietotnes pa vienai
- Izskatiet visas savas lietotnes un pārbaudiet, vai kāda lietotne rada problēmu (-as)
Dažas lietotnes nav labi ieprogrammētas un rada problēmas ar avārijām, melniem ekrāniem un ātru akumulatora izlādi.
Akumulatora vai aparatūras problēma?
Ja tā ir akumulatora problēma, kuras dēļ jūsu iPhone kļūst melns, jums, iespējams, būs jāmaina. Pirms sākat meklēt nomaiņu, pārbaudiet pašreizējo akumulatora stāvokli (ja iespējams), izmantojot iOS 11.3 un jaunākas versijas Battery Health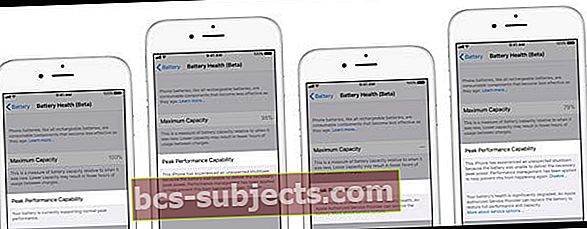
Ja nevarat pārbaudīt akumulatora stāvokli, jo nevarat panākt, lai iPhone tiktu tālāk par šo melno ekrānu, sazinieties ar Apple atbalsta dienestu un lūdziet viņiem palaist jūsu iPhone diagnostiku. Pirms turpināt, noskaidrosim, vai tas, iespējams, ir saistīts ar akumulatoru.
Diemžēl dažreiz mūsu problēmas ir iPhone, iPad vai iPod Touch aparatūras kļūmes simptomi. Ja akumulators iztukšojas un iDevice tikai dažu minūšu laikā atgriežas melnā ekrānā, iespējams, ka ir problēmas ar mātesplatē.
Tie ir dārgi remonti, tādēļ, ja uz jūsu ierīci neattiecas AppleCare +, sazinieties ar Apple atbalsta dienestu un uzziniet savas remonta vai nomaiņas iespējas.
Nekas nepalīdz ar iDevice melno ekrānu? Izmēģiniet DFU režīmu
Ja neviens no šiem padomiem nedarbojas jūsu ierīcē, apsveriet iespēju izmantot DFU režīmu. DFU (ierīces programmaparatūras atjauninājums) ļauj atjaunot jūsu iPhone, iPad vai iPod touch no jebkura stāvokļa.
Lasītāju padomi
- In Iestatījumi> Vispārīgi> Atiestatīt> Atiestatīt visus iestatījumus palīdzēja šajā jautājumā
- Vislabāk ir sazināties ar Apple atbalsta dienestu, ja rodas šādas problēmas:
- Pēc uzlādes melns ekrāns, bet jūs varat dzirdēt brīdinājumus, skaņas un vibrācijas
- Ierīce čivina, kad to ieslēdzat un pievienojat strāvai
- Ekrāns ir ieslēgts, taču tas nereaģē, ja pieskaraties, bīdāt vai izmēģināt citus žestus
- Jūsu ierīce ir iestrēdzis Apple logotipā, tai ir vienkrāsaina krāsa vai tā nav atpazīta iTunes