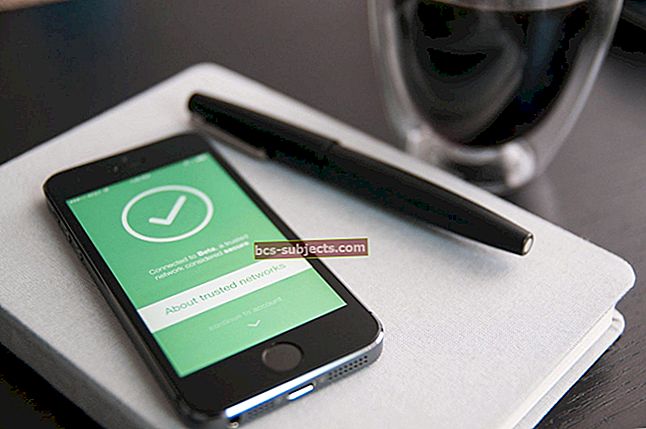Pēdējo nedēļu laikā pēc Mac MacOS atjaunināšanas es nevarēju pieteikties iMessage vai FaceTime ar savu Apple ID. Pēc pieteikšanās es turpinu redzēt ziņojumu “Aktivizēšanas laikā radās kļūda. Mēģini vēlreiz. Nevarēja pierakstīties iMessage (vai FaceTime). ”
Un es zināju, ka tā ir tikai mana Mac problēma. Mans Apple ID strādāja visur citur, piemēram, manā iPhone un iPad, taču iMessage un FaceTime manā Mac absolūti NEDRĪKST!
Un, kad es sekoju ieteikumam mēģināt vēlreiz, tas turpinās, un es joprojām nevaru pieteikties iMessage vai FaceTime ar savu Apple ID! Šajā brīdī es mēģināju pieteikties vairāk nekā 50 reizes - visos diennakts laikos un visās nedēļas dienās, ieskaitot nedēļas nogales. Bet nepaveicās! Joprojām nekas.
Bet visbeidzot, pēc tam, kad jūtas kā miljons dažādu mēģinājumu, es atradu kaut ko tādu, kas man derēja (skatiet sadaļu Mac dzēšanas paziņojuma dzēšana iMessage un FaceTime, lai uzzinātu, kas beidzot izdarīja triku manam Mac!) Un tagad manā MacBook nevainojami darbojas gan iMessage, gan FaceTime. Tātad ķersimies pie tā! Diemžēl es neesmu vienīgais, kura Mac ik reizi, kad mēģinu pierakstīties iMessage vai FaceTime, vienmēr parādās “aktivizēšanas laikā radās kļūda”. Šķiet, ka šī problēma īpaši skar cilvēkus, kuri atjaunināja macOS. Daudzi lasītāji mums saka, ka iMessage (vai FaceTime) strādāja pirms dažām dienām, taču pēc Mac jaunināšanas tas vienkārši pārstāja darboties! Pārbaudiet Apple sistēmas statusa lapu, vai nav pašreizējo pārtraukumu, kas ietekmē iMessage vai FaceTime. Ja blakus iMessage vai FaceTime redzat dzeltenu krāsu, tas nozīmē, ka ir aktuāla problēma, un Apple strādā, lai to novērstu. Vienīgais risinājums? Pagaidiet to. Dažreiz problēmas ar iMessage un FaceTime ir saistītas ar iestatījumiem, kas saglabāti jūsu Mac NVRAM (vecākos Mac datoros to sauc arī par PRAM.) Tātad atiestatīsim to! NVRAM saglabātie iestatījumi ietver skaņas skaļumu, displeja izšķirtspēju, starta diska izvēli, laika joslu un jaunāko kodola panikas informāciju. Ja jūsu Mac datorā ir ugunsmūris, drošība, VPN vai cita trešo pušu tīkla programmatūra, pārliecinieties, ka tas neaizkavē nevienu tīkla portu, ko izmanto iMessage un FaceTime. Uz laiku atspējojiet šo programmatūru. Pēc atspējošanas mēģiniet vēlreiz pierakstīties iMessage vai FaceTime. Dažreiz vienkāršās lietas patiešām triks. Šajā gadījumā mēģināsim atvērt lietotni Messages vai FaceTime no cietā diska mapes Applications. Veiciet dubultklikšķi uz Messages vai FaceTime un pārbaudiet, vai tas to palaiž, un jūs varat pierakstīties. Daži no mūsu lasītājiem ziņo, ka Messages un FaceTime nekavējoties sāka darboties! Ja šīs lietotnes darbojas, iesakām noņemt vecās ikonas no Dock un pēc tam no mapes Applications vilkt tās atpakaļ uz Dock. Ja esat migrējis savu Mac lietotāja kontu, iespējams, ka ar jūsu ID ir saistīta informācija, kas vairs nav derīga. Ja FaceTime vai iMessage joprojām sniedz kļūdu “Nevarēja pierakstīties iMessage. Aktivizēšanas laikā radās kļūda. Mēģiniet vēlreiz. ”Izdzēsīsim papildu IDS ierakstus no jūsu Keychain. Ja jūsu Mac ir pārbūvējis jūsu IDS AuthToken, atlasiet arī to! Izdzēsiet tos, aizveriet Keychain, restartējiet Mac un mēģiniet vēlreiz pierakstīties iMessage vai FaceTime Ja iepriekš norādīto IDS failu dzēšana jums neizdevās, atverietProgrammas> Utilīti> Piekļuve atslēgas ķēdei dublēt. Pēc tam izmantojiet prožektoru meklēšanu, lai atrastu visus failus, kas satur IDS.Izdzēsiet visus šos failus (tiem kategorijā Veida ir jāuzskaita kā lietojumprogrammu paroles). Kad esat izdzēsis visus IDS failus savā Keychain, aizveriet to un restartējiet Mac. Pēc tam atveriet iMessage vai FaceTime un mēģiniet vēlreiz pierakstīties. iCloud Keychain ir paredzēts, lai sinhronizētu jūsu lietotājvārdus un paroles, kredītkaršu informāciju un WiFi tīkla informāciju visās ierīcēs, kurās esat pierakstījies ar to pašu Apple ID (ierīcēm, kurās tiek izmantota vismaz iOS 7.0.3 vai OS X Mavericks.) Parasti iCloud Atslēgu piekariņš neietver un sinhronizē nevienu no jūsu sistēmas atslēgu piekares elementiem, ieskaitot iMessage šifrēšanas atslēgas. Bet dažreiz iCloud Keychain sajauc jūsu Mac Keychain un viss kļūst par jucekli! Jums var būt nepieciešams atsvaidzināt šifrēšanas atslēgas un FaceTime reģistrāciju Mac datorā. Dažreiz jūsu iMessage vai FaceTime nereaģē problēmu dēļ, kas saistītas ar jūsu Mac APSD plist failu (Apple Push Notification Service Daemon.) Tas ir šis apsd fails, kuru jūsu Mac izmanto, lai pieteiktos un nosūtītu ziņojumu brīdinājumus iMessage un FaceTime ar Apple tīklu. Šis APSD fails atrodas jūsu galvenajā bibliotēkā, nevis lietotāja bibliotēkā, tāpēc pārbaudiet šo atrašanās vietu: Macintosh HD> Mape Bibliotēka> Mape Preferences> com.apple.apsd.plist Ja pamanāt, ka pēdējo reizi FaceTime vai iMessage tika sinhronizēts pirms kāda laika un aspd.plist netiek atjaunināts ar šodienas datumu, pastāv liela varbūtība, ka problēma ir jūsu APSD failā. Pirms šī faila dzēšanas ir svarīgi dublēt sistēmu, izmantojot Time Machine vai vēlamo dublēšanas metodi, tikai gadījumā, ja kaut kas nav kārtībā. Kad esat noņēmis APSD failu, jūsu Mac to automātiski atjauno, mēģinot vēlreiz pieteikties iMessage vai FaceTime. Man faila apsd.plist dzēšana izdarīja šo triku! Reizēm Apple serveri bloķē jūsu Mac Apple ID piekļuvi iMessage vai FaceTime. Šī problēma parasti rodas, ja esat ceļojis ārpus savas mītnes zemes, pārāk daudz reizes ievadījāt nepareizu paroli vai Mac datorā piesakāties, izmantojot dažādus Apple ID. Ja Apple ir aizdomas, ka jūsu konts tiek uzlauzts, servera beigās tas bloķēs jūsu Mac Apple Apple ID lietošanu iMessage, FaceTime un dažreiz pat citiem iCloud pakalpojumiem. Tātad, ja nekas nedarbojās, piezvaniet Apple atbalsta dienestam un pieprasiet, lai viņi pārbauda iMessages / FaceTime Server un redzētu, vai jūsu Apple ID ir bloķēts, jo Mac izmanto šo ID. Ja pirmā līmeņa atbalsta persona nevar jums palīdzēt, lūdziet inženieri vai augstāka līmeņa atbalsta personu. Atjauninājāt savu macOS vai OS X?
Izmēģiniet šos ātros padomus, kā novērst iMessage un FaceTime aktivizācijas problēmas jūsu Mac datorā
Iespējojiet savu Apple ID ziņām
Pārbaudiet, vai nav Apple pakalpojumu pārtraukuma
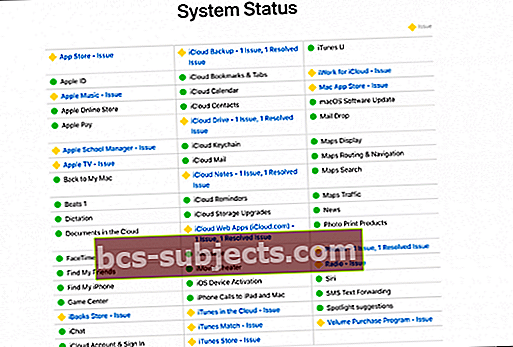
Pārbaudiet savus datuma un laika iestatījumus
Pārbaudiet savu Apple ID
Apstiprināsim, ka jūsu Apple ID un parole ir pareiza.
Atiestatīt NVRAM
Kā atiestatīt sava Mac NVRAM
Pārbaudiet jebkuru trešo pušu tīklu vai drošību
No mapes Applications atveriet iMessage un FaceTime
Nesen esat migrējis Mac lietotāja kontu?
Tādā gadījumā atvērsim Mac atslēgu piekariņu un atiestatīsim daļu informācijas.
Joprojām nevarat pierakstīties?
Vispirms meklējiet šos divus papildu failus mapēProgrammas> Utilīti> Piekļuve atslēgas ķēdei
Joprojām nevarat pierakstīties iMessage vai FaceTime savā Mac datorā?
Izslēdziet iCloud Keychain
Tāpēc bieži vien palīdz izslēgt iCloud Keychain savā Mac datorā!
Noņemiet iMessage un FaceTime taustiņus Mac Keychain
Atgriezīsimies pie Piekļuves ķēdes piekļuves
Dzēsiet Mac ieejas paziņojumu par iMessage un FaceTime
Meklējiet savas Mac galvenajā bibliotēkas mapē, nevis lietotāja bibliotēkā

Pārbaudiet, kad pēdējo reizi tika atjaunināts APSD fails
Noņemiet sava Mac aspd.plist
Pārbaudiet, vai Apple ir ievietojis bloku iMessages vai FaceTime serveros
Lasītāju padomi