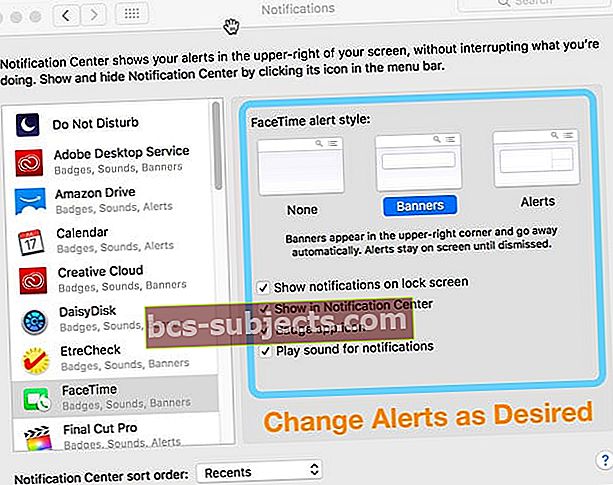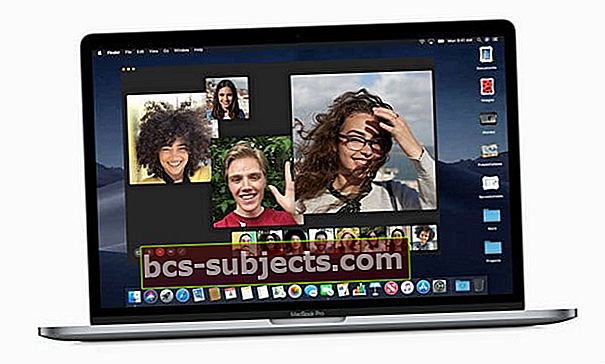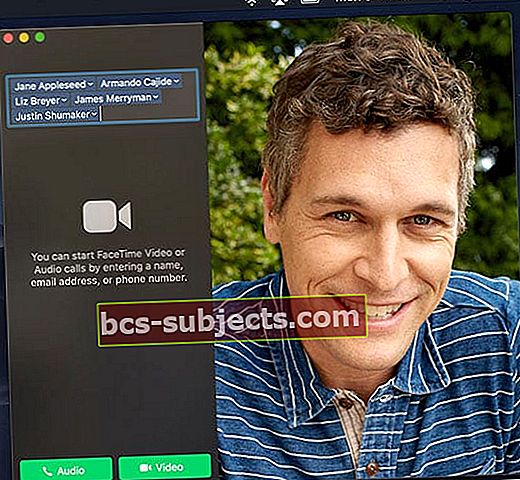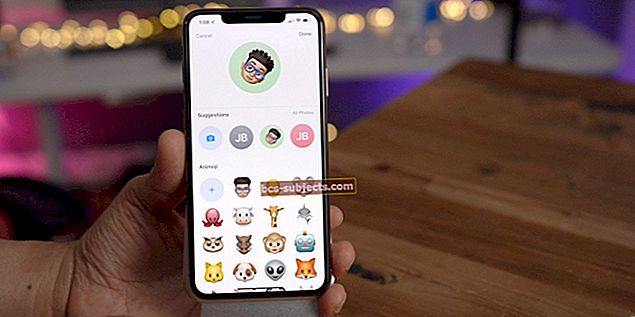Vai vēlaties lietot FaceTime kopā ar draugiem, ģimeni un kolēģiem no sava Mac datora? Tas ir tikpat vienkārši kā 1-2-3! Šajā īsajā ceļvedī ir paskaidrots, kā lietot FaceTime Mac datorā, lai tērzētu ar iPhone 4 vai jaunāku versiju, iPad 2 vai jaunāku versiju vai citu Mac lietotāju.

Lietas, kas jums būs jāizmanto FaceTime Mac datorā:
- Mac ar MacOS (jebkura versija) vai Mac OS X Snow Leopard v10.6.6 vai jaunāka versija
- Visiem zvanītājiem jābūt arī Apple iDevice (iPhone, iPad vai iPod) vai Mac, izmantojot OS X 10.6.6 vai jaunāku versiju (vai jebkuru citu MacOS versiju).
- FaceTime Audio darbojas arī ar Apple Watch!
- Stabils un ātrs interneta savienojums
- Apple iD
- FaceTime ir iekļauts OS X Lion vai jaunākā versijā
- Ja esat Mac OS X v10.6 lietotājs, lejupielādējiet FaceTime no Mac App Store
6 soļi līdz FaceTime, izmantojot Mac
- Palaidiet lietotni FaceTime
- Ja nepieciešams, lejupielādējiet to no Mac App Store
- Ievadiet savu Apple ID vai izveidojiet jaunu
- Cilvēkiem ar divpakāpju vai divu faktoru autentifikāciju ievadiet verifikācijas kodu
- Pārbaudiet savu kontaktinformāciju sadaļā “Ar jums var sazināties ar FaceTime vietnē:”, ieskaitot e-pasta adreses un tālruņa numurus, un sadaļā “Sākt jaunus zvanus no:” atlasiet tālruņa numuru vai e-pastu.
- Izvēlieties veikt video vai audio zvanu
- Meklēšanas joslā ievadiet kontakta vārdu, e-pasta adresi vai numuru
- Lai sāktu zvanu, pieskarieties kameras vai tālruņa ikonai
Vai arī izmantojiet Siri, lai veiktu FaceTime zvanu
- Mac izvēlnes joslas augšējā labajā stūrī pieskarieties ikonai Siri

- Palūdziet Siri nosūtīt “FaceTime Audio XXX” vai “FaceTime XXX” un ļaujiet Siri darīt visu pārējo!
Iestatījumu maiņa FaceTime zvana laikā Mac datorā
Zvana laikā pārvietojiet peli, skārienpaliktni vai rādītāju virs FaceTime loga, lai parādītu ekrānā redzamās FaceTime zvanu vadīklas.

Zvanītāji skatiet FaceTime paziņojumus Mac datoros
Ja vēlaties veikt vai saņemt FaceTime zvanu, bet nevarat piekļūt savam iPad vai iPhone, tā vietā izmantojiet savu Mac!
Kad kāds jūs pavada, jūsu Mac datorā tiek parādīts paziņojums par zvana pieņemšanu vai noraidīšanu. Cilvēki ar skārienjoslu var to izmantot, lai arī pieņemtu vai noraidītu FT zvanu.
Atbildiet uz FaceTime zvanu vai noraidiet to savā Mac datorā
Ja jums nav laika atbildēt uz zvanu, vienkārši pieskarieties noraidīt vai atbildiet ar ziņojumu vai iestatiet atzvanīšanas atgādinājumu, pieskaroties bultiņai blakus Noraidīt.
Varat arī noraidīt brīdinājuma paziņojumu, bez tā mijiedarbojoties. Vienkārši izmantojiet peli, skārienpaliktni vai rādītāju, lai vilktu reklāmkarogu pa labi, lai to apklusinātu.
Vai vēlaties mainīt FaceTime paziņojumus savā Mac datorā?
- Zem Apple izvēlnes
- Iet uz Sistēmas preferences> Paziņojumi> FaceTime
- Noņemiet atzīmi no visiem iestatījumiem, kurus vēlaties atspējot, piemēram, paziņojumu atskaņošanas skaņu, lietotnes emblēmas ikonu utt. Vai arī izvēlieties citu brīdinājuma stilu
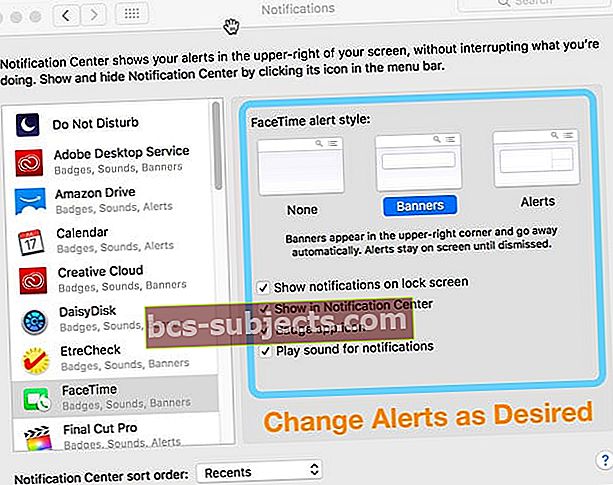
Izmantojiet Group FaceTime savā Mac datorā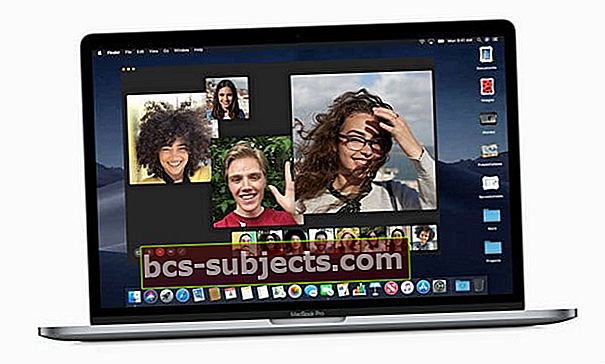
Izmantojot macOS Mojave un iOS 12.1, cilvēki var arī iesaistīties grupas FaceTime video vai audio zvanos.
Grupas FaceTime atbalsta līdz pat 32 dažādiem dalībniekiem. Visiem grupas FaceTime zvanu dalībniekiem ir jāpalaiž iOS 12.1+, macOS Mojave + vai watchOS 5.1+ (audio tikai Apple Watch.)
Veiciet grupas FaceTime zvanu
- Atveriet lietotni FaceTime
- Ievadiet savu kontaktu, e-pasta vai tālruņa numuru vārdus
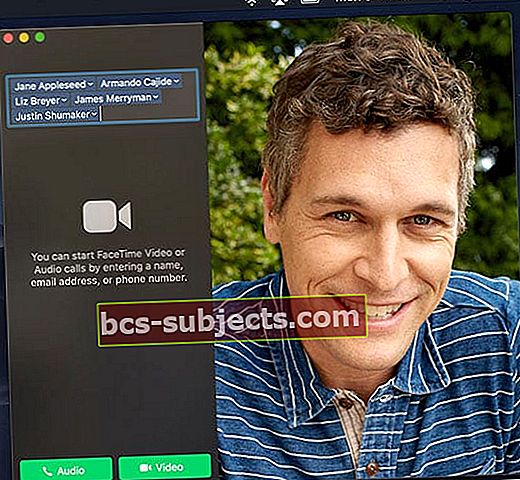
- Lai sāktu FaceTime zvanu, pieskarieties tālruņa (audio) vai kameras ikonai (video un audio)
Grupas FaceTime zvanu var veikt arī no lietotnes Ziņojumi
- Atveriet vai sāciet grupas sarunu
- Pieskarieties Details un pēc tam noklikšķiniet uz kameras ikonas vai tālruņa ikonas
Pievienojiet personu FaceTime grupas zvanam
- Parādiet FaceTime sānjoslu, pieskaroties sānjoslas ikonai

- Noklikšķiniet uz pluszīmes (+), lai pievienotu personu (-as)
- Ievadiet kontaktpersonas vārdu, e-pasta adresi vai tālruņa numuru un pēc tam noklikšķiniet uz Pievienot
Iestatiet unikālu FaceTime zvana signālu
- Atveriet FaceTime
- Izvēlņu joslā dodieties uz FaceTime un atlasiet Preferences

- Noklikšķiniet uz nolaižamās izvēlnes zvana signāliem
- Pieskarieties zvana signālam, lai to atlasītu
Mainiet savu atrašanās vietu pakalpojumā FaceTime
- Atvērt FaceTime> Preferences
- Ritiniet uz leju līdz atrašanās vietai
- Noklikšķiniet uz nolaižamās izvēlnes un atlasiet savu pašreizējo atrašanās vietu
Vai nevēlaties FaceTime zvanus savā Mac datorā?
Lai pārtrauktu FaceTime zvanu saņemšanu Mac datorā, atveriet FaceTime un pēc tam izvēlieties FaceTime> Izslēdziet FaceTime no izvēlnes joslas.
Vai arī, lietojot FaceTime lietotni, izmantojiet īsinājumtaustiņu Komanda (⌘) + K