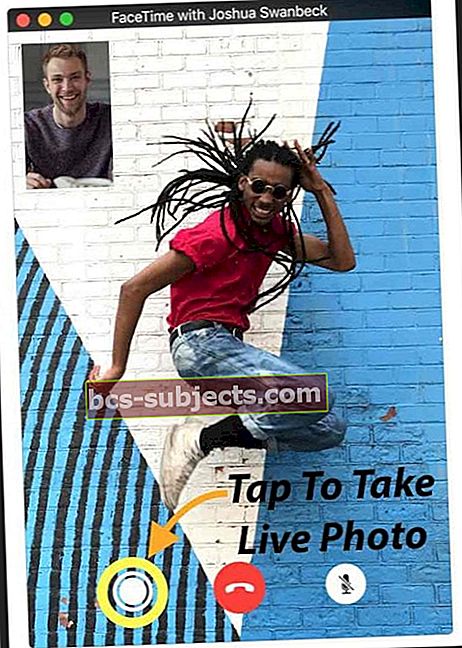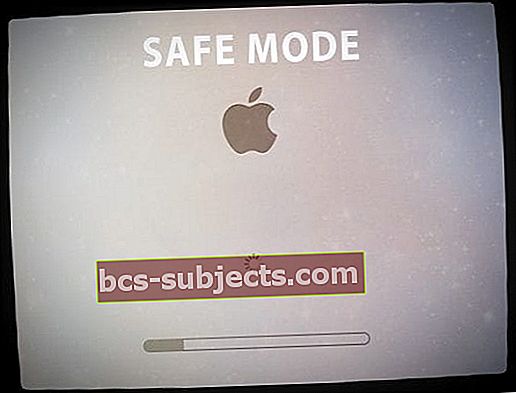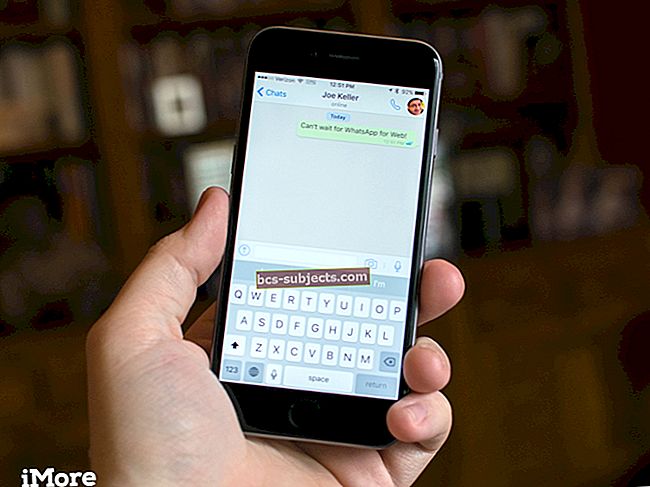Man patīk izmantot FaceTime, īpaši ar draugiem un ģimeni, kas dzīvo ārzemēs. Tas neapšaubāmi ir vienkāršākais un lētākais veids, kā sazināties ar viņiem, lai uzzinātu visus jaunākos notikumus viņu dzīvē. Un mums visiem patīk, ka mēs redzam viens otru, izmantojot mūsu iDevice vai Mac kameru.
Ir brīnišķīgi parādīt un izstāstīt visu notiekošo. Kad jums interesējošajiem cilvēkiem ir Apple ierīces, FaceTime ir tiešraides sarunu lietotne, tāpēc, kad jūs vai jūsu tuvinieki redzat, ka FaceTime nedarbojas iOS 11 vai atklājat, ka FaceTime nav pieejams, tas pilnīgi smird!
FaceTime, kas tas par hecu?
Tiem, kas nezina,FaceTime ļauj zvanīt ikvienam, izmantojot Apple iDevice vai Mac, un ļauj bez maksas sarunāties savā starpā internetā (labi, sava veida - ir tas rēķins, kuru jūs maksājat par interneta pakalpojumiem.)
Ja jums ir jāiestata FaceTime, skatiet Endrjū rakstu FaceTime izmantošana: cik viegli tas ir!
Ņemot to vērā, šeit ir dažas lietas, ko es un mana ģimene darām, kad FaceTime nedarbojas tā, kā vajadzētu.
Tātad ķersimies pie tā!
Vai izmantojat citu iOS versiju?
- Skatiet šo rakstu par problēmām ar iOS 11 FaceTime
- Ja izmantojat iOS 10 un saskaras ar FaceTime problēmām, lūdzu, skatiet šo rakstu
- Un, ja jūs joprojām izmantojat iOS 9 un vecākas versijas, skatiet šo rakstu, lai novērstu iOS 9 un vecākas problēmas ar FaceTime
Jauna lieta!
Lai nokļūtu labajās daļās, FaceTime operētājsistēmā iOS 11 Live Photos iekļauj portfelī. Tātad tagad, izmantojot iOS 11, FaceTime video tērzēšanas laikā varat uzņemt Live Photos.
Nav ne zemes satricinošu ziņu, bet noteikti iezīme, ko vēlējās iFolks. Tas darbojas tikai iPhone un iDevices ierīcēs, kas spēj uzņemt Live Photos, tāpēc šī funkcija nav paredzēta mums visiem!
Un, ja jūs nevēlaties, lai kāds no jums uzņemtu Live Photos, jūs varat atspējot šo funkciju. Iet uz Iestatījumi> FaceTime> un pārslēdziet funkciju FaceTime Live Photos–Tātad neviens nevar tevi notvert neviena FaceTime videozvana laikā.
Atvainojiet ļaudis, bet FaceTime joprojām ir tikai Apple lietotājiem! Es turpinu cerēt, ka Apple izlaidīs Android FaceTime lietotni, un daudzi ļaudis domāja, ka šis gads bija TAD GADS. Bet nē, visiem šiem Android lietotājiem joprojām nav FaceTime vai iMessage. Arī grupas tērzēšana nav…
Dažreiz tas nav tu; Tas ir Apple!
FaceTime ir viens no tiem Apple pakalpojumiem, kam pareizai darbībai nepieciešami Apple serveri. Tāpēc, pirms mēģināt novērst problēmas, mēģiniet pārbaudīt Apple sistēmas statusa lapu un noskaidrot, vai FaceTime pašlaik ir problēmas vai nav.
Kad viss ir košerīgs, blakus tam redzat lielu zaļu punktu. Ja redzat kaut ko citu, piemēram, dzeltenu brīdinājuma zīmi vai izsaukuma zīmi, rodas problēma. Ja rodas kāda problēma, Apple izveido saites un sniedz atjauninātu informāciju, piemēram, pašreizējo statusu, aptuveno laika problēmu, kura radās vispirms, ietekmēto lietotāju procentuālo daudzumu utt.
Ziņojums ir vienkāršs: vispirms pārbaudiet Apple sistēmas statusa lapu - vienmēr!
Protams, dažreiz tas tiešām esi tu pats!
Atcerieties, ka FaceTime (un gandrīz visas sociālās lietotnes) darbojas tikai tad, ja ir izveidots savienojums ar internetu, izmantojot WiFi vai mobilo / mobilo tīklu.
Šim signālam jābūt pietiekami spēcīgam, lai nodrošinātu video un audio. Tāpēc, ja jums ir izveidots savienojums, izmantojot WiFi, izmēģiniet citu tīklu vai mēģiniet izmantot mobilo / mobilo tālruni (tikai atcerieties, ka jums var būt jāmaksā par datu pārmērīgu maksu)
Vai arī, ja izveidojat savienojumu, izmantojot mobilo / mobilo, izmēģiniet WiFi tīklu (un izbaudiet salīdzinoši “bezmaksas” sarunas ar draugiem un ģimeni.)
Apple īkšķa noteikums: atjauniniet!
Labi, Apple pirmais problēmu novēršanas padoms ir nodrošināt, lai jūsu operētājsistēmas programmatūra būtu atjaunināta.
IDevice lietotājiem tā ir jūsu iOS. Apmeklējiet lietotņu veikalu vai dodieties uz Iestatījumi> Vispārīgi> Programmatūras atjaunināšana un pārbaudiet, vai ir pieejams atjauninājums. Ja tā, dodieties uz priekšu un atjauniniet iDevice.
Pirms JEBKĀDA atjaunināšanas veiciet tikai dublējumu.
FaceTime nedarbojas Mac datorā? Mac lietotājiem jūsu operētājsistēma ir jūsu MacOS (vai vecākiem Mac datoriem - jūsu OS X). Lai pārbaudītu atjauninājumu, apmeklējiet Mac App Store un pieskarieties cilnei Atjauninājumi.
Pēc atjaunināšanas pārbaudiet, vai FaceTime atkal darbojas. Ja FaceTime nedarbojas, turpiniet virzīties uz leju šajā padomu sarakstā.
Pārbaudiet, vai FaceTime ir IESLĒGTS
Labi, tas var būt Homera Simpsona brīdis, taču bieži vien tas ir saistīts ar sūtītāju vai uztvērēju - viņiem nav ieslēgta FaceTime!
Tātad, dodieties uz Iestatījumi> FaceTimeun pārbaudiet, vai FaceTime ir ieslēgts (zaļš). Ja nē, ieslēdziet to un pierakstieties ar savu Apple ID un paroli.
Atrodoties tur, pārbaudiet, vai jūsu tālruņa numurs, e-pasts un Apple ID ir norādīts zem “Ar jums var sazināties ar FaceTime plkst.”. Ja nē, pievienojiet savas e-pasta adreses.
Mac datoriem, atveriet FaceTime un ieslēdziet to. Pārbaudiet savas FaceTime preferences. Ja vēl neesat pierakstījies iCloud, ievadiet Apple ID un paroli, lai sāktu aktivizācijas procesu.
Ja mēģināt izmantot FaceTime mobilajā tīklā, pārbaudiet, vai FaceTime ir ieslēgts Use Cellular Data. Iet uz Iestatījumi> Mobilais> Lietot mobilos datus un ieslēdziet FaceTime.
Vai neatrodat lietotni FaceTime?
Ja jūs pat neredzat lietotni FaceTime, apmeklējiet lietotņu veikalu, lai pārbaudītu, vai esat instalējis FaceTime. Ja FaceTime nav instalēta, meklējiet “FaceTime” App Store un instalējiet to, pieskaroties mākoņa ikonai.
Ja esat instalējis FaceTime un neredzat lietotni, pārbaudiet, vai gan Camera, gan FaceTime nav ierobežoti, dodoties uz Iestatījumi> Vispārīgi> Ierobežojumi vai pilnībā atspējot ierobežojumus.
Savās ierīcēs izmantojiet to pašu Apple ID
Lai maksimāli izmantotu FaceTime, pārbaudiet, vai visos jūsu FaceTime kontos tiek izmantots viens un tas pats Apple ID.
Programmai iDevices pieskarieties Iestatījumi> FaceTime un pārbaudiet savu Apple ID
Mac OS
Klikšķis FaceTime> Preferences. Pārbaudiet savu Apple ID un pārliecinieties, vai blakus tam ir atzīmēta izvēles rūtiņa Iespējot šo kontu.
Ja kāda no jūsu ierīcēm nesakrīt, izrakstieties un pēc tam vēlreiz pierakstieties, izmantojot to pašu Apple ID visiem iDevices un datoriem.
Izrakstieties un atgriezieties vēlreiz
Dažreiz tikai izrakstīšanās un atkal pierakstīšanās novērš jūsu problēmas. Veicot šo vienkāršo darbību, Apple FaceTime serveri liek atsvaidzināt ierīces autentifikāciju.
Par iDevices dodieties uz Iestatījumi> FaceTime> un pārslēdziet OFF. Pagaidiet 30 sekundes. Pārslēdzieties atpakaļ.
Mac datoriem atveriet FaceTime augšējā izvēlne> Izslēgt FaceTime.Pagaidiet mazliet. Pēc tam pieskarieties pogai Ieslēgt FaceTime ekrāna lietotnē.
Vai esat iestrēdzis aktivizācijā?
Vai redzat vērpjošo apli ar ziņojumu “gaida aktivizāciju”, bet pēc minūtēm, pat stundām, šis ziņojums paliek? Ja tā, jūs, iespējams, esat iestrēdzis FaceTime aktivizēšanā.
Ātrie padomi, kad iestrēdzis aktivizēšana
- Mēģiniet izslēgt gan FaceTime, gan Messages IZSLĒGTS, pagaidiet 30 sekundes un pārslēdziet abus atpakaļ. Iet uz Iestatījumi> FaceTime (un Ziņojumi> iMessage)> Pārslēgt un pēc tam ieslēgt
- Pārliecinieties, ka jūsu Apple ID ir norādīts jūsu iPhone tālruņa numurs un NAV fiksētā tālruņa numurs (ja jums tāds ir)
- Iet uz Iestatījumi> Apple ID profils> Vārds, tālruņa numurs, e-pasts> sasniedzams
- Rediģējiet informāciju, ja nepieciešams, lai tiktu parādīts jūsu iPhone un e-pasts
- Pēc atjaunināšanas pārslēdziet FaceTime OFF un Back ON

- Atiestatīt visus iestatījumus. Iet uz Iestatījumi> Vispārīgi> Atiestatīt> Atiestatīt visus iestatījumus
- Noņem WiFi paroles un visus personalizētos iPhone iestatījumus
Lai iegūtu vairāk padomu, izlasiet mūsu rakstu par FaceTime un iMessage aktivizācijas problēmām.
Live Photos nedarbojas FaceTime?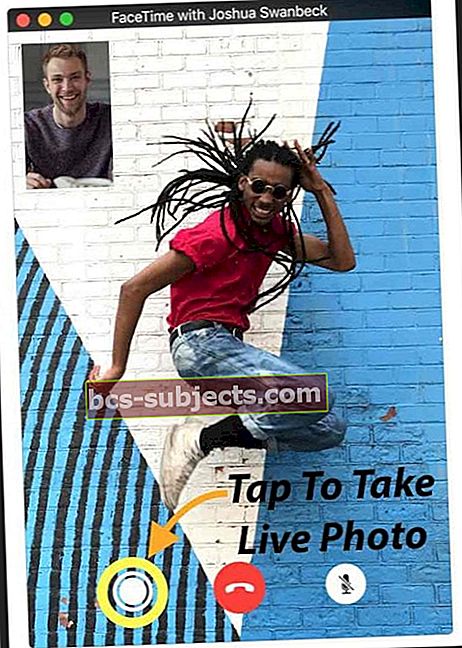
Pirmkārt, gan jums, gan otrai personai, kas zvana, jāizmanto macOS High Sierra vai iOS 11, lai tvertu Live Photo FaceTime.
Ja šī funkcija nedarbojas, iespējams, persona, kurai zvanāt, neizmanto High Sierra vai iOS 11. Pirms turpmākas problēmu novēršanas pārbaudiet, vai tā ir.
Arī Lai mēģinātu uzņemt FaceTime Live Photo, FaceTime Live Photos ir nepieciešams vismaz vienu reizi atvērt lietotni Fotoattēli. Tāpēc atveriet lietotni Fotoattēli, ja vēl neesat to atvēris.
Iemesls? Lai jūsu fotoattēli varētu uzņemt un saglabāt, pakalpojumā Live Photos ir nepieciešama noklusējuma bibliotēka.
Šķiet, ka FaceTime var uzņemt Live Photos tikai tad, ja persona, kas atrodas jūsu FaceTime zvana otrajā galā, iespējo arī savu iDevice FaceTime Live Photos.
IOS 11 lietotājiem dodieties uzIestatījumi> FaceTime> Ieslēgt FaceTime Live Photos. Mac lietotājiem ar High Sierra atveriet FaceTime un dodieties uz FaceTime> Preferences un atzīmējiet izvēles rūtiņu blakus “Atļaut tiešraides fotoattēlus uzņemt videozvanu laikā”.
Bez abiem tālruņiem vai ierīcēm, kas iespējotu šo FaceTime Live Photos funkciju, tā nedarbosies. Ļaujiet draugiem un ģimenes locekļiem, izmantojot iDevices, ieslēgt šo iestatījumu (Iestatījumi> FaceTime> FaceTime Live Photos) un pārliecinieties, ka arī tas ir ieslēgts. Pēc tam veiciet pārbaudi.
Kad tas darbojas, gan jūs, gan persona, kurai zvanāt, saņem paziņojumu, ka ir uzņemts tiešraides fotoattēls. Tad Live Photo tiek saglabāts tieši jūsu fotoattēlu bibliotēkā. Cerams, ka šis ātrais padoms atrisināja visas problēmas ar FaceTime Live Photo.
Kāpēc es nevaru FaceTime dažus kontaktus? Vai jūs bloķējat vai bloķējat?
Ja jūs nevarat FaceTime izmantot tikai dažus cilvēkus un FaceTime nedarbojas noteiktiem kontaktiem, jūsu tālrunī (vai viņu tālrunī) var būt bloķēts.
Iet uzIestatījumi > FaceTime > Zvanu bloķēšana un identifikācija> Bloķētie kontaktiun pārbaudiet šo sarakstu visiem, kuru zvaniem rodas problēmas.
Ja persona ir tur, noņemiet viņu no bloķēto personu saraksta. Palūdziet šai personai darīt to pašu un pārbaudiet, vai viņu iPhone vai iDevices nav FaceTime bloku.
Neaizmirstiet, ka FaceTime darbojas tikai Apple ierīcēs! Nav Android vai Windows atbalsta - vēl nav!
Vispirms izmēģiniet iMessaging!
Palūdziet savam draugam vai ģimenes loceklim nosūtīt jums iMessage, pirms jūs (vai viņi) mēģināt ar jums FaceTime. Tas var sākt Apple serverus, maršrutētāju un iDevice, lai viss notiktu!
Pārbaudiet savu datumu un laiku
Viens no lielākajiem iemesliem, kāpēc FaceTime saskaras ar problēmām, ir tāpēc, ka Apple FaceTime serveri nevar pārbaudīt pareizo laiku.
Ja Apple serveri konstatē neatbilstību starp jūsu ierīces datumu vai laiku un servera laiku (jūsu pašreizējai atrašanās vietai), FaceTime un citi serveri, kas izmanto serverus, nedarbosies pareizi un verifikācija neizdosies.
Tāpēc ņemiet vērā, ka laiks, kad jūsu Mac un iDevices tiek rādīts, ir ne tikai jūsu ērtībai, bet ir pamatprasība daudziem OS X pakalpojumiem.
Apskatiet Datums un laiks
- Attiecībā uz iDevices vislabāk ir ļaut Apple veikt smagu celšanu, lai tā ieslēgtos Iestatīt automātiski iekšā Iestatījumi> Vispārīgi> Datums un laiks. Šī funkcija automātiski nosaka jūsu datumu un laiku, pamatojoties uz jūsu pašreizējo laika joslu
- Lai pārbaudītu, vai ierīcē ir norādīta pareizā laika josla, dodieties uz Iestatījumi> Vispārīgi> Datums un laiks> Laika josla
- Mac datoriem dodieties uz Sistēmas preferences> Datums un laiks> atlasiet Automātiski iestatīt datumu un laiku
- Tajā pašā logā pārbaudiet sava Mac laika josluSistēmas preferences> Datums un laiks> atlasiet cilni Laika josla
Ja pēc lietu iestatīšanas uz automātisko datums, laiks vai laika josla ir nepareiza, iestatiet tos manuāli. Kad manuāli ievadījāt pareizo laiku un datumu, mēģiniet vēlreiz lietot FaceTime.
Vai Apple FaceTime serveri glabā manu informāciju?
Ja esat pārsteigts, uzzinot, ka FaceTime izmanto datu pārraidei Apple serverus, nevis pārsūtīšanu no punkta uz punktu, esiet drošs, ka jūsu informāciju visās ierīcēs aizsargā pilnīga šifrēšana.
Apple nespēj atšifrēt jūsu FaceTime datus, kad tie tiek pārvietoti starp jūsu ierīci un otras puses ierīci. Tas nozīmē, ka Apple nevar apskatīt NEKĀDU jūsu saziņu. FaceTime zvani netiek glabāti nevienā serverī.
Restartējiet ierīci
Atsāknēšana bieži novērš šāda veida problēmas. Tas attiecas uz Mac un iDevices.
Lai restartētu Mac, dodieties uz Apple izvēlne> Restartēt (vai Izslēdziet un pēc tam atkal ieslēdziet.) Programmām iDevices nospiediet barošanas pogu, līdz parādās slīdnis, pēc tam pabīdiet, lai izslēgtu. Ieslēdziet kā parasti.
Izmēģiniet piespiedu restartēšanu
Kā veikt piespiedu restartēšanu iPhone modeļos
- IPhone 6S vai vecākā versijā, kā arī visos iPad un iPod Touch ierīcēs vienlaikus nospiediet Sākums un Barošana, līdz redzat Apple logotipu
- IPhone 7 vai iPhone 7 Plus: nospiediet un turiet gan sānu, gan skaļuma samazināšanas pogas vismaz 10 sekundes, līdz redzat Apple logotipu
- IPhone X vai iPhone 8 vai iPhone 8 Plus: nospiediet un ātri atlaidiet skaļuma palielināšanas pogu. Pēc tam nospiediet un nekavējoties atlaidiet skaļuma samazināšanas pogu. Visbeidzot, nospiediet un turiet pogu Sānu, līdz redzat Apple logotipu
Atjaunināt DNS
Ja FaceTime joprojām nedarbojas, mēģiniet mainīt DNS iestatījumus uz Google atvērto DNS.
Programmai iDevices pieskarieties Iestatījumi> WiFi> JŪSU TĪKLA NOSAUKUMS> Konfigurēt DNS> Manuāli> Pievienot serveri> ievadiet 8.8.8.8 un 8.8.4.4> Saglabāt.
Pārliecinieties, vai esat izdzēsis pašreizējo DNS, pieskaroties sarkanajai mīnusa zīmei un nospiežot Dzēst.
Mac datoros noklikšķiniet uz Sistēmas preferences> Tīkls> Atlasiet SAVU TĪKLA NOSAUKUMU> Papildu> Cilne DNS> noklikšķiniet uz pogas +, lai pievienotu Google DNS, ievadiet 8.8.8.8 un 8.8.4.4. Noklikšķiniet uz Labi, pēc tam uz Lietot.
Ja jums nepatīk Google publiskais DNS, tā vietā izmēģiniet OpenDNS. Izpildiet iepriekš sniegtos norādījumus un cilnē DNS ievadiet 208.67.222.222 un 208.67.220.220. Noklikšķiniet uz Labi, pēc tam uz Lietot.
Mainiet savu Apple ID paroli
Daži lasītāji atklāja šo padomu!
Pāris reizes izmēģinājuši daudzas lietas, sākot no tīkla atiestatīšanas līdz FaceTime izslēgšanas / ieslēgšanas funkcijai, pēdējās gremdēšanās laikā pirms zvana Apple atbalsta dienestam, viņi nomainīja savas Apple ID paroles un vai jūs nezināt, tas darbojās!
Tātad, ja esat veiksmīgi izmēģinājis iepriekš minētos padomus, dodiet šai idejai iespēju un nomainiet savu Apple ID paroli. Vienkārši atcerieties atjaunināt visas ierīces ar šo jauno paroli - arī jūsu Mac un, ja lietojat iTunes Windows datorā, tur arī!
FaceTime nezvana, kad kāds zvana?
Ja iDevices redzat neatbildētus zvanus, bet nekad neesat dzirdējis, ka zvana darnets, pārbaudiet, vai jūsu pasta iestatījumos ir iespējota opcija “Push”.
Iet uz Iestatījumi> Konti un paroles un pārliecinieties par to Iegūt jaunus datus ir iestatīts uz Push. Ja nē, atjauniniet to. Lai jūsu iDevice atrašanās vieta darbotos, Apple serveriem ir jābūt jaunai interneta adresei.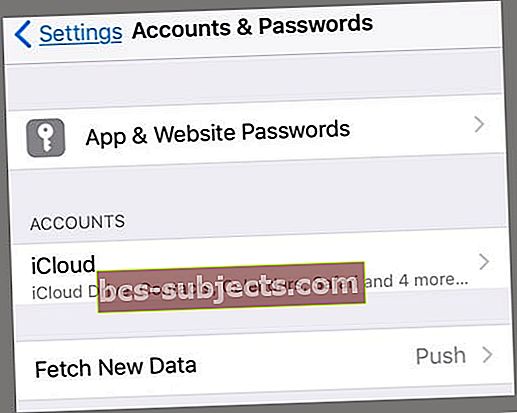
Pārliecinieties arī, vai skaņa ir ieslēgta, skaņas izslēgšana nav ieslēgta, izmantojot sānu slēdzi, ja piemērojams, un netraucēt (DND) ir atspējota.
Ja vēlaties, lai DND būtu ieslēgts, pārbaudiet, vai esat atļāvis zvanus no FaceTime. Iet uz Iestatījumi> Netraucēt> Tālrunis> Atļaut zvanus no> Ikviens vai visi kontakti
Pārbaudiet arī savus paziņojumus. Iet uz Iestatījumi> Paziņojumi> FaceTime> Atļaut paziņojumus.
FaceTime netiks izveidots savienojums vai pastāvīgi tiek izveidots savienojums
Ja nevarat izveidot savienojumu ar FaceTime vai saņemt ziņojumu “Savienojums”, nekad neatverot FaceTime, mēģiniet atkārtoti aktivizēt kontu.
Operētājsistēmai iOS dodieties uz Iestatījumi> FaceTime un pārslēdziet slēdzi IZSLĒGTS, pagaidiet dažus mirkļus un pēc tam atkal ieslēdziet. Parādās ziņojums “gaida aktivizēšanu”. Ja nepieciešams, ievadiet savu Apple ID un piekļuves kodu.
Ja tas nedarbojas, atiestatiet WiFi tīklu. Iet uz Iestatījumi> Vispārīgi> Atiestatīt un atlasiet Atiestatīt tīkla iestatījumus.
Šis process atjauno jūsu tīkla iestatījumus pēc rūpnīcas noklusējuma, tāpēc jums būs vēlreiz jāievada WiFi parole (-es).
Mac OS
Atvērt FaceTime> Preferences. Un izslēdziet FaceTime. Pagaidiet apmēram 30 sekundes un atkal ieslēdziet FaceTime.
Ja tas joprojām nedarbojas, atgriezieties sadaļā Preferences. Izvēlieties Iestatījumi un izrakstieties no sava Apple ID. Pagaidiet dažus mirkļus un pēc tam atkal pierakstieties, izmantojot savu Apple ID.
Vai FaceTime neatpazīst jūsu tālruņa numuru?
Daži no mūsu iOS 11 testētājiem ziņoja par šo problēmu. Atverot FaceTime, jūsu iPhone parāda jūsu e-pastu, BET NAV jūsu tālruņa numuru!
Izmēģiniet šos padomus, kas noderēja mūsu testētājiem (veiciet pa vienam un pēc tam pārbaudiet)
- Dodieties uz kontaktiem, mainiet tālruņa numuru no HOME uz Phone, pēc tam izslēdziet FaceTime un atkal ieslēdziet
- Dodieties uz Iestatījumi> Vispārējie iestatījumi> Atiestatīt> Atiestatīt visus iestatījumus
- Dati netiek zaudēti, bet tiek atiestatītas WiFi paroles un personisko iestatījumu preferences
- Labojiet apgabala kodu savā Apple ID kontā
- Pārbaudiet, vai jums nav neviena neatmaksāta parāda par App Store, iTunes vai kādu citu Apple produktu / pakalpojumu
- Izņemiet SIM karti, pagaidiet dažas minūtes un nomainiet
- Izrakstieties no visiem Apple pakalpojumiem, kuriem nepieciešams Apple ID un parole
- Piespiest restartēt (turot nospiestu Power & Home vai Volume Down, līdz parādās Apple logotips)
- Piesakieties atpakaļ FaceTime ar Apple ID
- Izrakstieties no visiem Apple pakalpojumiem, kuriem nepieciešams Apple ID un parole UN atiestatiet tīkla iestatījumus (jūs zaudējat visas WiFi paroles, tāpēc vispirms pierakstiet tās)
- Lai atiestatītu tīklu, dodieties uz Iestatījumi> Vispārīgi> Atiestatīt> Atiestatīt tīkla iestatījumus
- Piespiest restartēt
- Piesakieties savā tīklā
- Piesakieties FaceTime
- Ievietojiet kāda cita SIM karti un pārbaudiet, vai FaceTime atpazīst e-pastu un tālruņa numuru
- Ja tā, jums ir nepieciešama jauna SIM karte. Sazinieties ar savu mobilo sakaru operatoru
iPhone iestrēdzis FaceTime?
Daži no mūsu lasītājiem mums saka, ka viņu iPhone, it īpaši iPhone X, iestrēgst FaceTime un viņi nevar iziet no lietotnes. Šķiet, ka ir kļūda FaceTime, kas izraisa šo kļūdu.
Labot, kad FaceTime nebeigsies
- Aizveriet lietotni FaceTime, divreiz nospiežot Sākums vai velkot uz augšu mājas žestu joslu. Atrodiet FaceTime lietotnes priekšskatījumu un velciet to no ekrāna augšdaļas, lai piespiestu
- Izslēdziet ierīci, izmantojot Iestatījumi> Vispārīgi> Izslēgt
- Piespiediet ierīci restartēt
Tikai Mac datoriem - izmantojot ugunsmūri?
Jā, jūs varat izmantot FaceTime lielākajā daļā tīklu, pat tajos, kas atrodas aiz ugunsmūra! Bet jums var būt nepieciešams iespējot noteiktas ostas. Lietojot ugunsmūri, pārbaudiet, vai esat iespējojis FaceTime šādus portus.
Ugunsmūra ostas FaceTime
- 80 (TCP)
- 443 (TCP)
- 3478 līdz 3497 (UDP)
- 5223 (TCP)
- 16384. līdz 16387. gads (UDP)
- 16393. līdz 16402. gads (UDP)
Mēģināsim izmantot komandu Terminal!
Iet uz Programmas> Utilītas> Termināls un ierakstiet šo: sudo killall VDCAssistant nospiediet enter, ierakstiet administratora paroli un nospiediet enter vēlreiz. Aizveriet termināli un restartējiet. Tas novērš problēmas ar FaceTime un iebūvēto kameru.
Ja jums nav ērti izmantot termināli, izmantojiet Activity Monitor
- Atvērt Programmas> Utilīti> Aktivitātes monitors
- Meklēšanas lodziņā ievadiet VDC
- Atrodiet un atlasiet VDC palīga procesu
- Pieskarieties X loga augšējā labajā stūrī, lai izietu no VDC palīga
Izmēģiniet drošo režīmu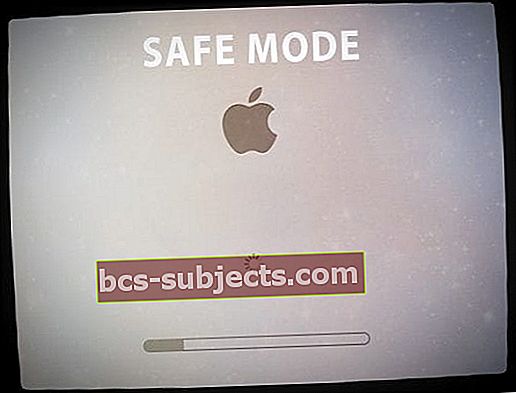
Visbeidzot, ja VDC palīga nogalināšana nav izdarījusi triku, restartējiet MacBook drošajā režīmā, restartējot turot nospiestu taustiņu Shift. Kad redzat pieteikšanās logu, atlaidiet taustiņu Shift.
Drošais režīms darbojas ar virkni diagnostikas pārbaužu. Kad visas šīs pārbaudes ir pabeigtas, restartējiet normāli un pārbaudiet, vai problēma ir novērsta.
Iesaiņo to!
Cerams, ka viens no šiem padomiem palīdzēja jums atrisināt problēmas ar FaceTime, kas nedarbojas operētājsistēmā iOS 11.
Ja nē, dariet mums to zināmu komentāros - mēs tos regulāri pārbaudām un atbildam uz papildu padomiem. Un, ja jūs kaut ko izdomājat, lūdzu, dariet mums to zināmu, lai mēs varētu dalīties šajā padomā ar citiem - daudziem no mums ir tādi paši jautājumi.