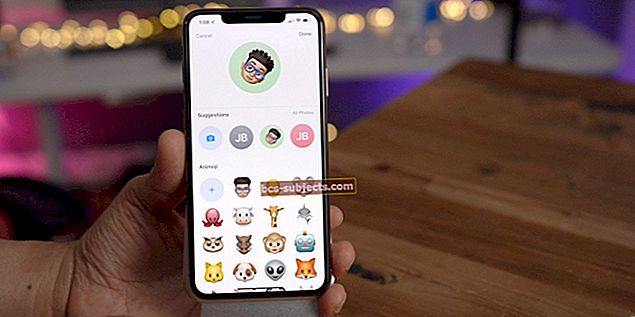Izmantojot iOS 9 un 10, Apple piedāvā dažas jaukas daudzuzdevumu iespējas. Ja jums ir iPad Pro, iPad Air vai jaunāks vai pat iPad mini 2 vai jaunāks, tagad varat pārbaudīt jums pieejamo opciju Attēls attēlā.
Dalītā ekrāna funkcija ir diezgan noderīga. Pieņemsim, ka jūs sūtījāt īsziņu savam draugam un mēģinājāt plānot izvēlnes iespējas nākamajai sapulcei ar draugiem un ģimeni. Ja sarunas laikā ar draugu mēģināt izpētīt dažas recepšu iespējas, jums vairs nav jāiziet no teksta lietojumprogrammas, lai atvērtu savu Safari un pēc tam atgrieztos pie īsziņu sūtīšanas.
Abas šīs darbības varat veikt vienlaikus, neizejot no vienas lietotnes un pārejot uz nākamo.Turklāt dalītā ekrāna režīmā varat kopīgot informāciju no vienas lietotnes uz otru. Un tas, mani draugi, ir dalītā ekrāna skaistums!
Izmantojot jaunākos iPad modeļus, kāpēc neizmēģināt? Tāpēc turpiniet, pārbaudiet un izmantojiet Split-ScreenView un sāciet palaist divas lietotnes blakus tajā pašā ekrānā.
Dalītā ekrāna skata izmantošana
Šī ir vienkāršākā un viena no ērtākajām daudzuzdevumu iespējām, izmantojot savu iPad. Jūs sadalāt ekrānu divās daļās un palaižat divas lietotnes blakus viena otrai. Šī funkcija labāk darbojas ainavas režīmā, izmantojot lietotnes, kas ir saderīgas ar sadalītu ekrānu.
Sākot ar iOS9, Apple uzstāj, lai lietotņu izstrādātāji sniegtu atbalstu daudzuzdevumu veikšanai. Vispārējs izņēmums ir tāds, ka izstrādātāji, kuri veido kameras centrētas lietotnes vai spēļu lietotnes, kas savā pamatspēlē izmanto iPad sensorus, var atteikties no daudzuzdevumu funkciju atbalstīšanas. Lūdzu, pārliecinieties, vai esat pārbaudījis lietotnes saderību ar daudzuzdevumu funkcijām.
Savā iPad vienkārši bīdiet pirkstu pa kreisi no ekrāna labās puses. Tiek parādīta sānjosla. Slīdot pāri, sānjoslā varat izmantot otru lietotni. Jūs varat ritināt sānjoslu uz augšu un uz leju, lai pārskatītu visas jums pieejamās lietotnes, un pieskarieties tai, kuru vēlaties atvērt.

Kad abas lietotnes ir saderīgas ar sadalītu ekrānu, sānjoslas kreisajā pusē vajadzētu redzēt līniju. Velkot līniju, kas dala abus lappus pa kreisi un pa labi, jūs varat iestatīt katrai lietotnei piešķirto vietu galvenajā ekrānā.

Lai izietu no dalītā ekrāna režīma, bīdiet līniju līdz galam pa kreisi vai pa labi, atkarībā no lietotnes, kuru vēlaties saglabāt atvērtu.
Dalītā skatījumā varat viegli pārsūtīt informāciju no vienas lietotnes uz otru. Piemēram, ja vienā ekrāna daļā meklējat informāciju pārlūkprogrammā Safari, ekrāna otrā pusē varat nokopēt un ielīmēt tīmekļa adresi savā e-pastā.
Funkcijas Attēls attēlā izmantošana
Kad skatāties videoklipu lietotnē, kas atbalsta daudzuzdevumu veikšanu, apakšējā labajā stūrī varat pieskarties mazajam kvadrātam kvadrātveida pogā (tajā ir maza bulta), kā parādīts zemāk esošajā attēlā.

Pieskaroties šai pogai, varat skatīties videoklipu nelielā logā, kamēr ekrānā izmantojat citu iPad lietotni. Video logu varat vilkt uz jebkuru ekrāna daļu, saspiest un izplesties, lai mainītu tā lielumu, un pieskarieties tam, lai atklātu P-I-P vadīklas.
Sadalītais ekrāns iPad nedarbojas
Daži lietotāji uzskata, ka viņi nevar izmantot sadalītā skata funkciju savā iPad Air 2 ierīcē. Ja saskaras ar problēmām, izmantojot iPad sadalītā skata vai attēla attēls funkciju, lūdzu, sekojiet līdzi.
Pirms izmēģināt tālāk norādītās darbības, lūdzu, pārliecinieties, vai divas lietotnes, kuras mēģināt izmantot dalītā skata režīmā, patiešām ir saderīgas ar šo funkciju.
1. solis Ja jūsu ierīce ir saderīga, lai atbalstītu daudzuzdevumu funkciju (iPad Air un jaunākas versijas), vispirms ir jārestartē un jāatiestata ierīce un jāpārbauda, vai funkcija darbojas. Nospiediet Sākuma taustiņu un Miega / pamodināšanas pogu kopā apmēram 10 sekundes, līdz ekrānā redzat Apple logotipu. Ļaujiet iPad startēt pats un pēc tam pārbaudiet sadalītā skata funkciju, ekrānā velkot no kreisās uz labo.
2. solis Pārbaudiet ierīces iestatījumus. Atveriet lietotni Iestatījumi -> Vispārīgi -> Daudzuzdevumi. Pārliecinieties, vai ir iespējota Atļaut vairākas lietotnes. Attēlā attēlā jābūt ieslēgtam arī ieslēgtajam apzīmējumam Persistent Video Overlay.

Lūdzu, dariet mums zināmas savas domas par to, kā izmantojāt funkcijas, lai tās būtu produktīvas. Mēs ceram, ka šis raksts jums palīdzēja veikt pamata iestatīšanu, lai izmantotu šīs atdzistās funkcijas savā iPad.