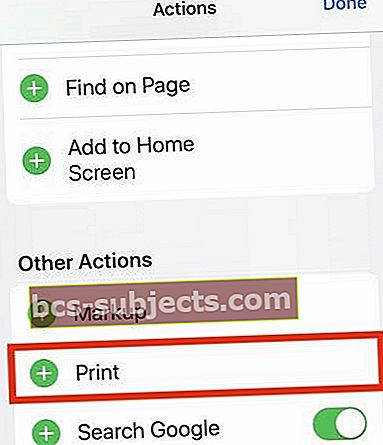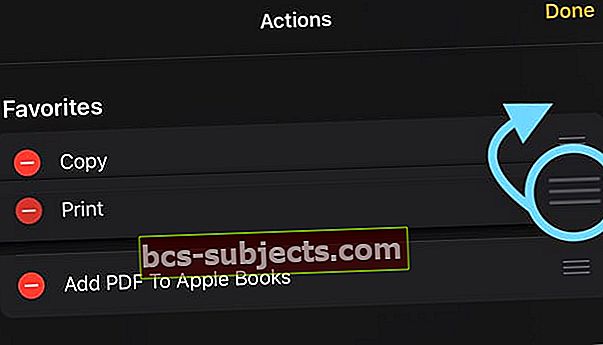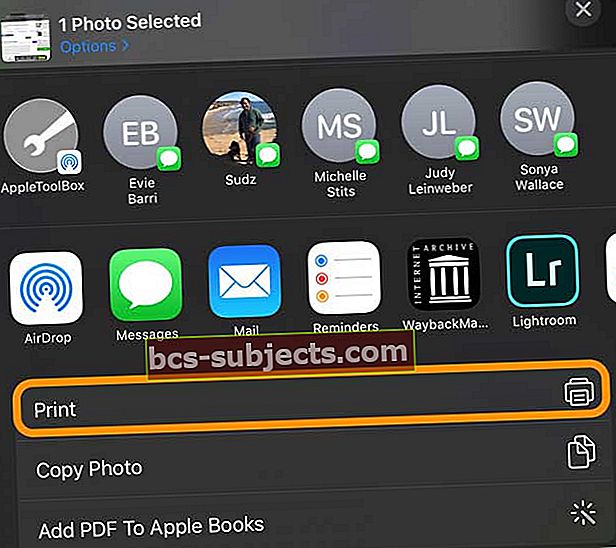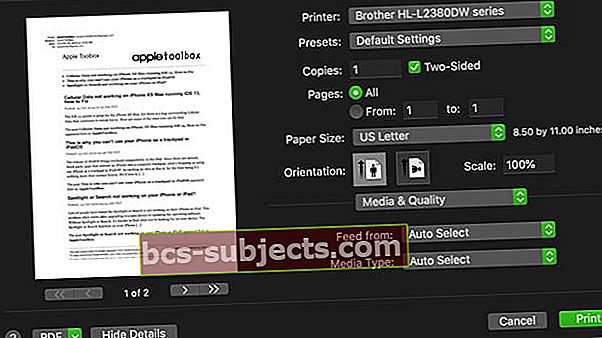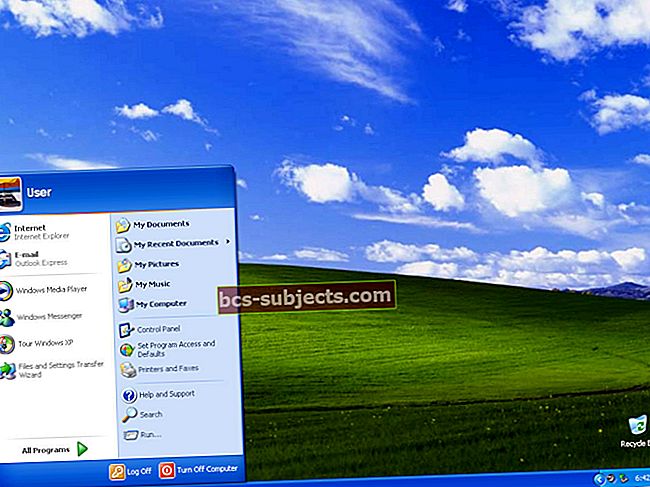Pēc jaunināšanas uz iPadOS vai iOS 13, iespējams, pamanīsit, ka opcija Drukāt nav tur, kur agrāk. Neuztraucieties, Apple to nav pilnībā noņēmis, lai gan tas noteikti nav tik acīmredzams kā agrāk.
Daudzi no mūsu lasītājiem mums sūdzējās, ka pēc atjaunināšanas uz iOS 13 vai iPadOS viņi nespēj drukāt no sava iPhone vai iPad, jo vienkārši nespēj atrast funkciju “Drukāt” nevienā no iPhone vai iPad lietotnēm.
Drukāšanas funkcija, kas aktivizē jūsu AirPrint printeri, ir iOS 13 un iPadOS, taču atrašanās vieta ir nedaudz mainījusies. Kopīgošanas lapā joprojām atradīsit opciju Drukāt, taču tā pārvietojas atkarībā no izmantotās lietotnes.
Izmantojot operētājsistēmas iOS13 + un iPadOS, drukas iespēja fotoattēliem, e-pastiem un pat e-pasta pielikumiem ir pat dažādās vietās.
Šajā rakstā mēs soli pa solim precīzi izskaidrojam, kā drukāt iOS 13 un iPadOS fotoattēliem, e-pastiem, e-pasta pielikumiem un no Safari un citām Apple lietotnēm.
Izpildiet šos ātros padomus, lai drukātu no sava iPhone, iPad vai iPod, izmantojot iOS 13+ un iPadOS
- Pieskarieties Kopīgošanas poga, Vairāk pogas (…) vai Atbildes poga, pēc tam izvēlieties Drukātno darbību saraksta
- Ja neredzat sadaļu Drukāt, velciet uz augšu vai uz leju, lai to atrastu, lietotņu rindās neritiniet uz sāniem. Ritiniet uz leju koplietošanas lapu, lai redzētu darbību sarakstu
- Vai savā lietotnē vispār atrodat drukas funkciju? Tā vietā mēģiniet izmantot lietotni Faili
- Pārliecinieties, ka jūsu iPhone, iPad vai iPod un printeris izmanto to pašu WiFi tīklu
Kur ir opcija Drukāt iPadOS un iOS 13?
Operētājsistēmā iOS 12 un vecākās versijās jebkurā no jūsu lietotnēm bija viegli atrast opciju Drukāt. Vienkārši pieskarieties pogai Kopīgot - kas izskatās kā kvadrāts ar bultiņu, kas no tās norāda - un bīdiet pāri opciju otrajai rindai, lai atklātu lielu printera ikonu.
Nu, lietas būtībā ir vienādas, ja vēlaties drukāt iPadOS vai iOS 13, izņemot to, ka kopīgošanas lapa ir mainījusies.
Tagad koplietošanas lapas otrā rinda ir rezervēta lietotnēm, kuras, iespējams, vēlēsities izmantot kopā ar skatāmo failu vai fotoattēlu. Lai izdrukātu, jums jāaplūko darbību saraksts zem pirmajām divām rindām. Ritiniet uz leju, un šī saraksta beigās parasti atradīsit opciju Drukāt.
 Opcija Drukāt ir saraksta beigās.
Opcija Drukāt ir saraksta beigās. Vai kopīgošanas lapā nevarat atrast ikonu Drukāt?
Kopš iOS 13 un iPadOS atjaunināšanas jūs vairs neatrodat drukas ikonu lietotņu koplietošanas lapas augšējās divās rindās. IOS 13+ un iPadOS ierīcēs nav PRINT ICON.
Tas ir tāpēc, ka Apple pārvietoja drukas funkciju uz esošo darbību sarakstu zemāk ikonu rindas. 
Nav nekādas drukas iespējas? Vispirms kopīgojiet to lietotnē Faili
Ja sākotnēji pieskarāties ikonai Kopīgot lapu un pēc tam pieskarieties pogai “Vēl” un atklājat, ka funkciju Drukāt nevarat atrast ne kā ikonu, ne darbību sarakstā, vispirms mēģiniet koplietot failu lietotnē Faili. Pēc tam drukājiet no lietotnes Faili.
Vai iOS 13 ierīcē nevar atrast opciju Drukāt fotoattēliem, e-pastiem vai pielikumiem?
Kā drukāt fotoattēlus iPadOS un iOS 13
- Lietotnē Fotoattēli atveriet fotoattēlu, kuru vēlaties izdrukāt.
- Pieskarieties Dalīties poga, kas izskatās kā kvadrāts ar bultiņu uz augšu.

- Bīdiet uz augšu koplietošanas lapā, lai ritinātu uz leju, atklājot citas darbības.
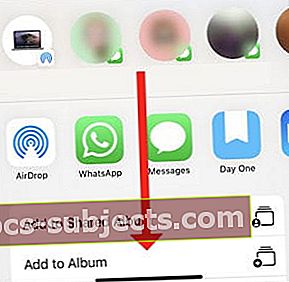 Ritināt uz leju.
Ritināt uz leju. - Krāns Drukāt no saraksta apakšas.
- Kad jums ir saderīgs printeris, Drukāt ekrānu parādās.
- Atlasiet printeri un kopiju skaitu un pēc tam piesitiet Drukāt.
Kā drukāt e-pastus iPadOS un iOS 13
- Atveriet lietotni Mail un atrodiet drukājamo e-pastu.
- Pieskarieties Atbildēt pogu.

- Bīdiet uz augšu opcijas Atbildēt, lai ritinātu uz leju, atklājot citas darbības.
- Krāns Drukāt no saraksta apakšas.
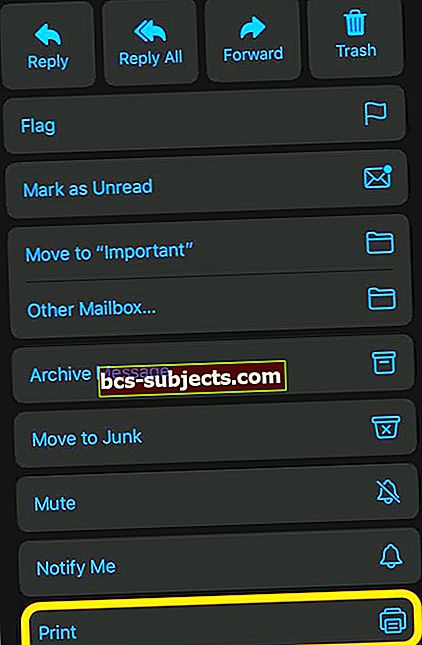
- Kad jums ir saderīgs printeris, Drukāt ekrānu parādās.
- Atlasiet printeri un kopiju skaitu un pēc tam piesitiet Drukāt.
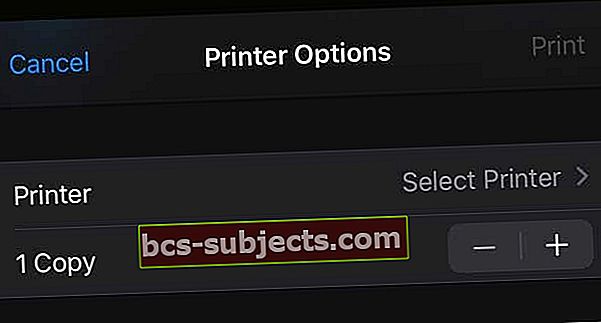
Kā drukāt e-pasta pielikumus un failus no lietotnes Faili iPadOS un iOS 13
- Atrodiet savu pielikumu vai failu lietotnē Mail vai Files.
- Pieskarieties un turiet pielikumu, lai atvērtu ātro darbību izvēlni.
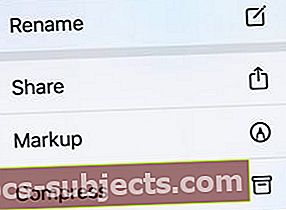
- Krāns Dalīties no saraksta un pavelciet uz augšu, lai atklātu citas iespējas.
- Atlasiet Drukāt no koplietošanas opcijām.
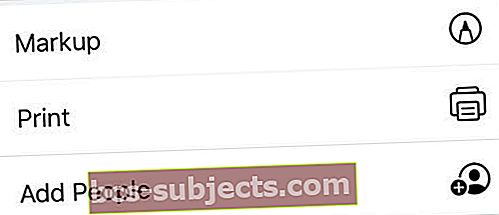
- Kad jums ir saderīgs printeris, Drukāt ekrānu parādās.
- Atlasiet printeri un kopiju skaitu un pēc tam piesitiet Drukāt.
Kā drukāt no Safari un citām Apple lietotnēm savā iPhone ierīcē operētājsistēmā iOS 13 (un no sava iPad ar iPadOS)
Šajā instrukcijā mēs izmantojam “Safari” kā piemēru, bet tas pats attiecas arī uz citām Apple lietotnēm, piemēram, Piezīmes, Atgādinājumi utt.
- Pieskarieties ‘Dalīties’ ikona lietotnē.
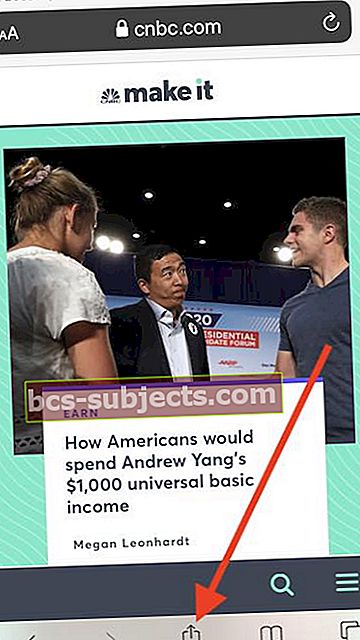
- Pēc tam ritiniet uz augšu no ekrāna apakšas
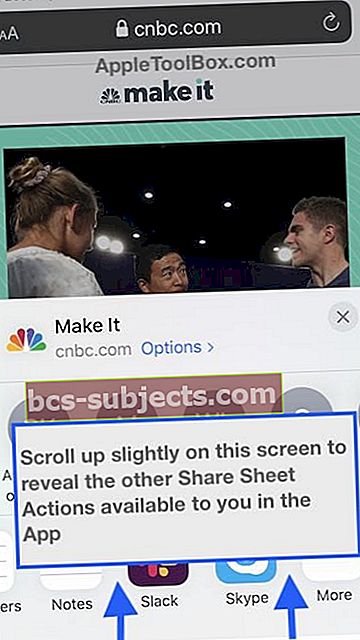
- Tagad atrodatDrukāt’Funkcija
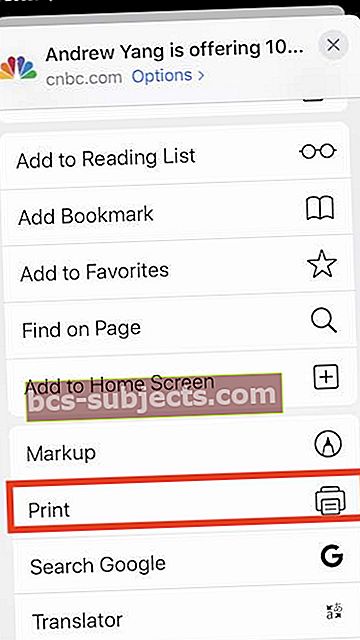
- Kad jums ir saderīgs printeris, Drukāt ekrānu parādās.
- Atlasiet printeri un kopiju skaitu un pēc tam piesitiet Drukātuz AirPrint
Ja jums nav AirPrint iespējota printera, skatiet šajā rakstā sniegtos norādījumus, kā drukāt bez AirPrint.
Kā pārvietot opciju Drukāt iPadOS un iOS 13?
Vai nebūtu vieglāk, ja opcija Drukāt nekad netiktu pārvietota? Būtu lieliski, ja tajā otrajā koplietošanas lapas rindā atkal būtu liela printera ikona.
Diemžēl iPadOS vai iOS 13 tas nav iespējams. Bet opciju Drukāt varat pārvietot darbību saraksta augšdaļā katrai lietotnei, izņemot Mail.
Mēs ļoti iesakām saglabāt drukāšanas darbību savās koplietošanas lapas izlasei, lai jums nebūtu nepieciešams sakņoties, lai tā virzītos uz priekšu.
Pārvietojiet darbību Drukāt saraksta augšdaļā savā kopīgošanas lapā!
- Ritiniet līdz koplietošanas lapas apakšai un pieskarieties Rediģēt darbības.
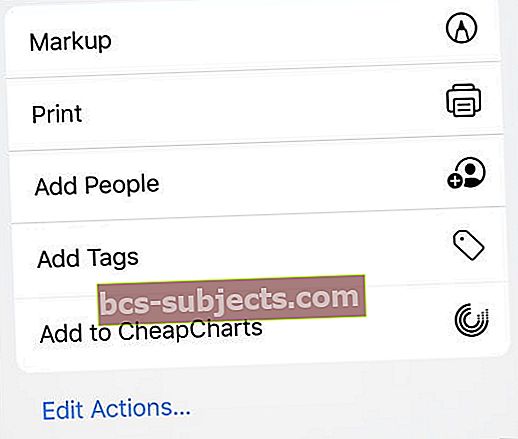 Krāns Rediģēt darbības lai pārvietotu opciju Drukāt.
Krāns Rediģēt darbības lai pārvietotu opciju Drukāt. - Ritiniet uz leju līdz sadaļai ‘Citas darbības’
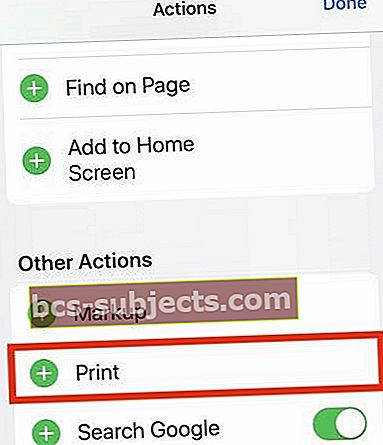
- Pieskarietieszaļa pievienojiet ikonu “+” blakus opcijai Drukāt, lai pievienotu to savai izlasei.
- Pēc tam paņemiet trīs rindas blakus opcijai Drukāt un velciet to saraksta augšdaļā.
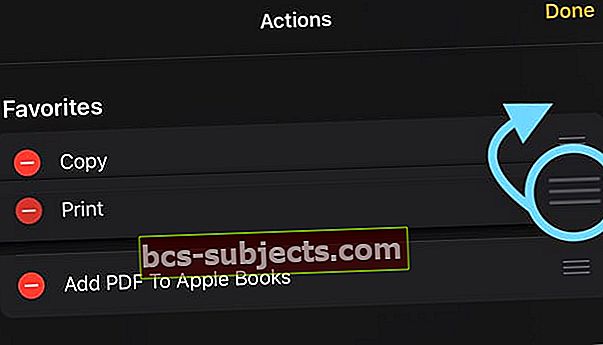
- Pieskarieties ‘Gatavs ’ ekrāna augšējā labajā stūrī.
- Tas ietaupaDrukāt ’ funkcija jūsu Akciju lapas izlasei, tāpēc tā tagad tiek parādīta darbību saraksta augšdaļā!
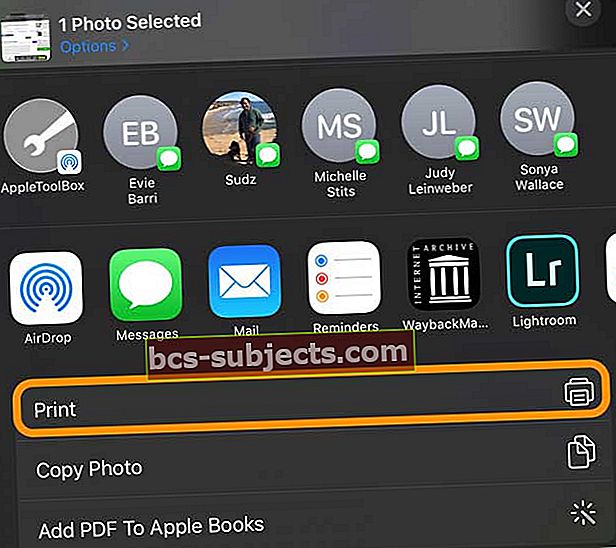
Ko darīt, ja koplietošanas lapā nav opcijas Drukāt?
Iespējams, jūs nevarat atrast opciju Drukāt, jo tās vienkārši nav. Ja tas tā ir, pieskarieties Rediģēt darbības akciju lapas apakšdaļā, lai redzētu, vai varat Pievienot pieejamo darbību opciju Drukāt.
Ja tas nav variants, koplietojiet savu failu lietotnē Faili un pēc tam izdrukājiet no turienes.
Vai joprojām nevarat atrast opciju Drukāt?
Mēģiniet restartēt ierīci un App Store pārbaudiet, vai ir pieejami iOS / iPadOS un jūsu lietotņu atjauninājumi.
Pēc tam, ja jūs joprojām nevarat izdrukāt, sazinieties ar lietotnes ražotāju, lai pārliecinātos, ka lietotne ir saderīga ar drukāšanu no iPadOS un iOS ierīcēm.
 Izvēlnē Rediģēt darbības pievienojiet drukāšanu koplietošanas lapai.
Izvēlnē Rediģēt darbības pievienojiet drukāšanu koplietošanas lapai. Izmantojiet Apple AirPrint diagnostikas rīku
Ja nevarat izdrukāt dokumentu no sava iPhone, iPad vai iPod touch vai rodas problēmas ar printera atrašanu, palaidiet Apple AirPrint palīgu. Šis rīks palīdz jums iestatīt AirPrint printeri un novērš daudzas drukāšanas problēmas ar printeri, kas ir saderīgs ar AirPrint. Ja nevarat panākt, lai printeris darbotos ar iPhone, iPad vai iPod, izmēģiniet šo problēmu novēršanas rīku
Ja nevarat panākt, lai printeris darbotos ar iPhone, iPad vai iPod, izmēģiniet šo problēmu novēršanas rīku Uzziniet, kā drukāt ar jebkuru pieejamo printeri
Parasti darbam ar iPhone, iPad vai iPod touch jums bija nepieciešams AirPrint printeris. Bet, ja jums nav tik iedomātu sīkrīku, jūs joprojām varat nosūtīt saturu uz savu printeri, izmantojot trešo pušu lietotnes.
Vēl viena iespēja cilvēkiem bez AirPrint saderīga printera ir lejupielādēt printera ražotāja lietotni. Pēc tam pārbaudiet, vai varat pieskarties pogai Kopīgot, lai piekļūtu šai lietotnei, vai saglabājiet failu lietotnē Faili vai Dropbox un pēc tam izdrukājiet to, izmantojot lietotni Faili, vai kopīgojiet to ar savu Printera lietotni.
Paziņojiet mums, kā jums iet uz komentāriem!
Nepieciešamas uzlabotas printera vadīklas? 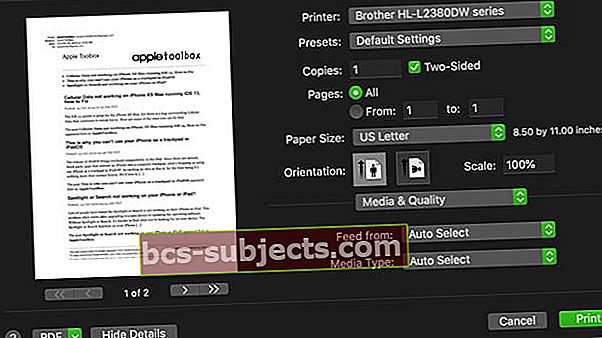
Viena no izplatītākajām sūdzībām, drukājot no iPhone, iPad un iPod, ir tāda, ka tās nepiedāvā tāda paša veida iespējas kā macOS vai jūsu Windows datoriem.
Mēs runājam par tādām lietām kā kvalitātes un izšķirtspējas mainīšana, cita papīra veida vai izmēra izmantošana, divpusējas drukas pievienošana un citas uzlabotas drukas funkcijas.
Diemžēl iOS / iPadOS printera funkcija ir patiešām vienkārša. Jūsu printera ražotāja lietotne var ļaut piekļūt dažām no šīm papildu funkcijām, taču parasti ne visām no tām.
HP, Canon, Brother un lielākā daļa printeru ražotāju piedāvā savas iOS / iPadOS lietotnes App Store. Tāpēc pārbaudiet tos un pārbaudiet, vai viņi piedāvā vēlamās funkcijas.
Ja vēlaties, lai Apple piedāvātu vairāk iespēju drukāšanai no iPhone, iPad vai iPod nākamajās versijās, apsveriet iespēju iesniegt atsauksmes par lietotāju.
Satīt
Mēs ceram, ka ar šo rakstu jūs varējāt atrast un izmantot sava iPhone drukas funkciju. Kādas ir citas funkcijas, kas jums patīk iOS 13 un iPadOS, izņemot arvien populāro ‘Dark mode’?
Informējiet mūs komentāros, ja jums ir kādi īpaši ar iOS 13 vai iPadOS saistīti jautājumi.


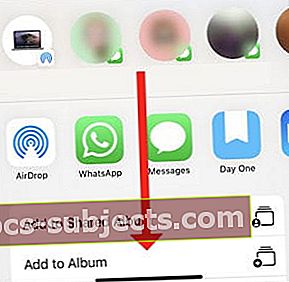 Ritināt uz leju.
Ritināt uz leju.
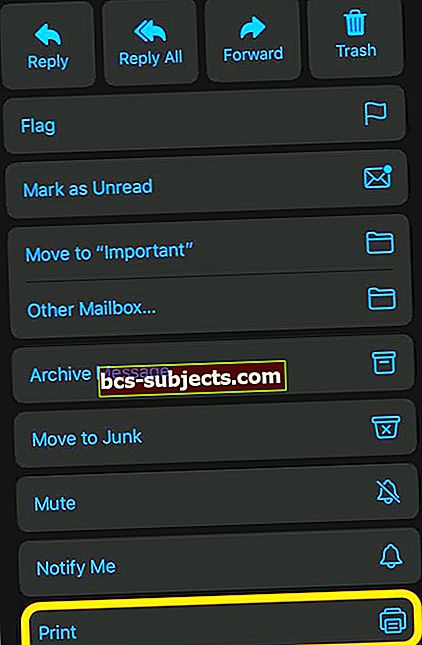
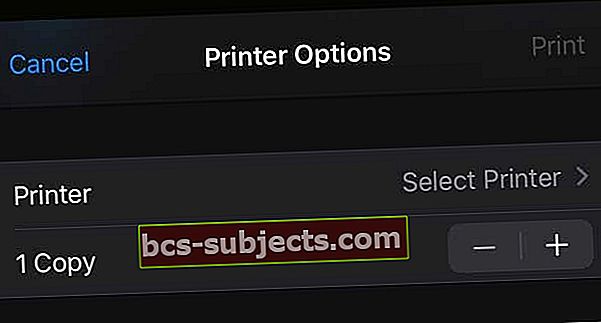
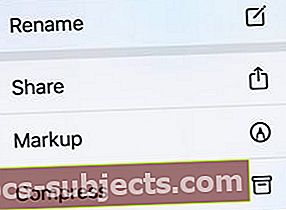
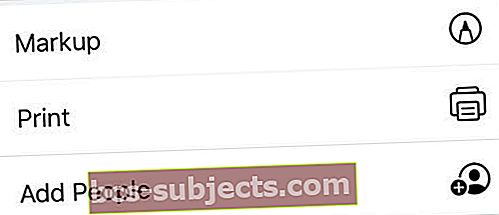
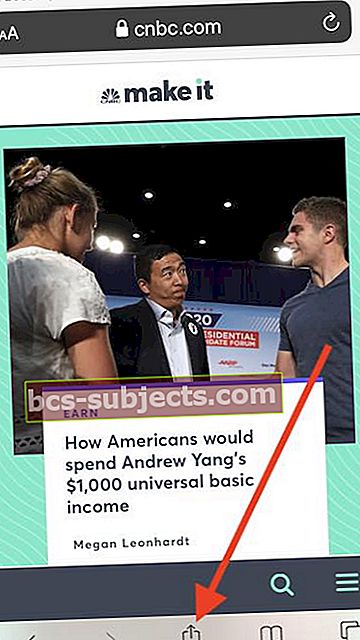
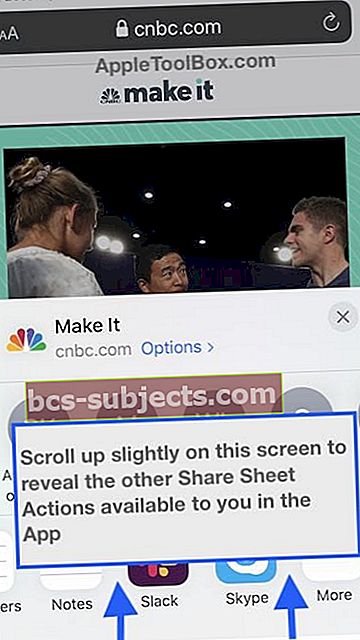
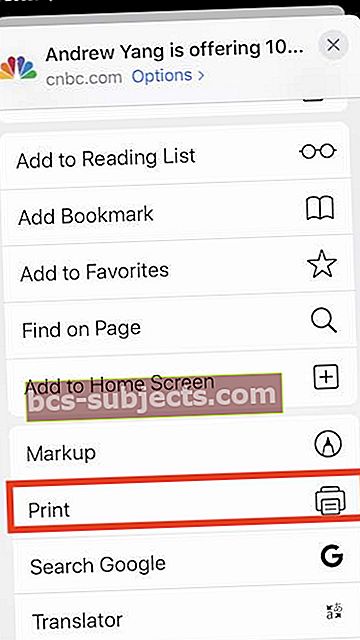
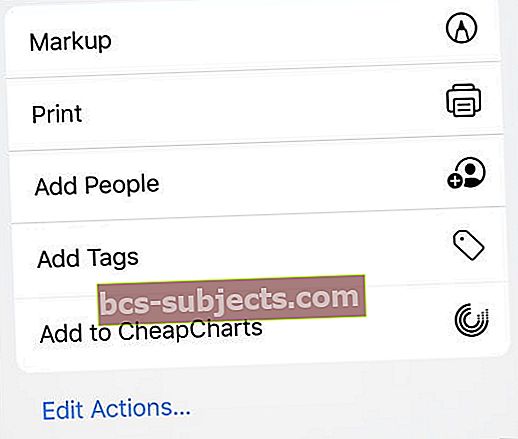 Krāns Rediģēt darbības lai pārvietotu opciju Drukāt.
Krāns Rediģēt darbības lai pārvietotu opciju Drukāt.