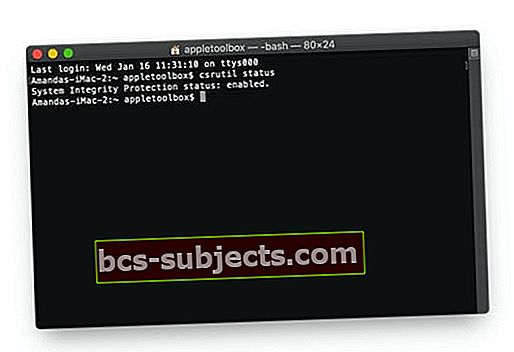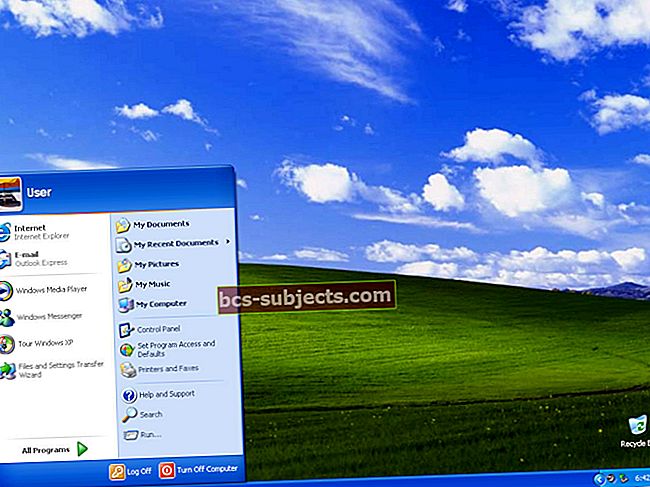Darbs ar Mac terminālu utilītu, bet tiek parādīts kļūdas ziņojums “Darbība nav atļauta?” Vai Terminal komandas, kas agrāk darbojās MacOS High Sierra un Sierra, nedarbojas?
Ja tā, jūs neesat viens, daudzi no mūsu progresīvajiem Mac lasītājiem mums saka, ka viņu darbu kavē šis kļūdas ziņojums “darbība nav atļauta”. Viņi redz šo kļūdu tādās uzlabotās komandās kā superlietotāja sudo un maina īpašumtiesību komandas, bet arī vienkāršām komandām, piemēram, saraksta direktoriju komandu ls un citiem. Kāda nekārtība!
Kopš atjaunināšanas uz macOS Catalina-Mojave daudzi lietotāji saskaras ar šo kairinošo kļūdas ziņojumu.
Tas notiek, palaižot trešo pušu lietojumprogrammas vai pēc komandrindu ievadīšanas Terminal - neatkarīgi no tā, cik vienkāršs ir pieprasījums!
Kļūdas ziņojums “Operācija nav atļauta” parādās pat tad, kad vietējā lietotājā mēģināt nolasīt noteiktus direktorijus!
macOS ir uzticams un labi aizsargāts, taču dažreiz šie aizsardzības līdzekļi iet pāri augšai. Uzziniet, kas izraisa kļūdas ziņojumu “Darbība nav atļauta”, un uzziniet, kā to novērst.
Kas tad īsti izraisa šo neapmierinātību un kā jūs to varat novērst?
Labā ziņa ir tā, ka to ir diezgan viegli novērst - mums vienkārši jāatjaunina daži jūsu Mac drošības un aizsardzības iestatījumi!
Tas sākas ar Apple sistēmas integritātes aizsardzību
Sākot ar macOS Mojave, Apple ir pievienojis dažus papildu drošības pasākumus, izmantojot SIP (System Integrity Protection), lai jūsu operētājsistēma darbotos nevainojami. Patiesībā daudzas no šīm jaunajām “funkcijām” ļoti atgādina to, kā iOS darbojas ar lietotņu atļaujām jūsu iPhone un iPad!
Sistēmas integritātes aizsardzība (SIP) ir Apple veids, kā aizsargāt jūsu Mac no ļaunprātīgas programmatūras. SIP darbības veids ir bloķēt jutīgās OS zonas, lai tām piekļūtu tikai Apple.
Šo procesu parasti veic oficiāli atjauninājumi vai Apple instalētāji. Rezultāts ir tāds, ka lietotāji un trešo pušu lietotnes laiku pa laikam nevar lasīt vai rakstīt vietās, kas tām nepieciešamas, lai strādātu.
Šis ierobežojums izraisa lielāko daļu kļūdu ziņojumu “Darbība nav atļauta”
Kamēr SIP bija klāt kopš El Capitan, Apple paplašināja savu aizsardzību Mojave un augstāk. Tā rezultātā daudziem cilvēkiem rodas kļūdas tur, kur iepriekš nebija. SIP joprojām ļauj piekļūt dažiem direktorijiem, piemēram, ~ / Applications, bet pilnīgi bloķē citus, piemēram, ~ / System vai ~ / usr.
SIP (System Integrity Protection) uzdevums ir saglabāt VISI LIETOTĀJU VEIDI, ieskaitot administratora lietotājus, nemainot to, ko Apple uzskata par kritiskiem darbības failiem.
Un tas ir labi un slikti.
Labi cilvēkiem, kuri jaucas ar savām sistēmām, īsti nezinot, ko viņi dara, un slikti cilvēkiem, kuri patiesībā zina, ko viņi dara.
Bet, tāpat kā lielākajā daļā lietu Apple pasaulē un dzīvē, ir arī kāds risinājums.
To, ko Apple saka par SIP, varat izlasīt viņu vietnē. Bet, lai uzzinātu, ko jūs varat darīt, vienkārši lasiet tālāk.
Tātad ķersimies pie tā!
Kā novērst lietotnes vai termināļa kļūdas darbību, nav atļauts Piešķirot pilnai piekļuvei terminālim vai lietotnei
Ir divi iespējamie risinājumi, ja rodas kļūdas ziņojums “Darbība nav atļauta”. Tomēr brīdiniet, ka katrs risinājums zināmā mērā vājina jūsu mašīnas drošību.
Ieteicams saglabāt neseno dublējumu un turpināt tikai tad, ja esat pārliecināts par datoru lietošanu.
Pirms izmēģināt mūsu risinājumus, pārbaudiet arī citas alternatīvas. Jūs varat atrast citu veidu, kā mēģināt izdarīt, tas ir vieglāk un drošāk. Jūs pat varētu sazināties tieši ar Apple, lai uzzinātu, vai viņi var palīdzēt.
Pirmais un noteikti vēlamais risinājums ir pilnīgas diska piekļuves atļaušana lietojumprogrammai, kuru mēģināt izmantot.
Visbiežāk lietotāji sastopas ar kļūdas ziņojumu, palaižot komandrindas terminālā.
Bet, iespējams, esat saskāries ar to, izmantojot trešās puses lietotni. Katrā ziņā vispirms ir jāmēģina attiecīgajai lietotnei vai utilītai piešķirt pilnu piekļuvi diskam.
Tas ir līdzīgs tam, ka Apple SIP tiek ievietots baltajā sarakstā un ļauj lasīt vai rakstīt piekļūt visiem direktorijiem.
Kā lietotnei vai terminālim piešķirt pilnu piekļuvi diskam
Pilnīgas diska piekļuves piešķiršana visām lietotnēm vai utilītprogrammām (ieskaitot Apple vietējās, piemēram, Terminal), ir potenciāli problemātiska, it īpaši, ja neesat pazīstams ar MacOS.
Darbības, lai novērstu “darbība nav atļauta”, piešķirot pilnīgu piekļuvi diskam
- Aizveriet lietotni vispirms jums jāpiešķir pilna piekļuve diskam
- Ieteicams arī aizvērt visas citas lietotnes un restartēt Mac (* nav nepieciešams, bet ieteicams)
- Atvērt Sistēmas preferences> Drošība un konfidencialitāte> Konfidencialitāte

- Atlasiet Pilna piekļuve diskam no kreisās sānjoslas
- Ja nevarat veikt izmaiņas, atbloķējiet disku, nospiežot piekaramās slēdzenes ikonu apakšējā kreisajā stūrī un ievadiet administratora paroli
- Pieskarieties + simbols
- Pievienot lietotne vai Termināls uz jūsu apstiprinātajām lietotnēm ar pilnu piekļuvi. Ja iepriekš neaizverāt lietotni, aizveriet lietotni tūlīt, ja tā jau darbojas, un pēc tam pievienojiet to sarakstam, lai piekļūtu pilnam diskam

- Restartējiet lietotni vai termināli un pārbaudiet, vai tā tagad pieņem jūsu komandas
- Lietotnēm pēc atkārtotas atvēršanas piešķiriet tai piekļuvi, lai nepieciešamības gadījumā veiktu izmaiņas datorā
- Katru lietotni vai termināli jums tas jādara vienreiz
- Vai drošības un konfidencialitātes iestatījumos nav redzama pilna piekļuve diskam?
Ja Drošības un konfidencialitātes sistēmas preferenču cilnē Privātums nav redzama pilna piekļuve diskam, vispirms pārbaudiet, vai jūsu Mac darbojas operētājsistēma macOS 10.14 vai jaunāka versija. Šī opcija nav pieejama vecākās macOS versijās.
Ja apstiprināt, ka jūsu Mac darbojas MacOS Mojave un jaunākas versijas, mēģiniet restartēt, izmantojot citu lietotāja kontu, un pārbaudiet, vai opcija parādās.
Kļūdu ziņojumu darbība nav atļauta operētājsistēmās macOS High Sierra, Sierra vai El Capitan?
Ja izmantojat vecākas macOS vai Mac OS X El Capitan versijas un saņemat šo ziņojumu, labākais risinājums ir sekot otrajam zemāk norādītajam risinājumam, lai īslaicīgi atspējotu Mac sistēmas integritātes aizsardzību, kas pazīstama kā SIP.
Vēlaties citu ceļu? Esiet piesardzīgs!
Šis otrais un krasākais risinājums ir pilnībā izslēgt Apple sistēmas integritātes aizsardzību (SIP).
Šādi rīkojoties, jūsu mašīna var tikt atvērta visai ievainojamības pasaulei, un tas jādara ar īpašu piesardzību. Apsveriet šo opciju tikai tad, ja esat izsmēlis visas alternatīvas un ērti izmantojat komandrindas terminālā.
Arī šis ekstrēmais risinājums lielākajai daļai lietotāju nav ieteicams.
Uz laiku izslēdziet sava Mac sistēmas integritātes aizsardzību (ieteicams tikai pieredzējušiem lietotājiem!)
- Restartējiet atkopšanas režīmā (startēšanas laikā nospiediet un turiet Command + R)
- Atveriet termināļa utilītu
- Ierakstiet komanducsrutil atspējot
- Tas nodrošina pilnīgu, neierobežotu piekļuvi visai Mac operētājsistēmai un visiem failiem - tātad atkal tikai pieredzējušiem lietotājiem
- Termināla lietotājiem;
- Restartējiet Mac un vēlreiz atveriet Terminal
- Izmantojiet termināli kopā ar komandām, kuru rezultātā kļūdas nav atļautas
- Kad esat pabeidzis, izpildiet 1. – 2. Darbību un atkal ieslēdziet SIP, izmantojot komandu csrutil iespējot
- Restartējiet Mac datoru, un SIP vajadzētu atkal darboties
Neļaujiet šo komandu vienkāršībai sevi apmānīt, izvēloties izslēgt SIP, nevajadzētu uztvert viegli.
Tomēr, tiklīdz tas būs izslēgts, jūs būsit pilnīgi neierobežots visos direktorijos. Vairs nepatīkams būs tas nepatīkamais kļūdas ziņojums “Darbība nav atļauta”.
Kad esat pabeidzis uzdevumus, kuriem nepieciešama šāda veida piekļuve, atkal ieslēdziet SIP.
Kā ieslēgt SIP
- Restartējiet Mac un turiet nospiestu Command + ‘R’, kad tas atkal ieslēdzas
- Noklikšķiniet uz Utilities un atveriet Termināls
- Ierakstiet šādu komandu un nospiediet Enter: csrutil iespējot
Pārbaudiet sava macOS SIP (sistēmas integritātes aizsardzība) statusu
Ja neesat pārliecināts, vai jūsu Mac ir iespējots vai atspējots SIP, pārbaudiet, izmantojot vienkāršu termināla komandu!
- Atveriet termināli no plkst Programmas> Utilītas
- Precīzi ierakstiet šo komandu:csrutil statuss
- Meklējiet kādu no šiem ziņojumiem:
- Sistēmas integritātes aizsardzības statuss: iespējots
- Sistēmas integritātes aizsardzības statuss: atspējots
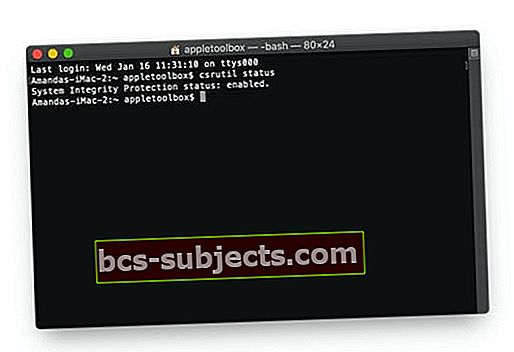
Mainiet statusu, izpildot iepriekš sniegtos norādījumus. Atcerieties restartēt pēc jebkādu izmaiņu veikšanas Mac SIP. Ja tas nedarbojas, restartējiet Mac atkopšanas režīmā (Command + R) un, izmantojot atkopšanu, ievadiet termināli. Pēc tam ierakstiet SIP komandu.
Nevar lasīt lietotāju bibliotēkas failus MacOS? Vai redzat ziņojumu “Operācija nav atļauta”?
Daži lasītāji mums paziņoja, ka, pievienojot Terminal un citas lietotnes programmu sarakstam, kas nodrošina pilnīgu piekļuvi diskam, viņi varētu arī piekļūt un lasīt direktorijus un failus savā lietotāja bibliotēkā.
Apple paplašināja macOS SIP (sistēmas integritātes aizsardzību) operētājsistēmā macOS 10.14+, lai lietotāja mājas direktorijā iekļautu noteiktas sistēmas un bibliotēkas mapes un failus. Vietās, kur iepriekš varējāt atvērt un piekļūt šiem lietotāju failiem un direktorijiem iepriekšējos macOS High Sierra / Sierra, MacOS Mojave, Catalina un jaunākos (ti, 10.14+), šie faili utt. Vairs nav lasāmi bez DIP atspējošanas vai pilnīgas diska piešķiršanas. Piekļuve.
Atgādinām, ka, lai piešķirtu piekļuvi lietotnei, dodieties uz Sistēmas preferences> Drošība un konfidencialitāte> Pilna piekļuve diskam un pievienojiet lietotni, kurai vēlaties piešķirt piekļuvi.
Komentāros informējiet mūs par savu pieredzi ar kļūdas ziņojumu “Darbība nav atļauta”. Vai mūsu problēmu novēršanas darbības jums palīdzēja, vai arī jums bija jāatrod cits veids?
Lasītāju padomi 
- Mans risinājums bija tā vietā piešķirt pilnai piekļuvei diskam mapi / bin / bash. Tā darīt,
- Iet uz Sistēmas preferences> Drošība un konfidencialitāte> Konfidencialitāte> Pilna piekļuve diskam
- Noklikšķiniet uz bloķēšanas un ievadiet administratora paroli, lai atļautu izmaiņas
- Atveriet JAUNU meklētāja logu
- Dodieties uz sava Mac operētājsistēmas cieto disku (pēc noklusējuma to parasti sauc par Macintosh HD) un pēc tam noklikšķiniet uz šiem trim taustiņiem vienlaikus: Komanda + Shift +. (perioda simbols). Tas ļauj jums redzēt Mac slēptos failus - atlasiet / bin. Pārliecinieties, ka atrodaties sava Mac saknes direktorijā, nevis lietotāja direktorijā!
- Varat arī izmantot meklētāju Iet> Doties uz mapi ... un ievadiet / bin / bash
- Velciet / bin / bash uz sarakstu Pilna diska piekļuve
- Nospiediet bloķēšanas ikonu, lai novērstu turpmākas izmaiņas