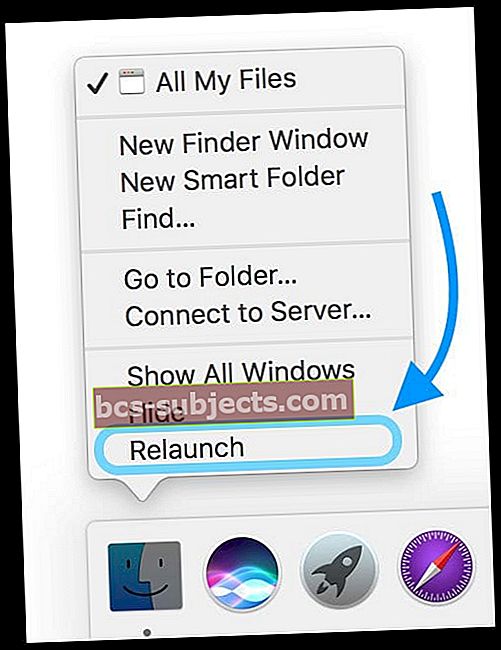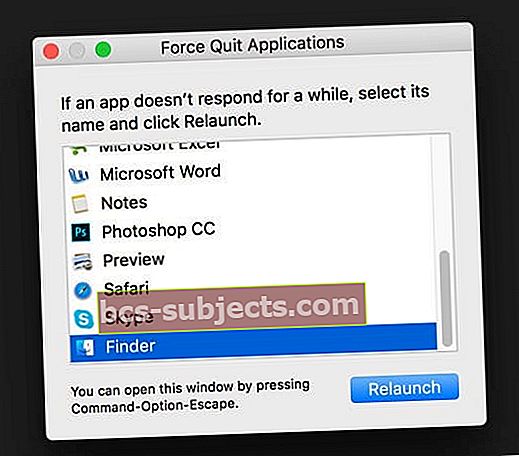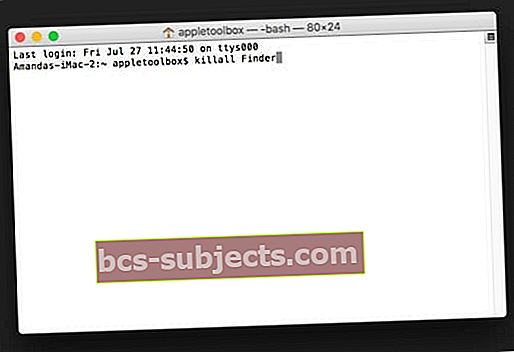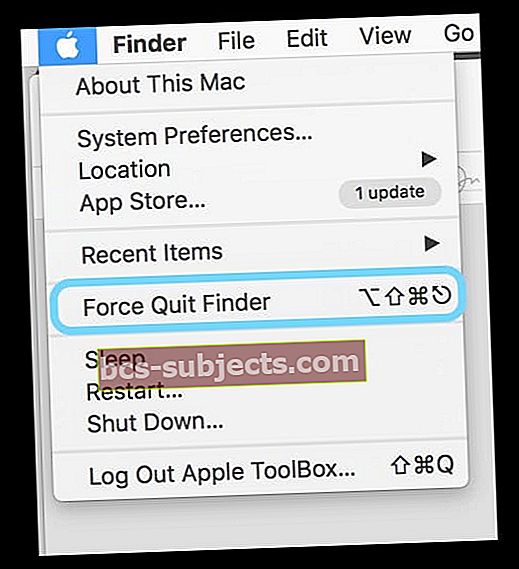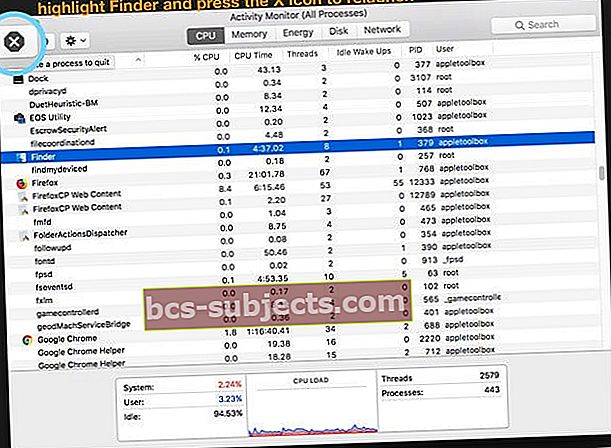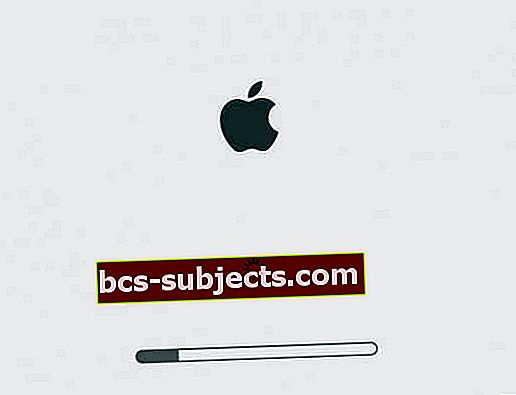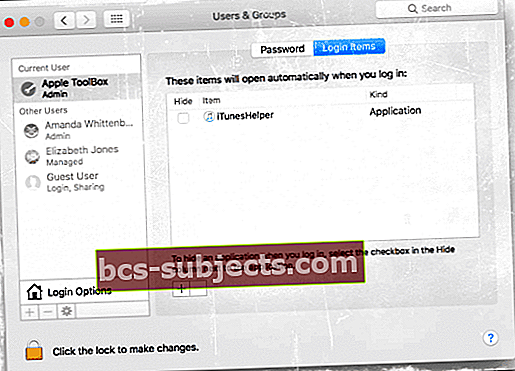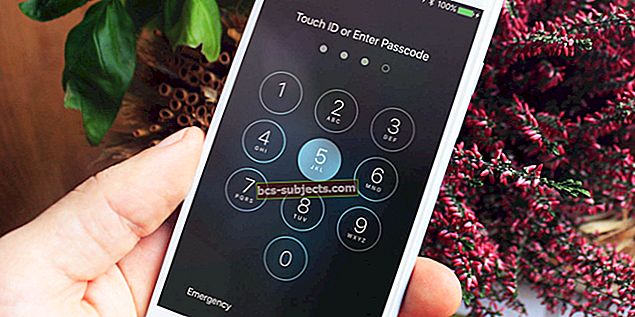Dažreiz mūsu Mac meklētājs (un līdz ar to viss mūsu Mac) nereaģē, vai arī mēs atklājam, ka Finder netiek atsākts, bieži vien bez acīmredzamas atskaņas vai iemesla. Bet jāatzīst, ka mūsu Finder ir vairāk nekā iespējams, visbiežāk izmantotā lietotne mūsu Mac datoros. Tas ir neapdziedātais varonis - pirmā lieta, ko mēs redzam, palaižot Mac, un pēdējā lieta, ko redzam, kad tos iemidzinām vai izslēdzam.
Finder ir tā skaistā augšējā izvēlne un apakšējā dokstacija, kas paliek atvērta pat tad, ja izmantojat citas lietotnes. Mūsu meklētājs atver logu pasauli un ļauj mums apskatīt, izdzēst, kārtot un meklēt visu mūsu Mac, iCloud Drive, kā arī visu iekšējo un ārējo atmiņas ierīču saturu. Kā pati Apple saka: to sauc par meklētāju, jo tas palīdz atrast un kārtot failus.
Tātad, kad mūsu meklētājs nedarbojas, mums tas ir jāatgūst pēc iespējas ātrāk! Bet kā mēs no jauna palaidīsim Finder uz MacOS?
Labā ziņa ir tā, ka Finder parasti ir ļoti viegli atsākt! Lūk, kā.
Atkārtoti palaidiet savu doku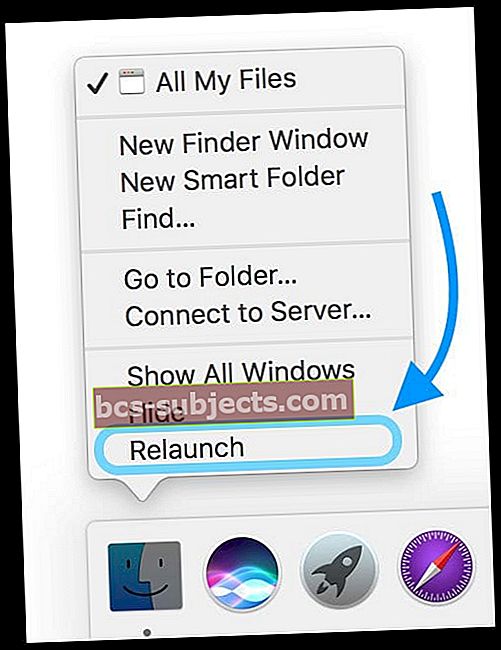
- Nospiediet un turiet opcijas taustiņu
- Ar peles labo pogu noklikšķiniet vai uz Control-Click Finder savā dokā (turiet nospiestu opciju)
- Uznirstošajā izvēlnē atlasiet Atkārtoti palaist
- Ja to neredzat, pirms peles labās pogas noklikšķināšanas uz Finder pārliecinieties, ka turat opciju
Piespiest aiziet no meklētāja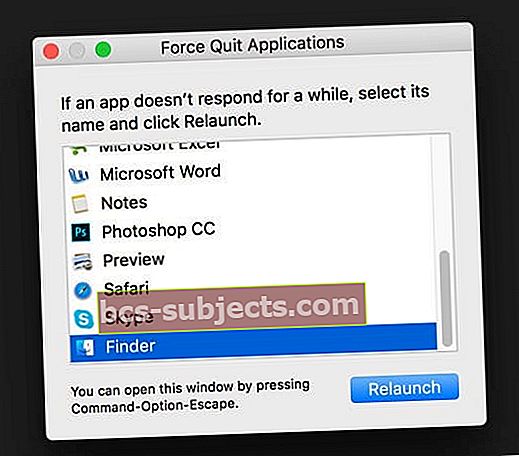
- Nospiediet un turiet Command + Option + Escape
- Uznirstošajā izvēlnē atlasiet Finder
- Nospiediet Restartēt
Izmantojiet komandu Terminal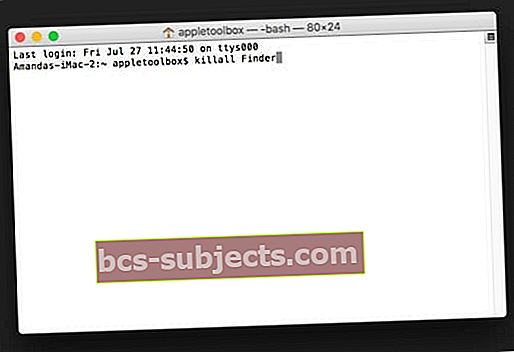
- Atvērtais terminālis (Lietojumprogramma> Utilītas)
- Uzvednē ierakstiet tieši tā: killall Finder
- Finder tiek automātiski restartēts
Izmantojiet izvēlni Top Finder (ja aktīvs)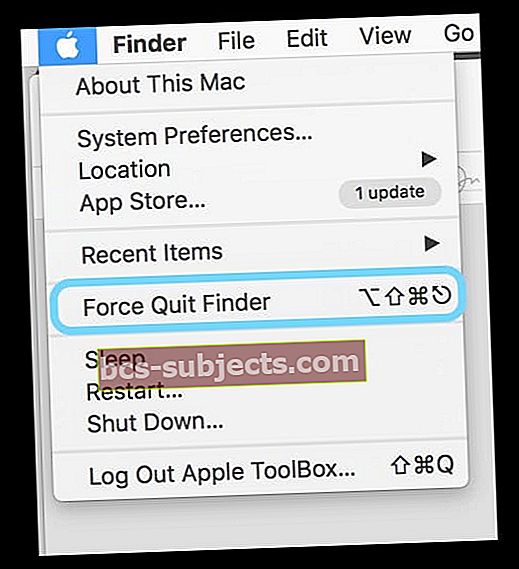
- Dokā pieskarieties ikonai Finder
- Augšējā kreisajā stūrī atlasiet Apple izvēlni
- Turiet nospiestu taustiņu Shift
- Izvēlieties Force Quit Finder
- Vai arī izmantojiet īsinājumtaustiņu Option + Shift + Command + Escape
Ievērojiet savu aktivitātes monitoru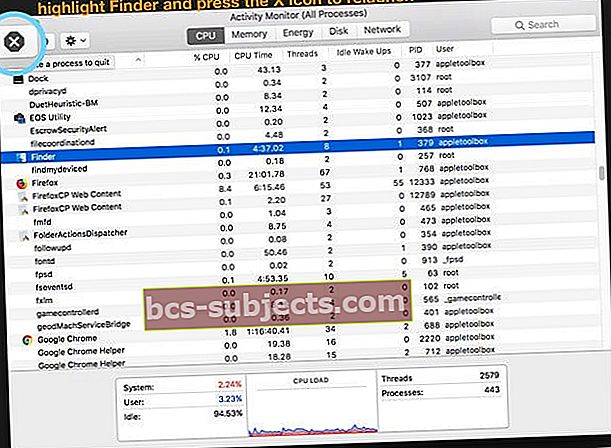
- Atvērt darbību monitoru (Programmas> Utilītas )
- Darbību monitora logā atrodiet un atlasiet Finder
- Pieskarieties augšējai kreisajai lielākajai pogai “x” (nevis sarkanajai loga aizvēršanas pogai)
- Opcijās atlasiet Force Quit vai Quit
Vai vēlaties uzzināt, kas notiek, atsākot meklētāja darbību?
Būtībā Finder aizver visus atvērtos Finder logus un restartējas no jauna. Visas nesen veiktās meklētāja preferenču izmaiņas, iespējams, netiks saglabātas. Varat droši aiziet no Finder.
Mac Finder netiks restartēts?
Ja nevarat atkārtoti palaist programmu Finder, izmantojot iepriekš minētās metodes, jūsu Mac lietotāja kontā, iespējams, ir slikta preferenču vai kešatmiņas fails. Izmantosim drošo režīmu, lai noskaidrotu, vai tas izolē problēmu.
Restartēšana drošajā režīmā
- Izslēdziet savu Mac
- Strādājiet atpakaļ, turot nospiestu taustiņu Shift
- Saglabājiet šo aizturēšanu, līdz ekrānā parādās Apple logotips un progresa josla
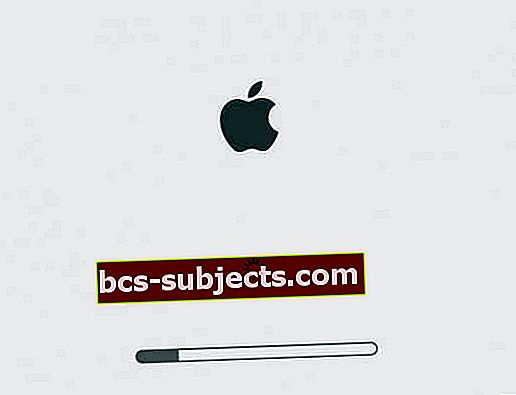
- Sāknēšana drošajā režīmā ir daudz lēnāka nekā parasti, tāpēc esiet pacietīgs
- Drošais režīms atiestata dažas kešatmiņas, piespiež direktoriju pārbaudīt un atspējo visus startēšanas un pieteikšanās vienumus un paplašinājumus
- Ja jūsu Mac netiek restartēts automātiski, restartējiet to manuāli
- Ja pārlūks pēc restartēšanas joprojām netiek restartēts, noņemiet visus pieteikšanās vienumus (Apple izvēlne> Sistēmas preferences> Lietotāji un grupas> Pieteikšanās vienumi), pēc tam restartējiet
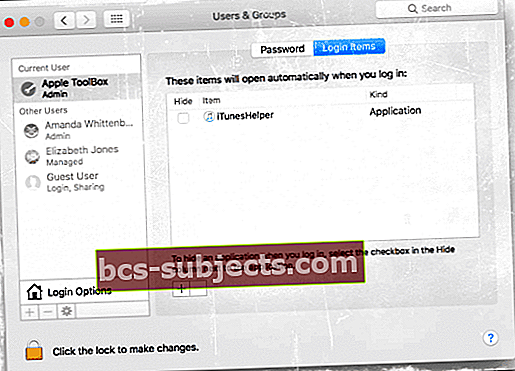
- Ja Finder tagad tiek restartēts, iespējams, viens no jūsu pieteikšanās elementiem nebija saderīgs - pievienojiet tos pa vienam un restartējiet, lai pārbaudītu un izolētu konkrēto problemātisko vienumu
Pārbaudiet, vai ir bojāts .plist
Dažreiz Finder netiek restartēts korumpēta .plist dēļ. Tāpēc mēs vēlamies noņemt .plist un likt jūsu sistēmai to atjaunot. Pirms sākat noņemt visus failus, veiciet sava Mac dublējumu.
Noņemiet Finder .plist
- Iet uz Finder> Iet> Doties uz mapi vai izmantojiet īsinājumtaustiņu Shift + Command + G

- Meklēšanas joslā precīzi ierakstiet: ~ / Library / Preferences / com.apple.finder.plist
- Pārvietojiet šo failu uz darbvirsmu vai ievietojiet miskastē (NEDZĒSTI VAI TUKŠU MĒRĶI)
- Pārvietojot Finder .plist failu, tiek atiestatītas visas lietotāja preferences, kuras iepriekš esat veicis lietotnē Finder
- Restartējiet Mac
- Pārbaudiet, atkārtoti palaižot programmu Finder, izmantojot kādu no iepriekš uzskaitītajām metodēm
- Ja tas darbojas, izdzēsiet šo veco .plist, atcerieties, ka jums vēlreiz jāpielāgo personiskās preferences programmai Finder
- Ja tas nedarbojas, veiciet iepriekš norādītās darbības un ierakstiet to mapē Pāriet uz:~ / Bibliotēka / Preferences / un noņemiet šos divus failus:
- com.apple.preferences.extensions.FinderSync.plist
- com.apple.sidebarlists.plist
- Ja tas joprojām nedarbojas, atgrieziet sākotnējos .plist failus un pārrakstiet jaunos, jūsu problēma ir kaut kas cits (mēģiniet vēlreiz drošajā režīmā)
Vai nevarat palaist programmu Finder? Dzēsiet Finder preferences, izmantojot Terminal
- Atvērtais terminālis (Programmas> Utilītas)
- Uzvednē precīzi ierakstiet šādu komandu:rm ~ / Library / Preferences / com.apple.finder.plistun nospiediet enter
- Precīzi ierakstiet šo komandu:rm~ / Library / Preferences / com.apple.preferences.extensions.FinderSync.plist un nospiediet enter
- MacOS un OS X 10.3 un jaunākām versijām pievienojiet šo komandu:rm ~ / Library / Preferences / com.apple.sidebarlists.plist un nospiediet enter
- Restartējiet Mac
- Pārbaudiet, atkārtoti palaižot programmu Finder, izmantojot kādu no iepriekš minētajām metodēm
- Ja strādā, iztukšojiet atkritumus
- Ja tas joprojām nedarbojas, atgrieziet sākotnējos .plist failus un pārrakstiet jaunos, jūsu problēma ir kaut kas cits (mēģiniet vēlreiz drošajā režīmā)