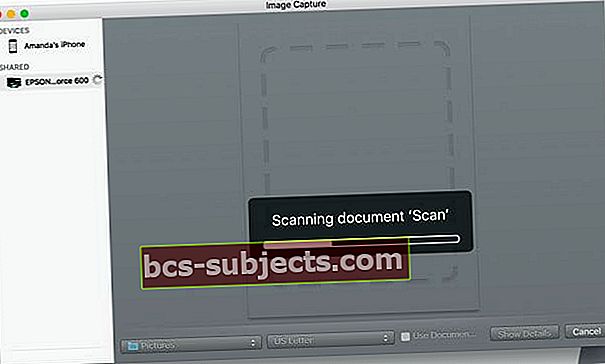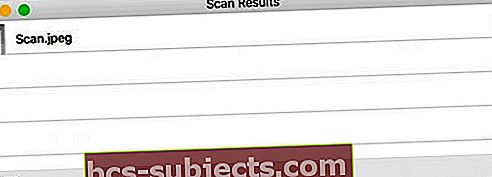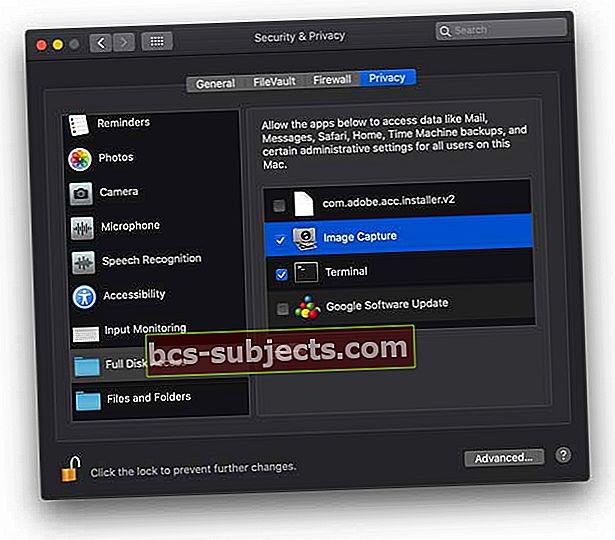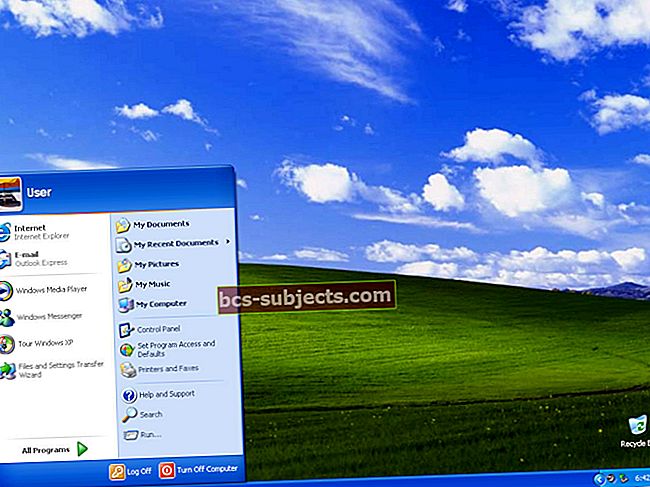Ja jūsu ģimene ir kaut kas līdzīgs manai, jūsu bēniņos, pagrabā, garāžā vai nomātajā glabātuvē ir daudz vecu fotoattēlu, kas ir salikti kastēs, bagāžniekos un somās. Neviena organizācija, iespējams, ir maz. Tā kā tie visi, visticamāk, tika uzņemti pirmsdigitālajās dienās, uzdevums tos digitalizēt ir grūts un ilgs.
Tiem no mums, kuriem ir Mac un iPhone, iPad vai kāds cits iDevice, mēs vēlētos dažus no šiem vecajiem fotoattēliem ievietot mūsu digitālajā fotoattēlu bibliotēkā, lai tos glabātu. Šeit parādās gan mūsu lietotne Fotoattēli, gan skenēšana.

Fotoattēlu lietotne un skeneri, nav lielisks pāris!
Fotoattēli un tagad novecojušais iPhoto ir daļa no Apple lietojumprogrammu komplekta, kas iekļauts jebkurā Mac pirkumā. Šajā programmu kombinācijā ir tādas lietas kā Garageband, iMovie, Messages, FaceTime, Photo Booth un produktivitātes programmatūras pakotne iWork.
Lai gan fotoattēliem (vai vecākajam iPhoto) ir daudz lielisku iespēju, lai kārtotu un rediģētu visu fotoattēlu bibliotēku, skenēšana tieši pakalpojumā Photos vai iPhoto nav viens no tiem. Bet kā vienmēr ar Mac, tam ir arī iespējamie risinājumi!
Kā skenēt Mac datorā
Programmatūras pārbaude, lai skenētu fotoattēlus / attēlus, izmantojot iPhoto vai Photos
Pirms dodamies tālāk, pārbaudiet, vai skeneris ir pareizi uzstādīts. Vispirms pievienojiet skeneri savam Mac un ieslēdziet skeneri, ja tas vēl nav ieslēgts. Pēc tam atveriet lietojumprogrammuAttēlu uzņemšana no galvenās mapes Applications.
Ja jūsu skeneris parādās kreisajā kolonnā, viss ir kārtībā. Ja jūsu skeneris neparādās, jums (atkārtoti) jāinstalē skenera draiveris, kas paredzēts tieši jūsu skenerim. Pārbaudiet ražotāja vietnē draiverus, ja jūsu Mac nespēj tos atrast.
Izmantojiet Image Capture, lai skenētu attēlus tieši Fotoattēlos
- Atvērt Attēlu uzņemšana no doka vai mapes Applications.
- Atlasiet Parādīt detaļasun mainīt Skenēt uz: uz Fotoattēli (ja neredzat lietotni Fotoattēli, izvēlieties Citi un pēc tam mapē Lietojumprogrammas pārvietojieties un atlasiet lietotni Fotoattēli)

- Ievietojiet fotoattēlu, kuru vēlaties skenēt, uz skenera stikla ar seju uz leju
- Ja vēlaties pielāgot iestatījumus, piemēram, DPI, izmēru un formātu, nospiediet pogu “Rādīt informāciju.” Skeneris parāda priekšskatījumu, un jūs pielāgojat iestatījumus, kā vēlaties
- Nospiediet pogu Skenēt
- Kad skeneris ir pabeigts, attēls tiek automātiski importēts mapē Fotoattēli
- Atrodiet savus attēlus, noklikšķinot uz Pēdējā importēšana (Fotoattēlu kolonna pa kreisi)
Skenējiet parasti, izmantojot Image Capture, un pēc tam importējiet failu fotoattēlos
- Atveriet attēlu tveršanu
- Kreisajā sānjoslā atlasiet Skeneris
- Meklējiet sadaļu Shared for WiFi un Ethernet Connected Printers
- Lai mainītu DPI un citus iestatījumus, atlasietRādīt pogu Detalizēta informācija
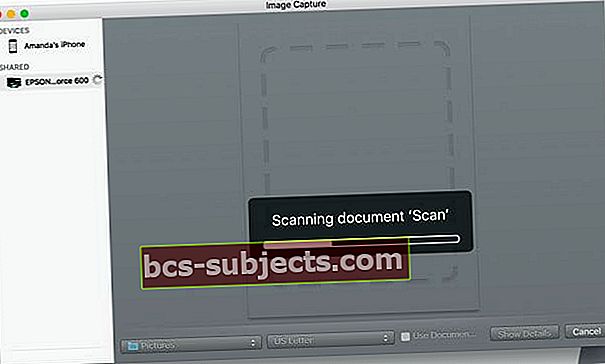
- Novietojiet fotoattēlu vai saturu, kuru vēlaties skenēt, uz skenera stikla ar seju uz leju un izvēlieties Skenēšanas poga
- Kad tas ir pabeigts, tiek parādīts skenēšanas rezultātu logs ar pašreizējo skenēšanu
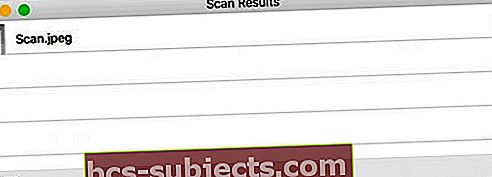
- Pieskarieties palielināmajam stiklam, lai atrastu skenēto attēlu, pēc tam pārdēvējiet un atveriet to
- Image Capture darbojas ar jūsu sistēmas fotoattēlu bibliotēku
- Pārbaudiet, vai skenēšana tiek veikta, kā paredzēts
- Pārbaudiet faila informāciju, izmērus un pikseļus (DPI)
- Ja tas nav pieņemams, izdzēsiet pašreizējo skenēšanu un atkārtoti skenējiet ar visiem pārskatītajiem iestatījumiem
- Pieskarieties palielināmajam stiklam, lai atrastu skenēto attēlu, pēc tam pārdēvējiet un atveriet to
- Lai mainītu skenēšanas vietu, atlasiet Rādīt pogu Detalizēta informācija un mainīt Skenēt mapē darbvirsmā vai izvēlētajā vietā vai izveidojiet mapi Skenētie fotoattēli
- Atveriet fotoattēlus no doka vai mapes Applications
- Noklikšķiniet uz izvēlnes Fotoattēli Fails> Importēt, atlasiet attēlu (-us), kuru (-us) vēlaties importēt, un noklikšķiniet uz Pārskats importēšanai
- Jūsu skenētais fotoattēls tagad atrodas jūsu fotoattēlu bibliotēkā

Vai vēlaties citu metodi fotoattēlu / attēlu skenēšanai?
Vēl viens veids ir velciet un nometiet failus tieši uz Fotoattēli. Atrodiet savu attēlu (-us) sadaļā Fotoattēli fotoattēlu kreisajā slejā zem virsraksta Pēdējā importēšana.
Velkot un nometot, tiek izpildītas visas importēšanas preferences, kuras esat iestatījis lietotnē Fotoattēli. Tātad, ja importējot fotoattēlu bibliotēku iestatāt uz Kopēt, skenēto dokumentu pārvietošana notiek saskaņā ar šo pašu likumu.
Skenējumi tiek importēti, ko tagad?
Kad attēli ir importēti fotoattēlos, izmantojiet noderīgos rīkus, piemēram, slaidrādes rīku (Fotoattēli> Fails> Izveidot slaidrādi.) Vai arī ātri izveidojiet slaidrādi, noklikšķinot uz bultiņas augšējā labajā stūrī. Izmantojot slaidrādi, jūs varat pielāgot motīvu un mūziku. Pielāgojiet displeja laika un pāreju iestatījumus.
Fotoattēlu rediģēšanas rīki ir lieliski piemēroti arī attēlu uzlabošanai. Fotoattēlu var mainīt, pagriezt un apgriezt.
Citas funkcijas ir sarkano acu efekta samazināšana, horizontālās pozīcijas izlīdzināšana un attēla krāsu līdzsvara uzlabošana. Vienkārši izmēģiniet un eksperimentējiet ar visiem lieliskajiem fotoattēlu rīkiem. Nebaidieties, jo jūs vienmēr varat atgriezties pie sākotnējā attēla!
Un neaizmirstiet kopīgot ar draugiem
Izmantojiet fotoattēlu lietotnes pogu Kopīgot, lai nosūtītu savus fotoattēlus draugiem, ģimenes locekļiem un sociālajiem medijiem, izmantojot Messages, Facebook, Twitter, iCloud Photo Sharing, Mail un citus.
iCloud fotoattēlu bibliotēka
Vēl viena iespēja, ko izmantot, ir iCloud Photo Library. Šī funkcija droši glabā visu jūsu fotoattēlu kolekciju, lai jūs varētu tai piekļūt no jebkuras vietas, ieskaitot visas ierīces un vietnē iCloud.com. Lai ieslēgtu iCloud fotoattēlu bibliotēku, dodieties uz Fotoattēli> Preferences > un atlasiet cilni iCloud. Atzīmējiet izvēles rūtiņu iCloud Photo Library.

ICloud fotoattēlu bibliotēkas skaistums ir tāds, ka, rediģējot un kārtojot attēlus jebkuras ierīces lietotnē Fotoattēli, jūsu veiktās izmaiņas tiek atjauninātas un redzamas visās ierīcēs, tostarp icloud.com.. Vienkārši pārliecinieties, vai visās ierīcēs esat pierakstījies ar vienu un to pašu Apple ID.
Vienīgais trūkums ir tas, ka jūsu fotoattēli tiek ieskaitīti kopējā iCloud krātuvē, tādēļ, ja jums ir bezmaksas 5 GB plāns, jums, iespējams, būs jājaunina uz lielāku ietilpības plānu, lai pielāgotos jūsu fotoattēlu bibliotēkai.

Vai nevarat skenēt uz jūsu Mac?
Ja Image Capture sarakstā nav jūsu skenera, pārbaudiet, vai esat atjauninājis skenera programmaparatūru un skenera draiveri.
Sazinieties ar skenera ražotāja atbalsta vietni, lai atrastu atbilstošos ierīces un datora operētājsistēmas atjauninājumus.
Biežas skenēšanas kļūdas
Kļūda, sazinoties ar skeneri, -9923
Vairāki lasītāji ir norādījuši, ka sūkalas, kuras viņi lieto savu skeneri kopā ar savu Mac, viņiem bieži ir iestrēdzis kļūdas kods -9923, kur teikts, ka, sazinoties ar skeneri, radās kļūda.
Ja redzat šo kļūdu, varat to novērst tieši no sava Mac, veicot šīs darbības:
- Noklikšķiniet uz > Sistēmas preferences
- Izvēlieties Network
- Noklikšķiniet uz ‘Advanced…’ ekrāna apakšējā labajā stūrī
- Augšdaļā noklikšķiniet uz cilnes TCP / IP
- Mainiet Automātiski konfigurēt IPv6
- Noklikšķiniet uz Labi un apstipriniet
Ja tas jau bija iestatīts uz IPv6, nomainiet to uz “link-local”, apstipriniet un pēc tam atkārtoti nomainiet to automātiski. Šī pārslēgšanas darbība ar IPv6 atrisina šo problēmu lielākajai daļai lietotāju.
Nevar importēt fotoattēlus Kļūda 9912
Izmēģiniet citu kabeli. Kļūda 9912 parasti norāda savienojuma problēmu starp jūsu ierīci un Mac. Pārbaudiet, vai kabeļa maiņa atrisina problēmu jums!
Attēla tveršanas kļūda 9956
Mēs redzam šo kļūdu Mac datoros, izmantojot MacOS Mojave +. Apple ieviesa atjauninātu drošības un privātuma procedūru. Labā ziņa ir tā, ka to ir viegli izdarīt.
- Iet uz Sistēmas preferences> Drošība un konfidencialitāte
- Ja tas ir bloķēts, apakšējā stūrī pieskarieties bloķēšanas ikonai un ievadiet paroli
- IzvēlietiesPilna piekļuve diskam no sānjoslas
- Pieskarieties pluszīmei, lai pievienotu jaunu lietotni
- Pārejiet uz mapi Applications un pieskarieties Image Capture, lai to pievienotu sarakstam
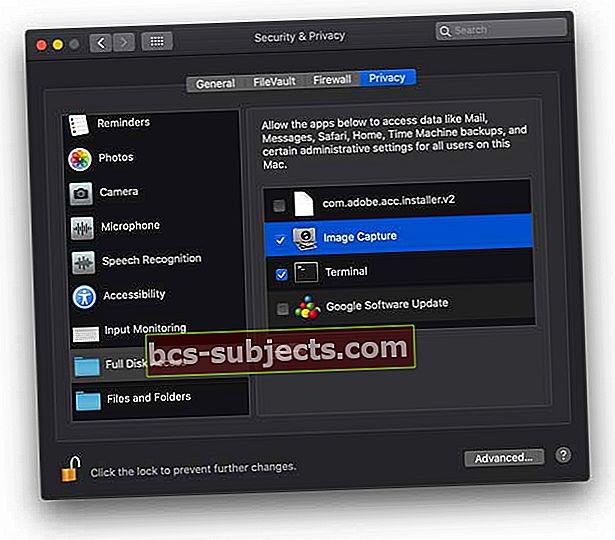
- Kad esat pabeidzis, pieskarieties slēdzenei, lai novērstu izmaiņas
Attēla tveršanas kļūda 9934
Šī kļūda tiek parādīta, mēģinot importēt fotoattēlus mapē vai vietā, uz kuru pašreizējam lietotājam nav atļaujas rakstīt. Pēc noklusējuma Image Capture saglabā jūsu fotoattēlus un videoklipus lietotāja mapē Attēli. Cilvēkiem, kuri mēģina saglabāt savus attēlus citur, pirms attēlu saglabāšanas pārliecinieties, vai varat rakstīt attiecīgajā mapē vai direktorijā.