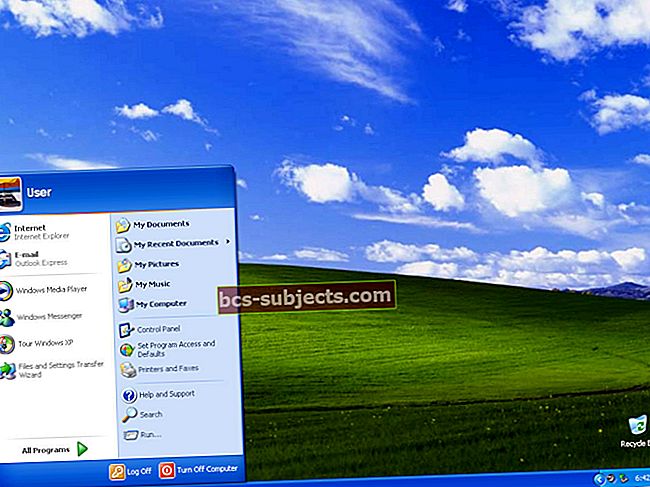Uzticieties man, jūsu Mac noteikti paziņos, kad starta disks ir gandrīz pilns. Ja jūs ignorējat pastāvīgos brīdinājuma ziņojumus, jūs joprojām pamanīsit ātruma kritumu. Sākotnējā diska uzpildes laikā Mac datoram pietrūkst dārgās brīvās vietas, kas nepieciešama, lai turpinātu darboties, un tā dēļ tā veiktspēja cieš.
Dažreiz tas kļūst tik slikti, ka vairs nevarat izdzēst failus, kas apgrūtina problēmas novēršanu. Citreiz tas kļūst vēl sliktāk, un jūsu Mac, iespējams, pat neieslēdzas.
Neatkarīgi no problēmām, ar kurām jūs saskaras, mēs varam jums parādīt, kā to novērst.
Ir grūti zināt, ar ko sākt, kad vairs pat nevar izdzēst failus, taču mēs esam iepazinušies ar šiem ātrajiem padomiem, kas sīkāk paskaidroti turpmāk:
- Palaidiet drošajā režīmā, turot maiņa startēšanas laikā.
- Apejiet atkritni, izdzēšot failus ar opcija + komanda + dzēst.
- Atveriet Disk Utility un startēšanas diskā palaidiet First Aid.
- Turiet T lai sāknētu Target Disk un piekļūtu datiem no otrā Mac.
- Ja jums ir nesen izveidota dublējumkopija, izdzēsiet startēšanas disku un pārinstalējiet macOS.
Daži ātri jautājumi
Sāksim ar skaidrojumu, par ko mēs runājam. Zemāk atradīsit atbildes uz dažiem bieži uzdotajiem jautājumiem par startēšanas diskiem. Tādi jautājumi kā:
- Kāds ir mans starta disks?
- Kāpēc man nepieciešama brīva vieta?
- un cik daudz brīvas vietas man vajag?
Pirms sākat iztīrīt vietu diskā, ir noderīgi uzzināt atbildes uz šiem jautājumiem. Bet, ja jūs tos labāk izlaižat, noklikšķiniet šeit, lai pārietu tieši uz mūsu norādījumiem par failu dzēšanu, kad jūsu Mac startēšanas disks ir pilns.
Kāds ir mans starta disks?
Tiem, kas nezina, jūsu startēšanas disks ir datora cietais disks, kurā tiek glabāta operētājsistēmas programmatūra. Parasti datorā ir tikai viens disks, tāpēc tajā ir arī visi jūsu dokumenti un dati - iespējams, tas ir veids, kā tas tika aizpildīts.
Ja jūsu Mac datoram ir pievienoti vairāki diski - vai ja jūs sadalāt disku vairākos nodalījumos, kā ieteicams beta programmatūras darbināšanai, tikai viens no tiem ir jūsu startēšanas disks.
Jūsu starta disks ir disks, no kura pēc noklusējuma Mac tiek palaists. Sistēmas preferencēs varat izvēlēties, kuru disku izmantot kā starta disku.
 Ja jums ir vairāki diski vai nodalījumi, izvēlieties startēšanas disku no sistēmas preferencēm.
Ja jums ir vairāki diski vai nodalījumi, izvēlieties startēšanas disku no sistēmas preferencēm. Kāpēc man ir vajadzīga brīva vieta Mac startēšanas diskā?
Tā kā jūsu Mac darbojas programmatūra un tiek pabeigti dažādi procesi, tai ir nepieciešama papildu vieta darbam. Šī vieta tiek izmantota, lai kopētu failus, izpakotu mapes un veiktu citus tūlītējus uzdevumus aizkulisēs.
Ja startēšanas diskā nav pietiekami daudz vietas, jūsu Mac nespēj izpildīt šos uzdevumus un pārstāj darboties pareizi. Kad tas notiek, jūs parasti nonākat ar pludmales bumbas kursoru, lēniem ielādes laikiem un nereaģējošu mašīnu.
Cik daudz vietas man vajag startēšanas diskā?
Parasti jums jāievēro īkšķis vismaz 10 GB bez maksas jūsu Mac startēšanas diskā. Lai sasniegtu vislabāko veiktspēju, jums jātiecas saglabāt aptuveni 10–15% no startēšanas diska brīvā vietā.
 Mēģiniet saglabāt daudz brīvas vietas startēšanas diskā.
Mēģiniet saglabāt daudz brīvas vietas startēšanas diskā. Tas nozīmē, ka ir grūti norādīt precīzus skaitļus, nezinot starta diska lielumu, to, cik daudz RAM ir jūsu Mac un kādiem procesiem parasti izmantojat datoru.
Ja jūsu Mac sāk palēnināties, apskatiet savu krātuvi un apsveriet iespēju izveidot vairāk brīvas vietas.
Kā es varu uzzināt, cik daudz brīvas vietas man ir starta diskā?
Vienkāršākais - lai arī ne vienmēr visprecīzākais - veids, kā apskatīt krātuves lietojumu jūsu Mac datorā, ir logs Par šo Mac. Izvēlņu joslā dodieties uz > About This Mac, pēc tam noklikšķiniet uz cilnes Storage.
 OmniDiskSweeper piedāvā detalizētāku skatu uz jūsu krātuvi.
OmniDiskSweeper piedāvā detalizētāku skatu uz jūsu krātuvi. Šajā logā ir parādīta jūsu Mac diska krātuves izmantošanas diagramma, kas sadala krātuvi dažādās kategorijās. Pārliecinieties, ka atstājat šo logu atvērtu vismaz divas minūtes, jo bieži vien nepieciešams laiks, lai atjauninātu uz jaunāko krātuves rādījumu. Bet pat tad tas ir zināms kā neskaidrs un neprecīzs.
Tā vietā, ja jums ir vieta, lai to lejupielādētu, ieteicams skenēt Mac startēšanas disku, izmantojot trešās puses lietotni OmniDiskSweeper. Šī bezmaksas lietotne ātri skenē jūsu diskus un parāda, kur tieši atrodas jūsu krātuve.
Kā izdzēst failus Mac datorā, kad starta disks ir pilns
Lai cik pretrunīgi tas izklausītos, jūsu Mac joprojām ir nepieciešama brīva vieta darbam, pat ja dzēšat failus. Un tas notiek ne tikai tad, kad lietas tiek pārvietotas uz atkritni. Ja jūsu Mac startēšanas disks ir pārāk pilns, jūs pat nevarat iztukšot atkritni.
Ja nevarat neko izdzēst, šķiet, ka pārpildītajā startēšanas diskā nav iespējams izveidot vairāk brīvas vietas. Bet jūs joprojām varat veikt dažas lietas.
Šie padomi darbojas arī tad, ja jūsu Mac neieslēdzas, jo starta disks ir pilns.
1. solis. Boot up Mac drošajā režīmā
Drošais režīms ir problēmu novēršanas rīks, kas izstrādāts, lai palīdzētu izolēt problēmas ar jūsu Mac. Tas aptur noteiktu procesu un lietojumprogrammu darbību palaišanas laikā un automātiski pārbauda, vai jūsu diskā nav problēmu, labojot visus atrastos.
Vēl svarīgāk ir tas, ka drošais režīms automātiski notīra noteiktus kešatmiņā saglabāto datu kopumus jūsu Mac datorā. Tas nozīmē, ka, startējot, tiek izveidots neliels daudzums papildu brīvas vietas jūsu starta diskā.
Cerams, ka tas ir pietiekami daudz brīvas vietas, lai ļautu vēlreiz iztukšot atkritni!
Kā es varu palaist savu Mac drošajā režīmā?
- Izslēdziet savu Mac, dodoties uz > Izslēgt. Ja jūsu Mac ir iesaldēts, nospiediet un turiet ieslēgšanas / izslēgšanas pogu, līdz ekrāns kļūst melns.
- Pagaidiet 30 sekundes, līdz Mac pilnībā izslēdzas.
- Īsi nospiediet barošanas pogu, pēc tam nekavējoties nospiediet un turiet maiņa.
 Izmantojiet jebkuru pārslēgšanas taustiņu, lai sāktu drošajā režīmā.
Izmantojiet jebkuru pārslēgšanas taustiņu, lai sāktu drošajā režīmā. - Turpiniet turēt maiņa kamēr neparādās pieteikšanās ekrāns, ekrāna augšējā labajā stūrī ir jāsaka “Droša sāknēšana”.
- Piesakieties un sāciet atbrīvot vietu startēšanas diskā.
 Izvēlnes joslā no pieteikšanās ekrāna ir teikts tikai “Droša sāknēšana”.
Izvēlnes joslā no pieteikšanās ekrāna ir teikts tikai “Droša sāknēšana”.
2. solis. Dzēšot failus, apiet atkritni
Dzēšot failu vai mapi Mac datorā, tas netiek uzreiz izdzēsts. Tā vietā macOS pārvieto šo vienumu uz atkritni glabāšanai, ja jūs to kļūdaini izdzēsāt. Kamēr neiztukšojat atkritni, starta diskā jūs vairs nesaņemat brīvu vietu.
Bet, pārvietojot objektu uz atkritni, starta diskā faktiski ir nepieciešams vairāk brīvas vietas, nekā tas būtu nepieciešams nekavējoties izdzēst. Par laimi, ir vairāki veidi, kā apiet atkritni, lai nekavējoties izdzēstu failus vai mapes no Mac. Izmēģiniet katru no tiem zemāk.
Protams, ar šīm metodēm nepastāv pārskaitījumi. Noklikšķinot uz Dzēst, šis vienums pazūd uz visiem laikiem, un to vairs nevarēsit atgūt. Tāpēc pārliecinieties, ka kļūdaini neizdzēšat nepareizus failus vai mapes!
Kā apiet atkritni, izmantojot īsinājumtaustiņu?
- Uzmanīgi atlasiet failu vai mapi, kuru vēlaties izdzēst.
- Nospiediet šādu taustiņu komandu: opcija + komanda + dzēst.
- Uznirstošajā logā apstipriniet, ka vēlaties dzēst vienumu.
 Lietojot šo saīsni, lai kaut ko izdzēstu, to nevar atsaukt.
Lietojot šo saīsni, lai kaut ko izdzēstu, to nevar atsaukt.
Kā apiet atkritni, izmantojot Finder izvēlni File?
- Atveriet Finder logu un atlasiet failu vai mapi, kuru vēlaties izdzēst.
- Turiet opcija un dodieties uz Fails> Dzēst tūlīt.
- Uznirstošajā logā apstipriniet, ka vēlaties dzēst vienumu.
 Daudzas izvēlnes File opcijas mainās, turot dažādus taustiņus.
Daudzas izvēlnes File opcijas mainās, turot dažādus taustiņus.
Kā apiet atkritni, izmantojot komandas Terminal?
- Lietojumprogrammu mapē Utilities atveriet termināli.
- Tips
rmterminālā, ieskaitot atstarpi beigās. - Velciet failu, kuru vēlaties izdzēst, logā Terminal. Šī komanda darbojas tikai atsevišķos failos, nevis mapēs.
- Sist ievadiet lai nekavējoties un neatgriezeniski izdzēstu failu.
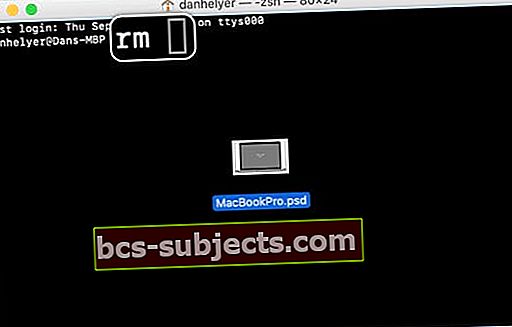 Faila nomešana terminālā pēc tam, kad komanda noņemt ievada faila ceļu, lai jūs varētu to izdzēst.
Faila nomešana terminālā pēc tam, kad komanda noņemt ievada faila ceļu, lai jūs varētu to izdzēst.
3. solis. Labojiet startēšanas disku, izmantojot Disk Utility
Iespējams, ka starta diskā ir bojājumi, kas neļauj izdzēst failus neatkarīgi no tā, vai tas ir pilns. Kaut arī sāknēšana drošajā režīmā mēģina novērst šos bojājumus, detalizētāku skenēšanu varat veikt, izmantojot Disk Utility.
Pirmās palīdzības funkcija Disk Utility pārbauda visu jūsu disku, lai atrastu atļaujas un sistēmas kļūdas. Tam vajadzētu novērst visas starta diska kļūdas, uzlabojot Mac veiktspēju un ļaujot izdzēst failus.
Kā es varu palaist Pirmās palīdzības sniegšanu sava Mac startēšanas diskā?
- Programmu mapē Utilities atveriet Disk Utility.
- Sānjoslā atlasiet sava Mac startēšanas disku. Ja ir vairāki diski, atlasiet augstākā līmeņa disku.
- Loga augšdaļā noklikšķiniet uz Pirmās palīdzības un apstipriniet, ka vēlaties to palaist.
- Skenēšanai vajadzētu ilgt apmēram piecas minūtes, atkarībā no tā, cik daudz kļūdu tā atklāj jūsu startēšanas diskā.
- Ja nevarat palaist Disk Utility, mēģiniet palaist Mac datoru atkopšanas režīmā, turot nospiestu komanda + R startēšanas laikā.
 Pirmās palīdzības sniegšana var aizņemt vairāk laika atkarībā no kļūdu skaita, ja tā tiek atrasta jūsu cietajā diskā.
Pirmās palīdzības sniegšana var aizņemt vairāk laika atkarībā no kļūdu skaita, ja tā tiek atrasta jūsu cietajā diskā.
4. solis. Piekļūstiet datiem, izmantojot mērķa diska režīmu
Mērķa diska režīms ļauj piekļūt datiem Mac datorā tā, it kā tas būtu ārējais cietais disks. Tas nozīmē, ka varat izmantot otro Mac, lai kopētu vai izdzēstu failus un mapes startēšanas diskā.
Mēs iesakām izmantot mērķa diska režīmu, lai veiktu šādas divas darbības:
- Mēģiniet atbrīvot vairāk vietas starta diskā.
- Izveidojiet svarīgu priekšmetu kopiju, kuru dublējumam neesat veicis.
Ja nevarat iztīrīt vairāk vietas startēšanas diskā, izmantojot mērķa diska režīmu, pēdējā iespēja ir pilnībā izdzēst starta disku. Tāpēc jūs patiešām vēlaties pārliecināties, vai vispirms esat ieguvis šo neaizvietojamo dokumentu kopijas.
Lai izmantotu mērķa diska režīmu, Mac ir jāpievieno otram Mac datoram, izmantojot kādu no šiem portiem:
- Pērkona skrūve 2
- Pērkona skrūve 3
- USB-C
- Firewire
Ja vienam vai abiem Mac datoriem nav pareizā porta, jums jāizmanto adapteris.
Kā es varu izmantot mērķa diska režīmu, lai piekļūtu starta diskam?
- Izslēdziet savu Mac, dodoties uz > Izslēgt. Ja jūsu Mac ir iesaldēts, nospiediet un turiet ieslēgšanas / izslēgšanas pogu, līdz ekrāns kļūst melns.
- Savienojiet savu Mac ar otru Mac, izmantojot Thunderbolt 2, Thunderbolt 3, USB-C vai Firewire pieslēgvietas.
- Īsi nospiediet barošanas pogu Mac datorā, pēc tam nekavējoties nospiediet un turiet T taustiņu.
- Jūsu Mac datorā ekrānā jāparāda liels Thunderbolt, USB vai Firewire simbols.
- Otrajā Mac datorā atveriet Finder logu un piekļūstiet datiem savā Mac datorā. Tam vajadzētu parādīties kā ārējam cietajam diskam.
 Kad Mac ir mērķa diska režīmā, jūsu Mac ekrānā jāparāda savienojuma ikona. Attēls no 9to5Mac.
Kad Mac ir mērķa diska režīmā, jūsu Mac ekrānā jāparāda savienojuma ikona. Attēls no 9to5Mac. 5. solis. Dzēsiet startēšanas disku un pārinstalējiet macOS
Ja joprojām nevarat neko izdzēst savā Mac datorā, jo startēšanas disks ir pārāk pilns, pēdējā iespēja ir pilnībā to izdzēst un pārinstalēt macOS. Protams, tas nozīmē, ka zaudējat datus, kas vēl nav dublēti.
Tāpēc, ja vēl neesat to izdarījis, veiciet pēdējās darbības, lai mēģinātu kopēt dokumentus no sava Mac, izmantojot mērķa diska režīmu. Pretējā gadījumā jūs joprojām varat mēģināt izveidot jaunu dublējumu, izmantojot Time Machine.
Kā izdzēst starta disku un pārinstalēt macOS?
- Izslēdziet savu Mac, dodoties uz > Izslēgt. Ja jūsu Mac ir iesaldēts, nospiediet un turiet ieslēgšanas / izslēgšanas pogu, līdz ekrāns kļūst melns.
- Īsi nospiediet barošanas pogu Mac datorā, pēc tam nekavējoties nospiediet un turiet komanda + R.
- Turiet taustiņus turot, līdz redzat MacOS Utilities logu.
- Atveriet Disk Utility, pēc tam atlasiet sava Mac startēšanas disku un noklikšķiniet uz Dzēst.
- Izvēlieties jaunu diska nosaukumu un formātu. Mēs iesakām izmantot noklusējuma formātu, kas ir Mac OS Extended (Journaled).
- Noklikšķiniet uz Dzēst, pagaidiet, līdz process ir pabeigts, pēc tam nospiediet komanda + Q lai aizvērtu Disk Utility.

- Logā macOS Utilities atlasiet ‘Pārinstalēt macOS’ un izpildiet ekrānā redzamos norādījumus, lai pabeigtu instalēšanu.
- Pēc instalēšanas pabeigšanas Mac jāiestata kā jauns, pēc tam no dublējumiem manuāli jāimportē mazāks satura daudzums.
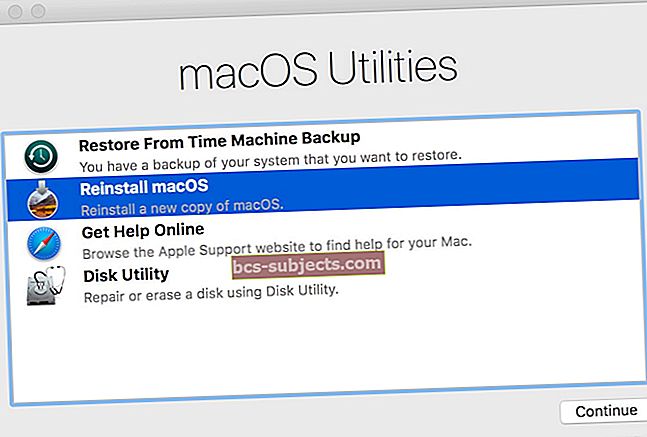 Atveriet Disk Utility un pēc tam atkārtoti instalējiet macOS no atkopšanas režīma utilītu loga.
Atveriet Disk Utility un pēc tam atkārtoti instalējiet macOS no atkopšanas režīma utilītu loga.
Kā izveidot vietu Mac datorā, kad starta disks ir pilns
Cerams, ka līdz šim jūs varat vēlreiz izdzēst failus startēšanas diskā. Tāpēc tagad jūs, iespējams, vēlaties zināt, kuri no tiem vispirms jāizdzēš, lai izveidotu vairāk vietas.
Lai apkopotu šos padomus, mēs apkopojām šos padomus, taču, lai iegūtu sīkāku informāciju, jūs vienmēr varat izlasīt citus mūsu ziņojumus par šo tēmu.
Padoms 1. Iztukšojiet atkritni
Ja vēl neesat to izdarījis, iztukšojiet miskasti savā Mac datorā. Pretējā gadījumā viss, ko līdz šim izdzēsāt, joprojām aizņem vietu startēšanas diskā.
 Ja varat, iztukšojiet atkritni, lai atbrīvotu vietu Mac datorā.
Ja varat, iztukšojiet atkritni, lai atbrīvotu vietu Mac datorā. Lai iztukšotu atkritni, Dock dokā noklikšķiniet uz ikonas Trash un atlasiet Empty Trash.
Jums vajadzētu arī iztukšot katras lietotnes atkritni no dažādām lietojumprogrammām. Parasti to var izdarīt, atverot lietotni un atrodot izdzēsto failu sadaļu. Šīm lietotnēm joprojām var būt daži izdzēsti faili:
- Pasts
- Fotoattēli
- iMovie.
Padoms 2. Izdzēsiet visus nevēlamos failus
 Sānjoslā Par šo Mac iegūstiet pārskatu par krātuves izmantošanu.
Sānjoslā Par šo Mac iegūstiet pārskatu par krātuves izmantošanu. Atrodiet lielākos failus vai mapes savā Mac datorā un izdzēsiet tos, kurus vairs nevēlaties. Laba sākums ir logs About This Mac, kas sniedz pārskatu par jūsu lielākajiem dokumentiem.
Izvēlņu joslā dodieties uz > Par šo Mac> Krātuve. Noklikšķiniet uz ‘Pārvaldīt’ un sānjoslā atlasiet ‘Dokumenti’. Tas parāda dokumentu sarakstu, kurus, iespējams, vēlēsities izdzēst, sakārtoti no lielākajiem līdz mazākajiem.
Varat arī izmantot OmniDiskSweeper, lai uzzinātu, kur tiek izmantota jūsu krātuve. Lai gan jums vajadzētu būt ļoti piesardzīgam, izdzēšot kaut ko no sistēmas vai bibliotēkas mapēm, jo tas var radīt problēmas ar jūsu Mac operētājsistēmu.
Apsveriet iespēju izdzēst katru no šīm lietām, lai atbrīvotu vairāk vietas:
- fotoattēli un videoklipi jūsu bibliotēkā
- iPadOS un iOS dublējumkopijas iTunes vai Finder
- no tīmekļa vai Mac App Store lejupielādētās lietotnes
- faili, kas saglabāti mapēs Desktop, Downloads vai Documents.
Neaizmirstiet iztukšot atkritni, kad esat pabeidzis!
Padoms 3. Pārvietojiet citus failus no starta diska
Visus failus vai mapes, kuras nevēlaties dzēst, joprojām var pārvietot no startēšanas diska, ievietojot tos ārējā cietajā diskā vai augšupielādējot mākoņa krātuvē. Tas ir īpaši noderīgi priekšmetiem, kas nav jāizmanto ļoti bieži.
Arhivējiet dažus dokumentus, saglabājot tos ārējā cietajā diskā. Pēc tam atbrīvojiet vietu startēšanas diskā, izdzēšot tos no sava Mac. Mēs iesakām veikt puslīdz regulārus ārējo disku dublējumus.
Varat arī izmantot mākoņa krātuvi, lai dokumenti būtu pieejami, neļaujot tiem aizņemt vietu startēšanas diskā. Visvieglāk to izmantot ar iCloud Drive, ieslēdzot krātuves optimizēšanas funkciju, kas atrodama jūsu iCloud sistēmas preferencēs.
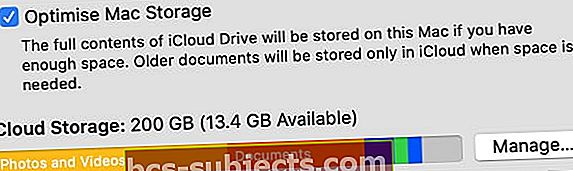 Sistēmas preferencēs ieslēdziet opciju Apple ID lapā Optimizēt krātuvi.
Sistēmas preferencēs ieslēdziet opciju Apple ID lapā Optimizēt krātuvi. Padoms 4. Izmantojiet Time Machine, lai dublētu Mac
Starp Time Machine dublējumkopijām jūsu Mac glabā dokumentu lokālos momentuzņēmumus, lai nākamajā reizē, kad dublējat, tiktu lejupielādēti jūsu Time Machine diskā. macOS saglabā šos momentuzņēmumus jūsu sistēmas failos, dažreiz aizņemot diezgan daudz krātuves.
 Uz laiku izslēdziet automātisko dublēšanu, lai notīrītu vietējos momentuzņēmumus.
Uz laiku izslēdziet automātisko dublēšanu, lai notīrītu vietējos momentuzņēmumus. Kaut arī Apple izstrādāja MacOS, lai izdzēstu momentuzņēmumus, kad sāknēšanas disks ir pilns, tas ne vienmēr notiek. Bet tos var noņemt, veicot jaunu dublējumu vai izslēdzot automātiskās dublēšanas iestatījumus no Time Machine iestatījumiem.
Pievienojiet rezerves disku un gaidiet, kamēr tiks pabeigta jauna dublēšana. Vai arī dodieties uz > Sistēmas preferences> Time Machine un izslēdziet ‘Automātiski dublēt’.
Padoms 5. Atjauniniet macOS uz jaunāko versiju
Visbeidzot, jums vajadzētu atjaunināt savu Mac uz jaunāko MacOS versiju. Šie atjauninājumi bieži tiek izstrādāti, lai labāk izmantotu jūsu krātuvi. Bet ne tikai tas, iespējams, ka jūsu Mac jau ir lejupielādējis atjauninājumu.
Ja MacOS ir ieslēgti automātiskie atjauninājumi, jūsu Mac lejupielādē atjauninājumus, tiklīdz tie kļūst pieejami. Bet, iespējams, tā vēl nav instalējusi šos atjauninājumus, ja nav bijusi laba iespēja to izdarīt. Kad tas notiks, atjauninājums joprojām aizņem lielu daļu jūsu krātuves.
Atveriet sadaļu > Sistēmas preferences> Programmatūras atjaunināšana un pārliecinieties, vai izmantojat jaunāko MacOS versiju. Pirms vēlreiz pārbaudāt krātuves lietošanu, noteikti pagaidiet, līdz atjaunināšana ir pabeigta.
 Noņemiet atzīmi no izvēles rūtiņas, ja nevēlaties automātiski lejupielādēt turpmākos atjauninājumus.
Noņemiet atzīmi no izvēles rūtiņas, ja nevēlaties automātiski lejupielādēt turpmākos atjauninājumus. Jums jau tagad vajadzētu būt iespējai izdzēst failus no Mac startēšanas diska neatkarīgi no tā, cik tas bija pilns. Ja jums ir kādi papildu vietas taupīšanas padomi, mēs tos labprāt redzētu komentāros!

 Izmantojiet jebkuru pārslēgšanas taustiņu, lai sāktu drošajā režīmā.
Izmantojiet jebkuru pārslēgšanas taustiņu, lai sāktu drošajā režīmā. Izvēlnes joslā no pieteikšanās ekrāna ir teikts tikai “Droša sāknēšana”.
Izvēlnes joslā no pieteikšanās ekrāna ir teikts tikai “Droša sāknēšana”. Lietojot šo saīsni, lai kaut ko izdzēstu, to nevar atsaukt.
Lietojot šo saīsni, lai kaut ko izdzēstu, to nevar atsaukt. Daudzas izvēlnes File opcijas mainās, turot dažādus taustiņus.
Daudzas izvēlnes File opcijas mainās, turot dažādus taustiņus.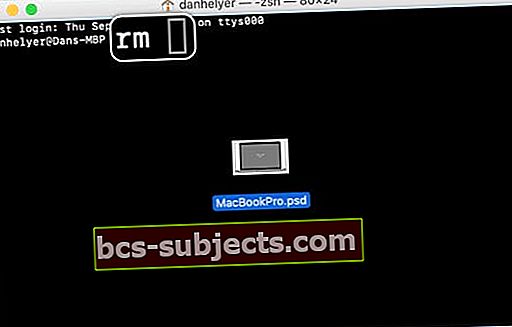 Faila nomešana terminālā pēc tam, kad komanda noņemt ievada faila ceļu, lai jūs varētu to izdzēst.
Faila nomešana terminālā pēc tam, kad komanda noņemt ievada faila ceļu, lai jūs varētu to izdzēst. Pirmās palīdzības sniegšana var aizņemt vairāk laika atkarībā no kļūdu skaita, ja tā tiek atrasta jūsu cietajā diskā.
Pirmās palīdzības sniegšana var aizņemt vairāk laika atkarībā no kļūdu skaita, ja tā tiek atrasta jūsu cietajā diskā.
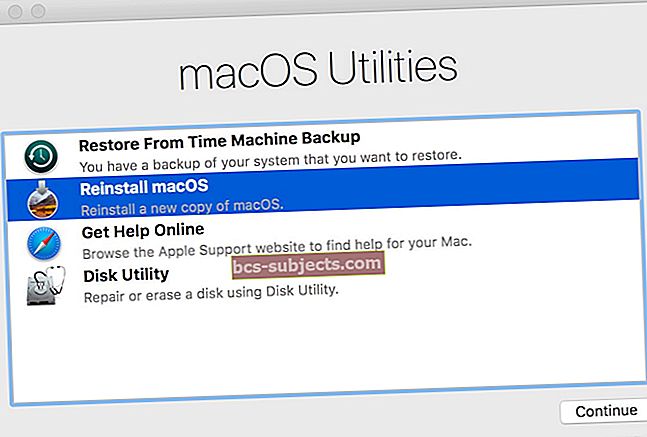 Atveriet Disk Utility un pēc tam atkārtoti instalējiet macOS no atkopšanas režīma utilītu loga.
Atveriet Disk Utility un pēc tam atkārtoti instalējiet macOS no atkopšanas režīma utilītu loga.