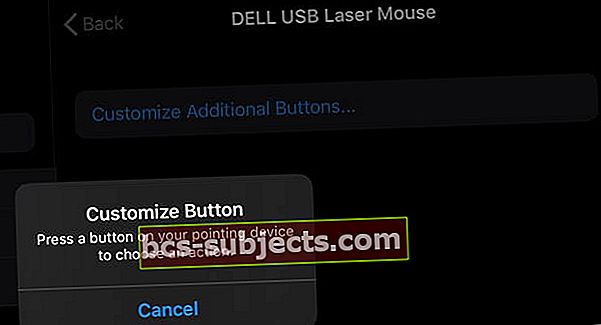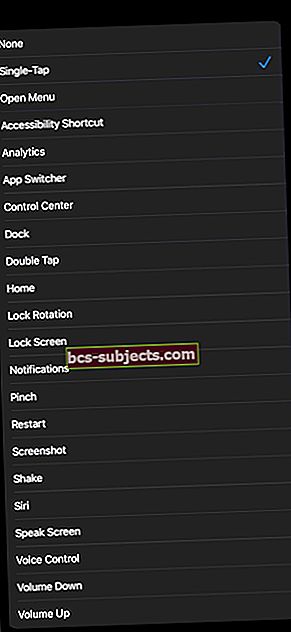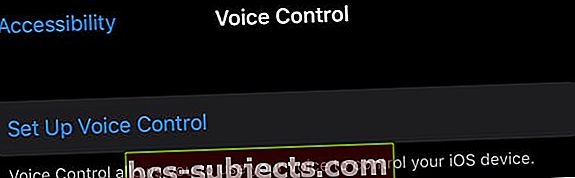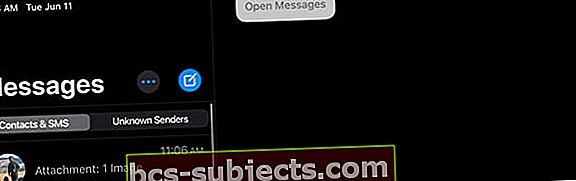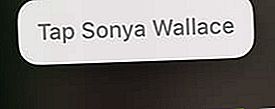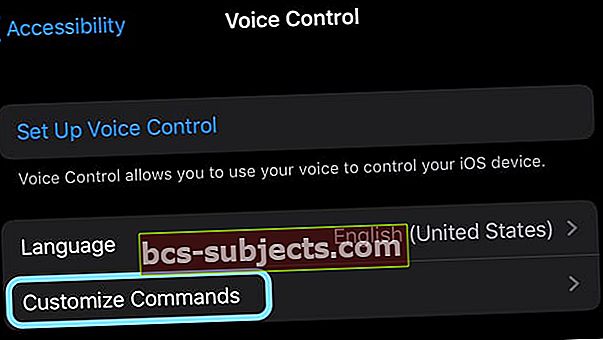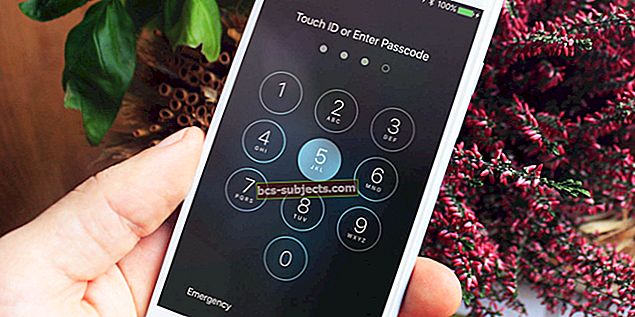Es koplietoju savu iPad Pro (un dažreiz arī iPhone) ar vecmāmiņu, tāpēc dažu pieejamības funkciju iestatīšana mūsu mājsaimniecībā ir kritiska. Bez tādām funkcijām kā Lielāks dinamiskais tips, Treknrakstā teksts, Skārienekrāna izmitināšana un Tālummaiņa mana vecmāmiņa no šī koplietojamā iPad daudz neizmantos. Tāpēc manā mājsaimniecībā ir svarīga pieejamība.
Pirmā lieta, ko es daru pēc iPad iOS (vai šajā gadījumā iPadOS) atjaunināšanas, ir parasto apmeklējums Iestatījumi Lietotne> Vispārīgi> Pieejamība, lai pārliecinātos, ka visi manas vecmāmiņas iestatījumi ir pārnesti.
Bet pēc atjaunināšanas uz iPadOS un iOS 13 es ievēroju ierasto kārtību, lai atklātu, ka šo pieejamības iestatījumu nebija!
Labā ziņa ir tā, ka viņus bija viegli atrast - viņi ir pārvietoti (pārejot uz augšu) galvenajā iestatījumu izvēlnē. Un es domāju, ka tas ir vienkārši lieliski!
Tātad, lai pēc iespējas ātrāk atrastu savus piekļuves iestatījumus iOS 13 vai iPadOS, vienkārši dodieties uzIestatījumi> Pieejamība! 
Tur jūs atradīsit visas parastās pieejamības funkcijas, kas iestatītas jaunā izvēlnē ar īpašām ikonām. Turklāt Apple sniedz mums lieliskus iPadOS un iOS 13 pieejamības papildinājumus.
Tātad ķersimies pie tā!
Kas jauns pieejamības pieejamībā, izmantojot iOS 13?
Īsāk sakot, DAUDZ!
Tālāk ir aprakstītas galvenās pieejamības jaunākās funkcijas, kas nāk ar iOS 13 un iPadOS 13
- Jauna pieejamības izvēlne, apakšizvēlnes un ikonas
- Paplašinātas balss vadības funkcijas
- Atbalsts rādītājierīcēm, piemēram, pelei (bezvadu un vadu komplektā!)
- Haptiskas atsauksmes par sejas ID, kur ierīce nedaudz vibrē, kad jūsu iPhone tiek atbloķēts
- Pārslēdzējs, lai atspējotu automātiskās atskaņošanas video priekšskatījumus
- Jaunas iespējas diferencēt bez krāsas cilvēkiem ar krāsu aklumu
- Jauni Apple ierīces iestatījumi no pirmās dienas ir pieejami ātri pieejamības funkciju ekrāni
Spēļu mainītājs: peles atbalsts ir pieejams iPad un iPhone
Pieejamības jaunajā Touch izvēlnē ir paslēpta AssistiveTouch funkcija, kas tiek dēvēta Rādītāju ierīces kas ļauj iPhone un iPad lietotājiem pievienot ierīcēm gan bezvadu, gan vadu vadus!
Tas ietver skārienpaliktņus, piemēram, Apple Magic Trackpad, un pat var ietvert jūsu veco USB vadu ar peli un jaunākās Bluetooth peles. Piemēram, es bez problēmām pievienoju veco Dell USB peli savam iPad Pro 11 collu!
Ko tu teici?
Jā, mēs beidzot saņemam peles atbalstu operētājsistēmās iOS13 un iPadOS. Jā, kaut arī Apple izstrādāja šo iespēju cilvēkiem, kuriem ir grūti pieskarties viņu ekrāniem, tā ir apsveicama funkcija visiem.
Mēs domājam, ka tas ir spēļu mainītājs cilvēkiem, kuri savās iPad ierīcēs izmanto tādas lietotnes kā Excel!
Kā savienot peli ar savu iPad vai iPhone, izmantojot iPadOS vai iOS 13 un jaunākas versijas
- Iet uzIestatījumi> Pieejamība
- IzvēlietiesPieskarieties
- KrānsAssistiveTouch
- Ieslēdziet AssistiveTouch

- Ritiniet uz leju līdz apakšpozīcijai Rādītāju ierīces
- Krāns Ierīces
- Lai pievienotu USB vadu, pievienojiet peli savam iPad vai iPhone, un, ja tas tiek atbalstīts, tas tiek parādīts
- Lai pievienotu Bluetooth peli vai skārienpaliktni, izvēlieties Bluetooth ierīces
- Atlasiet peli vai skārienpaliktni
- Kad esat izveidojis savienojumu, tiek parādīts ziņojums, kas nospiež vienu no peles pogām, lai veiktu pirmo darbību
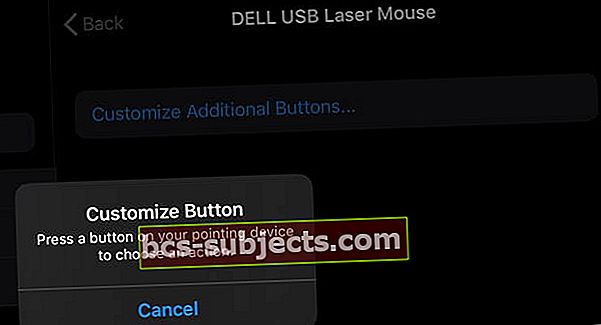
- Pieejamo darbību sarakstā izvēlieties 1. pogas darbību - šajā sarakstā ir tādas pašas darbības kā AssistiveTouch
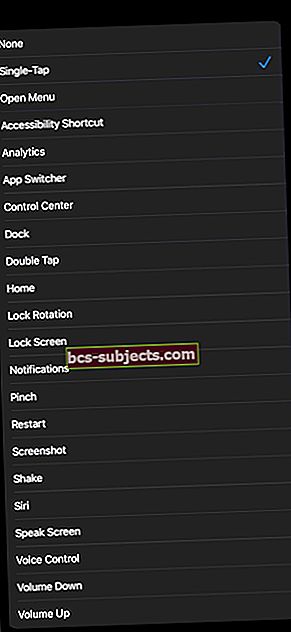
- Krāns Pielāgot papildu pogas lai pievienotu papildu darbības - katrai darbībai ir nepieciešama vēl viena poga. Vienai peles pogai nevar piešķirt vairākas darbības
- Iet uz Iestatījumi> Pieejamība> Pieskarieties> Palīgskāriens> Rādītāja stilslai pielāgotu rādītāja izskatu kursora izmēram, krāsai un ilgumam, kamēr kursors paliek ekrānā, pirms tas paslēpjas neaktivitātes dēļ

Ir ļoti svarīgi savienot pārī peli vai skārienpaliktni pieejamības iestatījumos un NEDRĪKST izmantot Bluetooth iestatījumos.
IPadOS un iOS 13 peles atbalsta būtības
Tas nav ideāli piemērots jūsu Mac vai PC pelei, un tas noteikti nav glīts. Noderīga bultiņas vai kursora vietā iOS peles rādītājs tiek parādīts kā liels mērķim līdzīgs aplis.
Padomājiet par savu iPad vai iPhone peli par pirkstu!
iPadOS un iOS13 peles atbalsts simulē jūsu pirkstu un pieskārienu, tāpēc jebkura lietotne, kurai pieskaraties ar pirkstu, darbosies ar peli, skārienpaliktni vai citu rādītājierīci.
Teksta izvēle ir vairāk nekā nedaudz neērta!
Vienkāršas vilkšanas vietā jums ir jāveic dubultklikšķis uz peles (un pogas darbībai ir jāiestata viens pieskāriens) un pēc tam velciet vai noklikšķiniet uz tā, lai atlasītu vajadzīgo tekstu.
Man bija grūti to panākt! 
Nepieciešams ritināt?
Ja pelei ir ritināšanas ritenis, lieliski! Ritināšanas riteņi patiešām labi darbojas ar iPadOS.
Bet, ja pelei nav ritināšanas ritenīša? Sliktas ziņas!
Lai ritinātu, jums jāiestata viena no peles pogām uz vienu pieskārienu un pēc tam nospiediet un turiet peles pogu, lai ritinātu ekrānā.
Tātad, šobrīd ritināšana iPadOS ir noklikšķiniet un velciet, kas nav ideāli!
Ātra saīsne uz sākumlapu!
Kad izmantojat iPadOS ar peli, vienkārši noklikšķiniet ar peli uz viena no iPad apakšējiem stūriem, lai nokļūtu sākuma ekrānā.
Peles atbalsts ir daudz labāks, izmantojot tastatūru!
Un iPad lietotājiem, apvienojot peli UN tastatūru, jūs saņemat vēl vairāk iespēju pārvietoties, izmantojot īsinājumtaustiņus!
Jā, jūs joprojām varat pieskarties ekrānam UN izmantot peli vai skārienpaliktni!
Man tas sākumā nedarbojās. Bet pēc restartēšanas tas darbojās!
Vai rodas problēmas ar Apple Magic Mouse vai Trackpad savienošanu ar iPad?
Ja jūs nevarat veiksmīgi savienot savu Magic Mouse vai Trackpad ar iPadOS, mums ir daži padomi!
- Pārliecinieties, vai esat pārslēdzis AssitiveTouch ieslēgt un savienot pārī, izmantojot Pieejamība> AssistiveTouch> Rādītājierīces
- Ja tiek prasīts ievadīt PIN kodu, ievadiet 0000, lai savienotu pārī burvju peli vai skārienpaliktni
- Izņemiet un pēc tam nomainiet peles vai skārienpaliktņa baterijas, lai ieslēgtu to atklāšanas režīmā. Kad baterijas ir izņemtas un nomainītas, restartējiet iPad
- Ja pelei vai skārienpaliktnim ir zibens pieslēgvieta, pievienojiet zibens un USB kabeli vai USB-C un zibens kabeli peles / skārienpaliktņa zibens portam un pievienojiet otru galu savam iPad, lai palīdzētu savienot pārī ar divām ierīcēm
Kur ir iOS 13 automātiskās atbildēšanas zvanu funkcija?
Šī ir vēl viena joma, kurā pamanāt izmaiņas. Ja izmantojat automātiskās atbildēšanas zvana funkciju un automātiski atbildat uz zvaniem, izmantojot skaļruni, pamanāt, ka operētājsistēmā iOS 13 šo iestatījumu atrašanās vieta ir mainīta, salīdzinot ar iOS 12.
Operētājsistēmā iOS 12 automātiskās atbildes zvans bija pieejams Vispārīgi> Pieejamība> Zvanu audio maršrutēšana.
 Iestatījumi> Pieejamība> Pieskarieties, lai iestatītu automātiskās atbildēšanas funkciju
Iestatījumi> Pieejamība> Pieskarieties, lai iestatītu automātiskās atbildēšanas funkciju Operētājsistēmā iOS 13 tas tiek pārvietots uz Iestatījumi> Pieejamība> Pieskarieties. Automātiskās atbildēšanas funkcija ir atrodama ekrāna apakšdaļā, kad ritināt uz leju.
iPadOS un iOS 13 balss vadība dod ikvienam vietu pie galda 
Labi, balss vadība ir bijusi diezgan ilgu laiku. Tas ļauj jums izmantot balss komandas zvanīšanai un mūzikas atskaņošanas kontrolei, neprasot Siri. Vislabākais ir tas, ka balss vadība darbojas pat tad, ja jums nav interneta savienojuma.
Gadiem ilgi balss vadība bija ierobežotas pieejamības funkcija - to izmantoja daži, bet ne daudzi. Un tam bija daudz ierobežojumu un trūkumu - jo īpaši balss komandas bieži netika atpazītas, un daudziem cilvēkiem bija grūtības panākt, lai balss vadība daudz ko darītu.
Bet ne vairāk! Ieviešot iOS un iPadOS 13 UN macOS Catalina, atjaunotā balss vadība palīdz lietotājiem orientēties un vadīt ierīces, nepieskaroties ekrānam un pat bez interneta savienojuma vai Siri. 
iOS un iPadOS 13 balss vadība ļauj lietotājiem:
- Pamodiniet ierīci un iemidziniet to
- Atveriet ekrāna vienumus, lietotnes, koplietošanas opciju UN sistēmas iestatījumus un mijiedarbojieties ar tiem
- Atgriezties iepriekšējos ekrānos un lietotnēs
- Vadiet un pārvietojieties pa visu iOS un iPadOS, izmantojot tikai balss skaņu
- Izmantojiet bagātināta teksta rediģēšanas rīkus, piemēram, vārdu diktēšanu un rediģēšanu ekrānā, ieskaitot kursora pārvietošanu uz dažādiem punktiem
- Mainiet skaļumu, pielāgojiet bloķēšanas ekrāna iestatījumus, uzņemiet ekrānuzņēmumus vai veiciet ārkārtas zvanus
Kā iestatīt un ieslēgt balss vadību ar iPadOS un iOS 13
- Iet uz Iestatījumi
- Krāns Pieejamība
- Zem apakšpozīcijas Fiziskā un motora izvēlieties Balss vadība
- Krāns Iestatiet balss vadību, ja nepieciešams
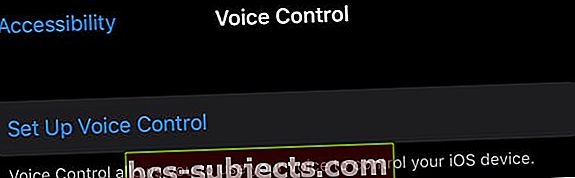
Kad esat iestatījis balss vadību, šie iestatījumi nav atkārtoti jāpārskata. Tāpat kā Siriieslēdziet balss vadību, Un jūs esat ceļā, lai kontrolētu ierīci tikai ar balsi. Jauki!
Kā izslēgt balss vadību?
Lai izslēgtu balss vadību, varat lūgt Siri izslēgt balss vadību VAI ar ieslēgtu balss vadību, varat vienkārši izmantot balss komandu “izslēgt balss vadību.”
Kā izveidot komandas un runāt ar iPadOS un iOS balss vadību
Ir atšķirība starp to, kā mēs runājam ar Siri, un to, kā mēs runājam, izmantojot balss vadību!
Izmantojot Siri, mēs vienkārši sakām komandu, piemēram, “īsziņa Sonya”.
Bet, izmantojot balss vadību, mums ir jāievēro soli pa solim procedūra, izmantojot balss komandas lietām, kurām parasti nepieciešams pieskāriens.
Piemēram, lai nosūtītu īsziņu Sonya, izmantojot balss vadību, mēs izmantojam šādas komandas:
- Sakiet “atvērt ziņojumus”.
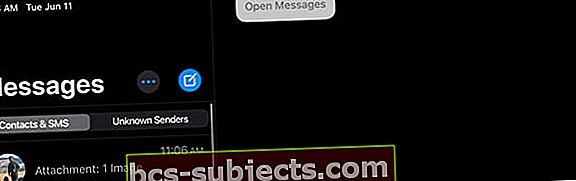
- Kad lietotne Ziņojumi ir aizpildīta, sakiet “pieskarieties Sonya”.
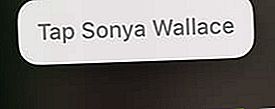
- Lai balss režīmā ierakstītu ziņojumu, sakiet: “Satiec mani pēcpusdienā piecu, nevis četru vietā.

IOS13 un iPadOS ir pieejams pilnīgi jauns balss vadības komandu kopums! 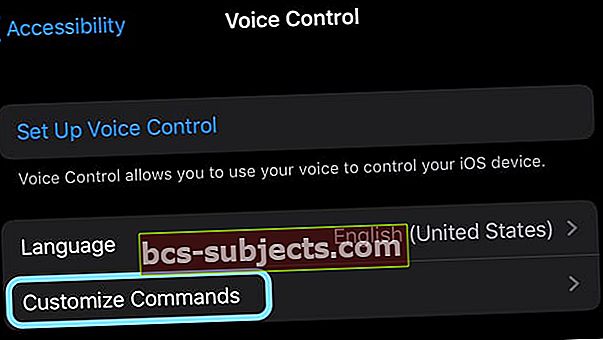
Atrodiet un uzziniet par tiem vietnē Iestatījumi> Pieejamība> Balss vadība> Pielāgot komandas. Vēl lieliskāk ir tas, ka, izmantojot šo funkciju, varat izveidot savas unikālās komandas Izveidot jaunu komandu–Tātad viss ir burtiski iespējams! Pieejamības funkcijas var palīdzēt mums visiem, ja veltīsim laiku, lai redzētu, kas tiek piedāvāts. Daži no mums vēlas drosmīgāku vai lielāku tekstu, ierobežo lietotnes, kurās bērni pavada laiku, ir jāpalielina ekrāna kontrasts vai jāpielāgo krāsu aklums, vai vienkārši vēlaties izmantot peli ar savu ierīci. Mūsu ierīces pieejamībā ir tik daudz iespēju, ka tas ir nesaprotams! Apple turpina pārsteigt par apņemšanos padarīt ierīci ērtāku visu veidu cilvēku lietošanai. Tātad, kāda ir jūsu iecienītākā pieejamības funkcija? Bez kā nevar dzīvot? Paziņojiet mums komentāros!
Apskatiet Apple video par to, kā iOS13 un iPadOS uzlabo pieejamību, izmantojot jauno balss vadību!
iOS un iPadOS pieejamība ir laba visiem!