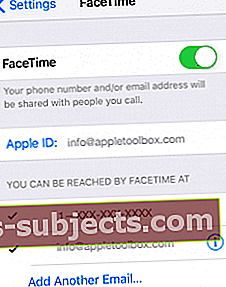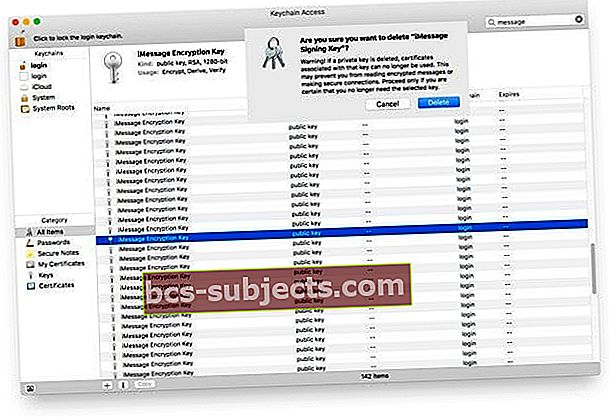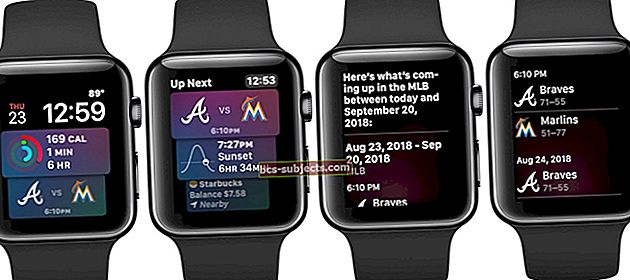Daži lietotāji ir ziņojuši, ka, mēģinot aktivizēt FaceTime, saņem šo kļūdu: “Nevarēja pierakstīties. Lūdzu, pārbaudiet tīkla savienojumu un mēģiniet vēlreiz,”“ Aktivizācijas laikā radās kļūda ”un citas kļūdas, aktivizējot FaceTime. Tā kā FaceTime aktivizēšana bieži prasa 24 stundas, pirms problēmu novēršanas pagaidiet vismaz vienu pilnu dienu. Ja pēc 24 stundām FaceTime joprojām netiek aktivizēts vai arī jūs joprojām saņemat šāda veida kļūdas, rīkojieties šādi.
FaceTime aktivizācijas kļūdu novēršana
Apskatiet Apple sistēmas statusa vietni
Pārbaudiet Apple sistēmas statusa lapu, vai nav servera problēmu, kas ietekmē FaceTime. Ja tas ir norādīts zaļā krāsā, visam vajadzētu darboties normāli. Tomēr, ja FaceTime ir norādīts dzeltenā krāsā, serverī ir zināmas problēmas, ar kurām Apple pašlaik strādā.
Pārbaudiet dažus iestatījumus
- Izveidojiet savienojumu ar WiFi vai mobilo datu tīklu. Visiem iPhone tālruņiem ir nepieciešamas īsziņas, lai aktivizētu tālruņa numuru gan iMessage, gan FaceTime
- Iet uz Iestatījumi> Vispārīgi> Datums un laiks un atlasiet Iestatīt automātiski
- Atiestatiet tīkla iestatījumus. Iet uz Iestatījumi> Vispārīgi> Atiestatīt un izvēlieties Atiestatīt tīkla iestatījumus. Šī darbība noņem visus saglabātos ID un paroles visiem saglabātajiem tīkliem. Tāpēc veiciet šo darbību tikai tad, ja zināt savus ID un paroles

Apskatiet savu Apple ID
Pārliecinieties, vai jūsu Apple ID un parole ir pareiza. Vai izmantojat Apple ID, kas ir e-pasta adrese vai vienkārši lietotājvārds? Lai lietotu FaceTime iPod Touch, ir nepieciešams Apple ID, kas faktiski ir formatēts kā e-pasta adrese, tādēļ, ja jūsu ID ir vienkāršs lietotājvārds (ti, tajā nav @ pierakstīties), jums tas vai nu būs jāmaina uz e-pasta adresi. pasta adresi vai izmantojiet / izveidojiet citu Apple ID lietotnei FaceTime.

Visas lietotājvārda e-pasta adreses ir jāpārbauda, apmeklējot Apple ID vietni. Ja jūsu Apple ID nav e-pasta adrese, mainiet to tur. Šajā rakstā ir sniegti norādījumi par Apple ID nomaiņu.
Izrakstīties un atpakaļ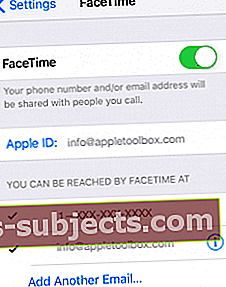
Iet uz Iestatījumi> FaceTime un pārslēdziet to IESLĒGTS. Restartējiet ierīci un pēc tam atgriezieties pie Iestatījumi> FaceTime un ieslēdziet to atpakaļ. Mac datoriem dodieties uz FaceTime> Preferences> Iestatījumi un noklikšķiniet uz Izrakstīties. Restartējiet Mac un pēc tam atgriezietiesFaceTime> Preferences> Iestatījumi un noklikšķiniet uz Pierakstīties.
Pārliecinieties, vai esat pierakstījies ar to pašu Apple ID, kuru izmantojāt Apple ID konta lapā.
Izmēģiniet citu DNS
Daži lietotāji ziņo, ka DNS iestatījuma maiņa uz Google publisko DNS; 8.8.8.8, 8.8.4.4 novērsa viņu FaceTime aktivizācijas problēmu. Google publiskās DNS IP adreses ir šādas: 8.8.8.8 un 8.8.4.4.
Kad esat atjauninājis DNS, izslēdziet un pēc tam ieslēdziet ierīci vai Mac. Pēc tam vēlreiz izmēģiniet FaceTime.
Lai iegūtu papildinformāciju par DNS maiņu, skatiet šo rakstu.
Vai domājat, ka jūsu FaceTime un iMessage kontā ir bloķēšana vai droseļvārsts?
Dažreiz iemesls, kāpēc iMessage un FaceTime nav pieejami, ir saistīts ar aizmugures droseli vai bloķēšanu.
Ja Apple ir aizdomas, ka jūsu konts ir kaut kādā veidā uzlauzts, viņi atzīmē kontu un bloķē vai ierobežo piekļuvi šiem pakalpojumiem.
Ja jums ir aizdomas par kaut ko tādu, nekavējoties sazinieties ar Apple!
Iespējot atrašanās vietas pakalpojumus
Pārliecinieties, vai atrašanās vietas pakalpojumi ir ieslēgti. Iet uz Iestatījumi> Konfidencialitāte> Atrašanās vietas pakalpojumi > un pārbaudiet, vai tas ir ieslēgts. Ja nē, pieskarieties Atrašanās vietu pakalpojumi un ieslēdziet šo funkciju IESLĒGTS.
Mac datoriem dodieties uz Sistēmas preferences> Drošība un konfidencialitāte> Konfidencialitāte cilni un atzīmējiet izvēles rūtiņu “Iespējot atrašanās vietas pakalpojumus”.
Papildu labojumi FaceTime aktivizēšanai Mac datoros
- Ja FaceTime izmantojat aiz ugunsmūra, skatiet šo Apple atbalsta rakstu. Iespējams, būs jāatspējo jebkura trešās puses ugunsmūra vai ļaunprātīgas programmatūras programmatūra un pēc tam vēlreiz jāmēģina FaceTime
- Atiestatiet savu NVRAM. Dažreiz NVRAM saglabātie iestatījumi rada problēmas ar FaceTime aktivizēšanu. Tātad izslēdziet savu Mac datoru, pēc tam ieslēdziet to un nospiežot šos četrus taustiņus: Opcija, Komanda, P un R. Turiet, līdz šķiet, ka jūsu Mac tiek restartēts (vai atskaņo otro starta signālu)

- Atiestatīt SMC
- Galddatoriem: Izslēdziet. Atvienojiet strāvas vadu. Pagaidiet 15 sekundes. Pievienojiet strāvas vadu atpakaļ. Pagaidiet 5 sekundes, pēc tam nospiediet barošanas pogu, lai ieslēgtu Mac
- MacBook: izslēdziet. Atvienojiet strāvas adapteri no datora. Izmantojot iebūvēto tastatūru, tastatūras kreisajā pusē nospiediet Shift-Control-Option, pēc tam vienlaikus nospiediet barošanas pogu. Turiet šos taustiņus un barošanas pogu 10 sekundes. Atkārtoti pievienojiet strāvas adapteri. Nospiediet barošanas pogu, lai palaistu MacBook
- Daži lietotāji ir paziņojuši, ka fonā darbojas Peer Guardian. Kad viņi to atspējoja, viņi varēja izmantot FaceTime
- Daži lietotāji no ASV ir ziņojuši, ka viņi devās uz citu vietu vai atgriezās veikalā, kur viņi tur nopirka un aktivizējās; tas varētu būt ugunsmūra jautājums
Paskaties uz savu atslēgu piekariņu
- Atspējojiet iCloud Keychain. Iet uz Sistēmas preferences> iCloud un noņemiet atzīmi no izvēles rūtiņas, lai uz laiku pārtrauktu lietot iCloud Keychain
- Atvērt atslēgu piekariņu (Lietojumprogramma> Utilītas)
- Meklējiet visus vienumus, kas satur “id” - tiem visiem jābūt norādītiem sadaļā Veida kā lietojumprogrammu paroles
- Dzēsiet šos vienumus no savas atslēgu ķēdes
- Meklējiet visus vienumus, kas satur FaceTime, un izdzēsiet tos
- Dariet to pašu visiem priekšmetiem, kas satur iMessage
- Īpaši meklējiet šos divus: iMessage parakstīšanas atslēga un iMessage šifrēšanas atslēga - jums var būt tikai divi vai arī daudz (daži lasītāji atklāj, ka viņiem ir simtiem)
- Dzēst visus šos
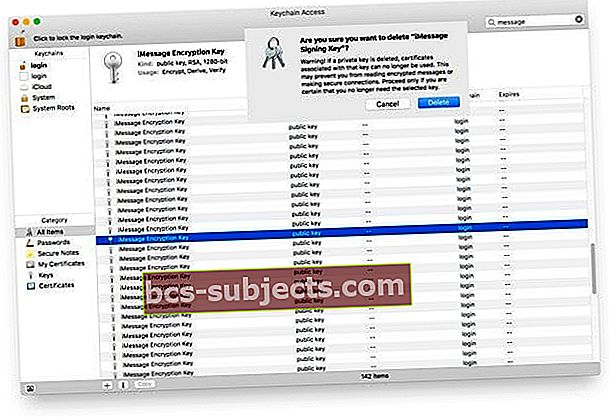
- Restartējiet Mac
- Pēc pārstartēšanas macOS pieprasa un ģenerē jaunus atslēgu pārus iMessage šifrēšanai
- Mēģiniet vēlreiz dziedāt iMessage vai FaceTime
- Vai arī mēģiniet atiestatīt pieteikšanās atslēgu ķēdi: Finder> Utilīti> Piekļuve atslēgas ķēdei> Piekļuves atslēga ķēdei> Preferences> Atiestatīt noklusējuma atslēgu ķēdi un pēc tam restartējiet datoru
- BRĪDINĀJUMS! Ja paroles saglabājat atslēgu piekariņā, veicot šīs darbības, tiek notīrītas visas saglabātās paroles un informācija. Tāpēc rīkojieties piesardzīgi
Izmēģiniet termināli!
Izmantojot termināli, lai notīrītu dažus vecus datus, mana palīdzība atkal ļauj darboties jūsu iMessage un FaceTime. Pirms kaut ko darām, dublēsim Mac datorus, izmantojot Time Machine vai izvēlēto rezerves metodi. Labāk droši nekā žēl!
Atveriet termināļa sesiju
- Precīzi ierakstiet šo komandu: sudo rm /Library/Preferences/com.apple.apsd.plist
- Nospiediet Return, lai izpildītu komandu
- Aizveriet termināli
- Restartējiet Mac
- Atveriet iMessage vai FaceTime un mēģiniet vēlreiz pierakstīties
Ja jūs joprojām saņemat šo ziņojumu, lūdzu, apskatiet mūsu padziļināto rakstu par to, kā rīkoties ar šo konkrēto kļūdu savā Mac datorā!