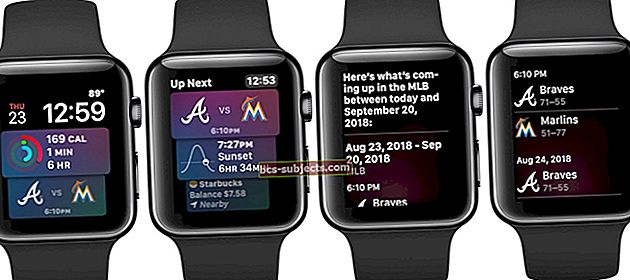Viena no labākajām lietām Mac datorā ir iepriekš instalētu bezmaksas lietotņu klāsts. Tomēr tas nenozīmē, ka laiku pa laikam nelietosiet un neinstalēsit citas lietojumprogrammas. Tam vajadzētu būt vienkāršam - tāpat kā lielākajai daļai Apple uzdevumu -, bet tas ne vienmēr notiek. Šajā ziņojumā ir paskaidrots, ko varat darīt, ja jūsu Mac neinstalēs lietotnes.
 Izmēģiniet šos ātros padomus, lai atjauninātu vai instalētu jaunas lietotnes savā Mac datorā, vai arī lasiet pilnu ziņu, lai iegūtu sīkāku informāciju:
Izmēģiniet šos ātros padomus, lai atjauninātu vai instalētu jaunas lietotnes savā Mac datorā, vai arī lasiet pilnu ziņu, lai iegūtu sīkāku informāciju:
- Pēc mēģinājuma atvērt jaunu lietotni dodieties uz Sistēmas preferences> Drošība un konfidencialitāte, lai to atļautu.
- Atjauniniet macOS un restartējiet Mac, lai atrisinātu visu veidu saistītās problēmas.
- Izdzēsiet lietotni no sava Mac un instalējiet to vēlreiz no jauna.
- Uz laiku izslēdziet ugunsmūri sadaļā Sistēmas preferences> Drošība un konfidencialitāte.
Instalējot Mac lietotnes, bieži tiek parādīti kļūdu ziņojumi
Mēģinot lejupielādēt vai atjaunināt lietotnes, jūs varat saņemt kādu no šiem ziņojumiem:
- “Lietotni nevar atvērt, jo tā nav no App Store.”
- “Lietotni neizdevās lejupielādēt. Izmantojiet lapu Pirkumi, lai mēģinātu vēlreiz. ”
- “Lietojumprogrammu nevarēja lejupielādēt. Instalāciju nevarēja sākt. ”
 Jūs varētu saņemt šādu ziņojumu, ja jūsu Mac neinstalēs lietotnes.
Jūs varētu saņemt šādu ziņojumu, ja jūsu Mac neinstalēs lietotnes. Ja tas vai kaut kas līdzīgs ir noticis ar jums, mums ir zemāk esošais risinājums. Vispirms pārliecinieties, vai esat izpildījis pamatprasības lietotnes instalēšanai.
Kas nepieciešams, lai instalētu lietotnes Mac datorā?
Lai lejupielādētu, instalētu vai atjauninātu lietotni savā Mac datorā, jums būs nepieciešamas šādas trīs lietas:
- labs interneta savienojums
- plaša bezmaksas krātuve
- administratora paroli.
Pārbaudiet interneta savienojumu, straumējot video tiešsaistē. Ja videoklipa ielāde ir lēna, sazinieties ar interneta pakalpojumu sniedzēju, lai saņemtu palīdzību.
Pārbaudiet savu krātuvi, noklikšķinot uz pogu izvēlnes joslā un atlasot Par šo Mac >Uzglabāšana. Pārliecinieties, ka jums ir vismaz tik daudz vietas, cik ieteicams lietotņu izstrādātājam. Vēlams mazliet vairāk.
 Pārbaudiet, vai jums ir daudz krātuves, lai lejupielādētu jaunu lietotni.
Pārbaudiet, vai jums ir daudz krātuves, lai lejupielādētu jaunu lietotni. Lai pabeigtu lietotnes instalēšanu, jums bieži būs nepieciešama administratora parole. Ja nepieciešams, lūdziet administratoram pašiem pieteikties un instalēt lietotni. Pretējā gadījumā viņiem, iespējams, būs jāievada sava parole, kad tiek prasīts no jūsu konta.
Kā es varu atvērt lietotnes, kas nav no App Store?
Mac datori gūst labumu no daudziem iebūvētiem drošības pasākumiem, taču, lejupielādējot trešo pušu lietotnes, tie dažreiz var izrādīties pārāk dedzīgi. Pēc noklusējuma jūsu Mac instalēs lietotnes tikai no App Store, lai gan to ir viegli apiet.
Pēc lietotnes lejupielādes ar peles kreiso taustiņu noklikšķiniet uz faila mapē Lejupielādes un izvēlnē atlasiet Atvērt. Jūs saņemsit tādu pašu brīdinājumu par neidentificētu izstrādātāju kā iepriekš, taču šoreiz jums būs iespēja tomēr atvērt lietotni.
 Noklikšķiniet uz vadības pogas, lai atvērtu no citām vietnēm lejupielādētas lietotnes.
Noklikšķiniet uz vadības pogas, lai atvērtu no citām vietnēm lejupielādētas lietotnes. Dodoties uz, varat samazināt šo brīdinājumu biežumu Sistēmas preferences >Drošība un privātums >Vispārīgi. Noklikšķiniet uz piekaramās slēdzenes un ievadiet administratora paroli, lai atbloķētu iestatījumus, pēc tam izvēlieties “Atļaut lietotnes, kas lejupielādētas no: App Store un identificētie izstrādātāji.”
Atjauniniet macOS un restartējiet Mac, lai samazinātu problēmas
Atjauniniet macOS uz jaunāko versiju, ja vien tā nav saderīga ar lietotni, kuru mēģināt izmantot. Izstrādātāji parasti norāda ieteicamo operētājsistēmas programmatūru visur, no kuras lejupielādējat lietotni.
Pārbaudiet atjauninājumus macOS, noklikšķinot uz pogu izvēlnes joslā un atlasot Par šo Mac >Programmatūras atjauninājums.
Mac datora atsāknēšana ir vēl viens efektīvs problēmu novēršanas rīks. Izslēdziet savu Mac, izmantojot pogu izvēlnes joslā un atstājiet to izslēgtu aptuveni uz minūti, pirms atkal ieslēdzat. Pēc tam, kad esat to izdarījis - un ļaujot visiem fona procesiem slēgt un pareizi sākt no jauna - jūsu Mac, iespējams, darbosies ar mazāk problēmu.
Izdzēsiet lietotni un pēc tam mēģiniet to instalēt vēlreiz.
Pirms dzēšat visas lietotnes no sava Mac, pārliecinieties, vai nesen esat visu savu vērtīgo datu dublējumkopiju.
Iespējams, ka lietotne vai tās instalētājs ir kļuvis bojāts, un tāpēc jūsu Mac to neinstalēs un neatjauninās. Vienīgais līdzeklis pret to ir pilnībā noņemt lietotni no datora un vēlreiz lejupielādēt to no jauna.
 Velciet lietotnes uz atkritni, lai tās izdzēstu.
Velciet lietotnes uz atkritni, lai tās izdzēstu. Slēdziet jebkuru lietotnes versiju, ja tā pašlaik darbojas jūsu Mac datorā, izmantojot Aizvērt [lietotni] izvēlnes joslā. Pēc tam atveriet Finder un dodieties uz mapi Applications, atrodiet attiecīgo lietotni un velciet to uz atkritni.
Jums vajadzētu pārbaudīt lietojumprogrammu mapes atsevišķiem lietotājiem jūsu Mac datorā. To var izdarīt, pārejot no cietā diska> Lietotāji> [Lietotāja vārds]> Lietojumprogrammas.
Iztukšojiet atkritni, pēc tam restartējiet Mac un vēlreiz lejupielādējiet lietotni.
Uz laiku izslēdziet ugunsmūri savā Mac datorā.
Ugunsmūris lieliski aizsargā jūsu Mac, taču dažreiz tas var traucēt citu lietotņu instalēšanu vai atjaunināšanu. Varat to izslēgt sistēmas preferencēs, taču pēc tam jāatceras to atkal ieslēgt, lai jūsu Mac netiktu atstāts neaizsargāts.
Iet uz Sistēmas preferences >Drošība un privātums >Ugunsmūris. Noklikšķiniet uz piekaramās slēdzenes un ievadiet administratora paroli, lai atbloķētu iestatījumus, pēc tam noklikšķiniet uz Izslēdziet ugunsmūri pogu.
 Izslēdziet ugunsmūri tikai tad, ja uzticaties lietotņu izstrādātājiem.
Izslēdziet ugunsmūri tikai tad, ja uzticaties lietotņu izstrādātājiem. Jums vajadzētu arī izslēgt jebkuru pretvīrusu programmatūru, jo tas var arī traucēt lietotņu instalēšanu.
Kad jūsu lietotnes instalēšana vai atjaunināšana ir pabeigta, atcerieties to vēlreiz ieslēdziet ugunsmūri un pretvīrusu programmatūru.
Atjaunojiet Mac rūpnīcas iestatījumus.
Tas ir kaut kas no kodolenerģijas varianta, taču, ja vēlaties, tas ir pieejams.
Ja pēc visām citām iepriekš uzskaitītajām darbībām joprojām nevarat panākt, lai Mac instalētu vai atjauninātu lietotnes, risinājumu var piedāvāt pilnīga rūpnīcas atjaunošana. To darot, tiks izdzēsti visi jūsu dati un pārinstalēta macOS, tāpēc vispirms pārliecinieties, vai jums ir dublējums.
Jums arī jāapzinās, ka viss process var aizņemt diezgan ilgu laiku, ilgāk par sešām stundām, atkarībā no jūsu interneta ātruma un datu daudzuma.
Norādījumus par Mac atjaunošanu rūpnīcas iestatījumos varat atrast šeit.
 Pārinstalējiet macOS, Mac datorā ievadot atkopšanas režīmu. Attēls: iegūts no Apple
Pārinstalējiet macOS, Mac datorā ievadot atkopšanas režīmu. Attēls: iegūts no Apple Problēmas ar lietotņu atjaunināšanu
Nesen Mac lietotāji ir saskārušies ar jaunu problēmu jaunākajā MacOS Mojave versijā. Šajā problēmā lietotāji nevar atjaunināt savas akciju lietotnes, piemēram, Keynote vai Pages. Viņiem savā kontā ir jānoklikšķina uz pogas akceptēt, taču šī poga nepastāv!
 Uznirstošais logs izklausās tik vienkārši, bet ja nu nav pieņemšanas pogas!
Uznirstošais logs izklausās tik vienkārši, bet ja nu nav pieņemšanas pogas! Tas nenotiek visiem: daži lietotāji bez problēmām var atrast pogu Pieņemt. Bet, ja jūsu trūkst, jūs joprojām varat atjaunināt lietotni, izdzēšot to no sava Mac un lejupielādējot jaunu kopiju no App Store.
Vieglākais veids, kā izdzēst lietotni, ir pārvietot to uz mapi Miskaste no mapes Lietojumprogramma programmā Finder. Tad varētu būt vērts restartēt Mac, pirms atkal lejupielādējat lietotni no App Store. Kad tas būs izdarīts, jums būs tā nesen atjauninātā versija.
Kā novērst lietotņu problēmas MacOS Catalina
Ko darīt, ja nevarat apstiprināt jaunas lietotnes MacOS Catalina
Vēl viena MacOS Catalina beta problēma ir nespēja apstiprināt jaunas lietotnes no drošības un privātuma sistēmas preferencēm. Mēs iepriekš izskaidrojām vienu no veidiem, kā to izdarīt, taču daudzi lietotāji, kas darbojas ar macOS Catalina beta versiju, ir atklājuši, ka tas nedarbojas.
Šķiet, ka risinājums ir uz laiku atspējot Gatekeeper, kamēr instalējat jauno lietotni. Mēs iesakām to pēc tam atkal ieslēgt. To var izdarīt, dodoties uzSistēmas preferences> Drošība un konfidencialitāte, noklikšķiniet, lai bloķētu, un ievadiet administratora paroli, lai to atbloķētu. Zem Atļaut lietotnes lejupielādēt no:atlasietJebkur.
 Varat izmantot Terminal, lai atbloķētu Gatekeeper atspējošanas opciju.
Varat izmantot Terminal, lai atbloķētu Gatekeeper atspējošanas opciju. Ja navJebkur opciju, atveriet Terminal un ievadiet šādu komandrindu:
sudo spctl - master-disable
Restartējiet sistēmas preferences, un jums vajadzētu redzētJebkuropcija. To var atsaukt jebkurā laikā, izmantojot komandrindu:
sudo spctl - master-enable
Pēc lietotnes instalēšanas noteikti iespējojiet Gatekeeper vēlreiz, pretējā gadījumā jūs atstāsiet savu Mac neaizsargātu pret uzbrukumiem!
Ko darīt, ja nevarat atjaunināt vai pierakstīties Mac App Store
Ja esat izmēģinājis macOS Catalina, izmantojot Apple Beta programmatūras programmu, iespējams, jums ir radušās problēmas, izmantojot Mac veikto App Store. Daudzi lietotāji nevar atjaunināt vai lejupielādēt jaunas lietotnes, jo App Store neļauj viņiem pieteikties.
Neskatoties uz pareizā Apple ID lietotājvārda un paroles ievadīšanu, Mac App Store joprojām tiek rādīts tā, it kā viņi nebūtu pieteikušies. Ja tas noticis ar jums, mēģiniet novērst šādus lietotāju ieteikumus:
- Izrakstieties no sava Apple ID no Sistēmas preferences> Apple konts.
- Izrakstieties no Apple Music, dodoties uz Konts> Izrakstītiesno izvēlnes joslas.
- Mēģiniet lejupielādēt lietotnes vai atjauninājumus no cita lietotāja konta.
- Atjauniniet macOS Catalina uz jaunāko beta versiju vai atgriezieties pie stabilas MacOS Mojave publiskās versijas.
 Pēc šo padomu ievērošanas jums vajadzētu būt iespējai vēlreiz pierakstīties App Store.
Pēc šo padomu ievērošanas jums vajadzētu būt iespējai vēlreiz pierakstīties App Store. Mēs ceram, ka viens no šiem padomiem ļaus jums instalēt un atjaunināt lietotnes bez jebkādām problēmām. Atstājiet komentāru zemāk, lai pastāstītu mums, kurš triks jums noderēja! Vai arī, ja jums joprojām ir problēmas, sazinieties tieši ar Apple un pastāstiet mums, ko viņi saka, lai mēs varētu palīdzēt vairāk lasītāju.