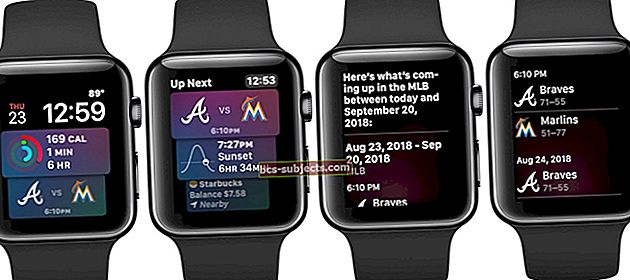Kad Apple sāka izmantot “produktivitātes rīka” pieeju iPad, bija acīmredzama izlaidība. Apple nebija iekļāvusi pienācīgu dokumentu pārvaldības sistēmu dokumentiem un citiem failiem.
Tas viss mainījās, izlaižot iOS 11, pateicoties lietotnes Files iekļaušanai. Kopš tā laika lietotne ir precīzi noregulēta un pielāgota, lai patiešām kļūtu par spēka lietotni, kas iekļauta visās iOS 12 ierīcēs. Visbeidzot, iPadOS nodrošina to, kādu spēku iPad lietotāji gaidīja!
iPadOS nodrošina jaunu ēru iPad Power lietotājiem
Jaunais iPadOS iPad nodrošināja Files lietotnei papildu uzlabojumus un elastību. Lietotāju uzslavētās jaunās funkcijas ir šādas:
- Ārējā diska atbalsts: Tagad varat viegli pievienot ārējo disku / USB un piekļūt failiem, izmantojot lietotni. Tas palīdz skatīties filmas, mūziku vai pat lejupielādēt fotoattēlus un videoklipus no iPad uz diskdzini, lai atbrīvotu vietu savā iPad.
- Jaunais iPadOS piedāvā kolonnu skatu, kas ļauj pārlūkot failus ligzdotu mapju struktūrā tāpat kā jūs, lietojot datoru.
- Zip un Unzip darbības mapēs ir brīze ar jauno iPadOS. Nav nepieciešams trešās puses rīks. Izmantojiet iebūvēšanas funkcionalitāti, lai ērti saspiestu failus.
- Izmantojot dažādus jaunus īsinājumtaustiņus, ir viegli pārvietoties lietotnē Faili, ja ar savu iPad izmantojat ārēju tastatūru.

Uzziniet par jaunajām iPadOS Files lietotnes funkcijām, kas padara jūs produktīvāku!
- Viss jaunajā iPadOS lietotnē Faili
Šodien mēs aplūkosim dažus labākos padomus un ieteikumus, lai jūsu dokumenti būtu sakārtoti lietotnē Faili.
Piekļuve papildu pakalpojumiem (Dropbox, Drive)
Viena no labākajām lietām lietotnē Faili ir tā, ka tā faktiski integrē citus jūsu mākoņpakalpojumus. Tas nozīmē, ka faili kalpos kā visu jūsu failu “centrmezgls”, padarot tos pieejamus tikai no vienas lietotnes.

Jums vairs nebūs jāuztraucas par pareizās lietotnes atrašanu, kurā tiek saglabāts jūsu svarīgais fails.
Lai šos pakalpojumus iestatītu mapē Faili, rīkojieties šādi:
- Lejupielādējiet un iestatiet trešās puses mākoņa lietotni
- Ir svarīgi ņemt vērā, ka, pirms piekļūstat tai mapē Files.app, jums jāpiesakās mākoņa lietotnē
- Atveriet failu lietotni
- Pieskarieties pie Atrašanās vietas> Rediģēt
- Pārslēdziet trešo pušu pakalpojumus, kuriem vēlaties piekļūt
- Atlasiet Gatavs
Pēc pabeigšanas visiem šiem varat piekļūt no Vietas sadaļu lietotnē Faili. Var paiet zināms laiks, līdz faili tiek aizpildīti pirmo reizi, taču, tiklīdz tie būs izdarīti, jums būs pieeja visam, kas jums nepieciešams.
Vilkt un nomest
Šī nākamā funkcija ir absolūta Dieva sūtīšana tiem, kuriem faili ir jāpārkārto vai jāorganizē no jauna. Apple beidzot savās ierīcēs ir ieviesusi multi-touch un velciet / nometiet.

Būtībā tas nozīmē, ka jūs varat sākt pārvietot failus un vilkt tos mapē bez kopēšanas un ielīmēšanas. Vienkārši nospiediet un turiet failu, pēc tam velciet failu virs mapes, kurai vēlaties to pievienot.
Turklāt to var izdarīt ar vairākiem failiem un mapēm saderīgās iOS ierīcēs. Turiet nospiestu pirmo failu, kuru vēlaties pārvietot, pēc tam pieskarieties citiem failiem, kurus vēlaties pārvietot.
Tādējādi tiks izveidota failu kaudze, un jūs varat tos vilkt apkārt, līdz nonākat vajadzīgajā mapē. Vienkārši nometiet tos mapē, un no turienes tie tiks atbilstoši sakārtoti.
Kārtojiet dokumentus un mapes mapē Faili
Runājot par failu šķirošanu, jūs, visticamāk, kādā brīdī vēlaties kārtot failus un mapes lietotnē Faili. Varbūt tāpēc, ka jums ir tik daudz, jums jāatrod pēdējais, kas tika izmantots.

Vai varbūt tas ir tikai tāpēc, ka jūs esat uzlīmētājs, kuram patīk visu organizēt. Neatkarīgi no tā, kāpēc Apple ir padarījis failu šķirošanu ārkārtīgi vienkāršu.

Kas attiecas uz šķirošanu, Apple piedāvā četras dažādas iespējas: nosaukums, datums, izmērs un tagi.
Lai kārtotu failus atbilstoši tam, kā vēlaties rīkoties, veiciet tālāk norādītās darbības.
- Atveriet lietotni Faili
- Pārejiet uz jebkuru mapi
- Šeit atveriet failu sarakstu, lai parādītu papildu iespējas
- Izvēlieties šķirošanas opciju, kuru vēlaties izmantot
- Nosaukums - kārtojiet alfabētiskā secībā pēc faila / mapes nosaukuma
- Datums - kārtot pēc pievienotā faila / mapes datuma
- Kārtot - kārtot pēc faila lieluma
- Tagi - kārtojiet pēc failos / mapēs izmantotajiem tagiem
Kad esat izvēlējies pareizo šķirošanas opciju, faili tiks automātiski pārkārtoti. Turpmāk jūs varat turpināt darbu plūstoši vai mainīt šķirošanu, līdz atrodat atbilstošos dokumentus.
Pārdēvēt dokumentus un mapes
Iepriekš mēs runājām par to, kā var būt svarīgi būt uzlīmētājam, kad jāglabā dokumenti un lietas sakārtoti. Viens no galvenajiem veidiem, kā to izdarīt, ir pārliecināties, ka jūsu dokumenti un mapes ir pareizi nosaukti.
Failu un dokumentu pārdēvēšana ir vēl vienkāršāka, izmantojot jauno iPadOS. Pārbaudiet mūsu jaunāko rakstu zemāk, lai uzzinātu, kā tas tiek darīts jaunajā iPadOS
- Kā pārdēvēt dokumentus, izmantojot lietotni Files iOS 13 un iPadOS

Pārāk daudz reižu es zinu, ka ir kaut kas attēls vai ekrānuzņēmums, bet es vienkārši nespēju atcerēties vārdu. Tas ir tāpēc, ka šo vārdu nosaukšanas retorika ir pārāk kaitinoša un padara to neiespējamu atrast.
Tālāk ir norādītas darbības, kas jāveic, lai pārdēvētu mapes vai dokumentus lietotnē Faili.
- Atveriet lietotni Faili
- Pārejiet uz failu vai mapi, kuru vēlaties pārdēvēt
- Pieskarieties failam nosaukums
- Ievadiet faila jauno nosaukumu
- Krāns Gatavs
Pieskaroties, mēs uzsvērām faila nosaukumu, jo, vienkārši pieskaroties failam, tas tiks atvērts. Acīmredzot tas nav tas, ko mēs vēlamies darīt, vai arī jūs atvērsiet virkni dokumentu un mapju, lai tos tikai pārdēvētu.
Izveidojiet un pārvaldiet tagus
Tātad mums ir gandrīz viss sakārtots ar mūsu dokumentiem un mapēm lietotnē Faili. Organizēšanai ir vēl viena metode, kuru nevar nepamanīt, jo tā ir kļuvusi arvien populārāka.

Apple ieviesa tagus lietotnē Faili, ļaujot jums pievienot tagus dažādiem dokumentiem. Tas nodrošina vēl vienu veidu, kā uzturēt lietas sakārtotas, taču nav jāizmanto virkne dažādu mapju.
Ja vēlaties dokumentam pievienot tagu, rīkojieties šādi:
- Atver lietotni Faili
- Krāns Atlasiet labajā augšējā stūrī
- Atlasiet dokumentu, kuru vēlaties atzīmēt
- Pieskarieties ikonai Kopīgot ekrāna apakšdaļā
- Kopīgošanas izvēlnes augšdaļā pieskarieties + Tagi
- Ievadiet tagu, kuru vēlaties izmantot
Pēc pabeigšanas visi faili ar tagu tiks parādīti lietotnes Faili sadaļā Atrašanās vietas. Augšējā labajā stūrī vienkārši pieskarieties vienumam Atrašanās vietas un skatieties zem Tagi sadaļā.
Tiks parādīti visi ievadītie tagi, lai jūs varētu pieskarties attiecīgajam un apskatīt visus failus.
Mijiedarboties ar failu

Lai gan vilkšana un nomešana ir forša un viss, lietojumprogrammai Faili ir vēl viena viltība, kad mijiedarbojas ar dokumentiem un mapēm.
Varat izmantot tagu un visa cita priekšrocību, taču lietotnē Faili dokumentiem ir pieejama izvēlne “slepena”
- Atveriet lietotni Faili
- Nospiediet un turiet dokumentu vai mapi
- Atlaidiet
Pēc pabeigšanas parādīsies jauna izvēlne, kas piedāvā dažas dažādas iespējas.
Šīs opcijas atšķiras atkarībā no faila veida, ar kuru mijiedarbojaties:
- Kopēt
- Dublikāts
- Dzēst
- Mīļākais
- Tagi
- Info
- Dalīties
Šī ir tikai kārtējā mazā funkcija, kuru lietotāji var izmantot, ja viņiem ir nepieciešams paveikt kādu darbu.
Atgūt izdzēstos failus
Baisais “izdzēstais fails”. Mēs visi tur esam bijuši jau iepriekš. Jūs nejauši izdzēšat failu, un tas atrodas koplietotajā mapē, un tas ir kaut kas nepieciešams, lai strādātu. Šķiet, ka nevarat atrast failu un nezināt, kur atrodas atkritne.

Nu, Apple ir domājis par tiem neveiklajiem, kas tur ir, un ir ļoti viegli atguvis izdzēstos failus
- Atveriet lietotni Faili
- Krāns Vietas
- Atlasiet Nesen izdzēsts
- Atrodiet nepieciešamo failu
- Krāns Atlasiet labajā augšējā stūrī
- Atlasiet failu
- Krāns Atgūt
Voila! Jūsu izdzēstais dokuments / mape tiks atgriezta lietotnē Faili, lai jūs varētu atkal ķerties pie darba.
Secinājums
Šie ir tikai daži no veidiem, kā maksimāli izmantot iPad lietojumprogrammu Faili. Bet mēs vēlamies no jums dzirdēt! Izklausieties komentāros un informējiet mūs par saviem iecienītākajiem padomiem un ieteikumiem!