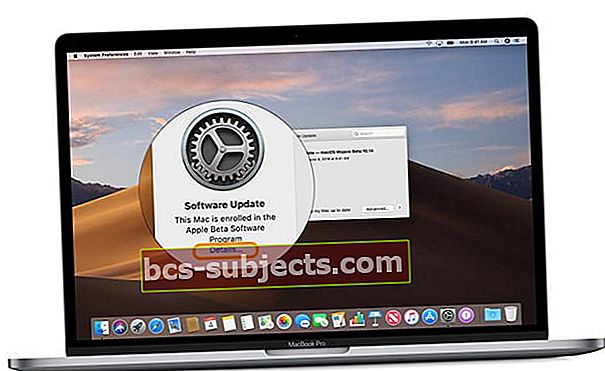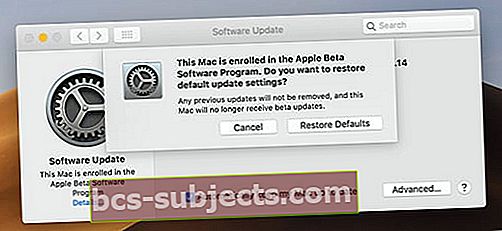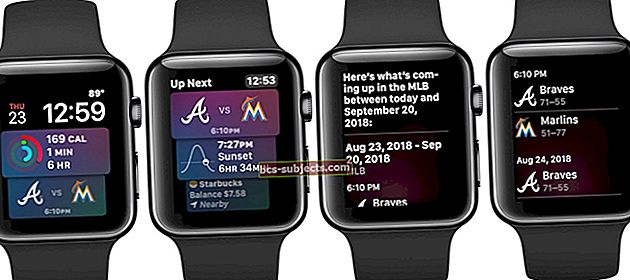Ja jums ir instalēta MacOS Mojave beta versija, iespējams, jūs izbaudīsit visas jaunās un noderīgās funkcijas, ko tā sniedz.
Bet jūs varētu arī nomocīt kļūdas un parasti glitchy uzvedība. Tas ir paredzēts jebkurai beta programmatūrai - tā ir sava veida beta testēšanas procesa būtība. Tā ir daļa no iemesla, kāpēc mēs neiesakām instalēt MacOS beta versiju primārajās sistēmās vai ierīcēs, kas ir “misijai kritiskas”.
To sakot, ja jums ir macOS Mojave beta versija un vēlaties pāriet uz stabilāku Mac operētājsistēmas versiju, varat.
Lūk, kas jums jāzina.
Piezīme: Šajā rakstā tiek pieņemts, ka jums ir datora Time Machine dublējums, kad tajā darbojās macOS High Sierra. Būtībā pirms jūs jauninājāt uz macOS Mojave beta versiju.
SAISTĪTĀS:
- Kā iestatīt un izmantot tumšo režīmu un dinamisko režīmu operētājsistēmā macOS Mojave
- Kā pazemināt versiju no macOS Mojave uz macOS H Sierra
- Kā iestatīt un lietot Apple News ar MacOS Mojave
- Kā lietot jaunizveidoto App Store MacOS Mojave
Kā pazemināt versiju no MacOS Mojave
Veicot šādas darbības, jūs uzzināsit, kā pāriet no macOS Mojave uz iepriekšējo macOS versiju (šim rakstam mēs pieņemam macOS High Sierra).
Jums jāņem vērā, ka tas nav sarežģīts process, taču tas prasa daudz laika. Nemēģiniet sākt šo piedzīvojumu, ja vien jums nav pietiekami daudz laika, lai nogalinātu.
Pēc tam, kad esat noslaucījis MacOS Mojave no datora, jums jāpārliecinās, vai varat atkārtoti instalēt MacOS High Sierra.
Ja jums ir jaunāks Mac vai MacBook, kas tika piegādāts kopā ar macOS High Sierra, to ir diezgan viegli pārinstalēt (bet mēs ar to iepazīsimies vēlāk).
Pretējā gadījumā jums būs jāizveido sāknējams MacOS instalētājs. Apple savā vietnē ir lielisks atbalsta dokuments, tāpēc pārbaudiet to. (Bet jābrīdina, ka tas pats par sevi ir diezgan ilgs process.)
Kad tas būs rūpējies, varat veikt tālāk norādītās darbības.
Vispirms dublējiet savu Mac

Pirms MacOS Mojave beta dzēšanas no datora vēlaties dublēt Mac.
Nākamais solis izdzēsīs visus jūsu datus, tāpēc tas ir svarīgi. Ja neveidojat dublējumu, jūs zaudēsiet visu, kas atrodas Mac cietajā diskā.
Varat izmantot jebkuru datu nesēju, kuru vēlaties dublēt sistēmā, sākot no ārējā cietā diska līdz iCloud. Bet pārliecinieties, ka jūs to darāt.
Dzēsiet MacOS Mojave Beta

Piezīme: Pirms turpināt šīs darbības, pārliecinieties, vai esat dublējis Mac datoru - tie izdzēsīs visu jūsu Mac datoru, ieskaitot svarīgus failus.
Pēc tam jums faktiski būs jānoņem macOS Mojave beta no savas sistēmas. Lūk, kā
- Pārliecinieties, vai jūsu Mac datoram ir interneta savienojums.
- Augšējā izvēlnes joslas augšējā kreisajā stūrī noklikšķiniet uz Apple ikonas.
- Izvēlnē atlasiet Restartēt.
- Kamēr dators tiek restartēts, turiet nospiestu Command + R un turiet tos nospiestu, līdz Mac tiks restartēts.
- Iepriekšējais solis ievadīs jūsu Mac atkopšanas režīmā.
- Izvēlnē Utilities izvēlieties Diska utilīta un noklikšķiniet uz Turpināt.
- Atlasiet savu startēšanas disku.
- Noklikšķiniet uz Dzēst un ievadiet faila nosaukumu.
- Atlasiet Mac OS Extended (Journaled), ja izmantojat HFS +, vai APFS, ja izmantojat Apple jauno APFS faila formātu.
- Noklikšķiniet uz Dzēst.
Šī procedūra sāk dzēst visu, kas atrodas startēšanas diskā, ieskaitot MacOS Mojave.
Kad process būs pabeigts, izejiet no Disk Utility un jūs atgriezīsities selektorā Utilities.
Pārinstalējiet Mac datora operētājsistēmu macOS

Tāpat kā mēs minējām iepriekš, ja jūsu Mac datoram bija iepriekš instalēta MacOS High Sierra, tas ir vienkāršs process, lai šo operētājsistēmu atgūtu.
- Augšējā izvēlnes joslas augšējā kreisajā stūrī noklikšķiniet uz Apple ikonas.
- Izvēlnē atlasiet Restartēt.
- Kamēr tas tiek restartēts, turiet nospiestu Shift + Option + Command + R.
Šis process atkārtoti instalē OS X vai macOS versiju, kas tika piegādāta kopā ar datoru, komplektācijā iekļautā komplektācijā. Iepriekš minētā metode darbojas arī tad, ja jums patiešām nav svarīgi, kuru MacOS versiju jūs izmantojat atpakaļ.
Ja High Sierra pārinstalēšanai izmantojat sāknējamu macOS instalēšanas disku, veiciet šādas darbības.
- Augšējā izvēlnes joslas augšējā kreisajā stūrī noklikšķiniet uz Apple ikonas.
- Izvēlnē atlasiet Restartēt.
- Kamēr tas tiek restartēts, turiet nospiestu Option. Jūs nonāksit izvēlnē, kurā varēsit izvēlēties starta disku.
- Opciju sarakstā atlasiet sāknēšanas disku ar tajā instalētu macOS High Sierra.
No turienes macOS High Sierra sāk instalēt jūsu sistēmā. Vienkārši izpildiet parādītos norādījumus un uzvednes.
Atgūstiet savus datus

Jūs, iespējams, pamanīsit, ka pēc MacOS High Sierra instalēšanas jums būs jauna sistēma.
Citiem vārdiem sakot, bez jūsu iepriekšējiem datiem.
Šis solis ir tas, ka parādās Time Machine dublējums, kuru mēs pieminējām raksta sākumā.
Mēs pieņemam, ka jums ir dublējums, jo pirms jebkuras beta programmatūras instalēšanas ir laba sistēmas dublēšana.
Datu atgūšana ir tieši tā.
- Pārliecinieties, vai jūsu Mac datoram ir interneta savienojums.
- Augšējā izvēlnes joslas augšējā kreisajā stūrī noklikšķiniet uz Apple ikonas.
- Izvēlnē atlasiet Restartēt.
- Kamēr dators tiek restartēts, turiet nospiestu Command + R un turiet tos nospiestu, līdz Mac tiks restartēts.
- Izvēlnē Utilities atlasiet Restore from Time Machine Backup.
- Noklikšķiniet uz Turpināt.
- Šajā izvēlnes rūtī ar informāciju par atjaunošanu no dublējuma noklikšķiniet uz Turpināt.
- Atlasiet datu nesēju vai avotu, kurā atrodas jūsu Time Machine dublējums.
Pirms MacOS Mojave instalēšanas noteikti izvēlieties jaunāko dublējumu. Ja mēģināt atjaunot MacOS Mojave dublējumu MacOS High Sierra, rodas problēmas.
Kad tas viss ir pabeigts, noklikšķiniet uz Turpināt, un jūsu Mac sāk atjaunot. Šis process var aizņemt kādu laiku, tāpēc esiet gatavs gaidīt.
Kā atteikties no nākotnes macOS Mojave Betas
Līdzīgā piezīmē, ja vēlaties saglabāt MacOS Mojave savā sistēmā, bet vēlaties atteikties no turpmākajiem beta atjauninājumiem, varat izmantot šādas darbības.
Kad jūsu Mac ir reģistrēts Apple Beta programmatūras programmā, jūs automātiski saņemat jaunas publiskās macOS Mojave beta versijas.
Lai vairs nesaņemtu šos nelielos atjauninājumus kā beta versijas, reģistrējiet savu Mac datoru.
Atcerieties vispirms dublēt savu Mac!
Kā noņemt savu ierīču reģistrāciju un pārtraukt saņemt publiskās Betas
- Palaidiet sistēmas preferences
- Noklikšķiniet uz opcijas App Store
- Blakus Jūsu dators ir iestatīts saņemt beta programmatūras atjauninājumus, klikšķiniet uz Mainīt
- Noklikšķiniet uz Nerādīt beta programmatūras atjauninājumus
Vēl viena metode, kā atcelt reģistrāciju no macOS Betas
- Atveriet Sistēmas preferences
- Pieskarieties vienumam Programmatūras atjaunināšana
- Izvēlieties Details
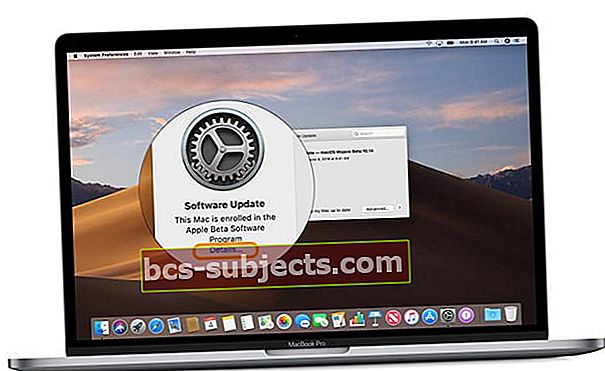
- Ja poga Sīkāka informācija nav redzama, datorā neizmantojat MacOS beta versiju
- Atlasiet Atjaunot noklusējumus
- Šī opcija noņem jūsu Mac reģistrāciju no Apple Beta programmatūras programmas, un tā ilgāk saņems beta atjauninājumus
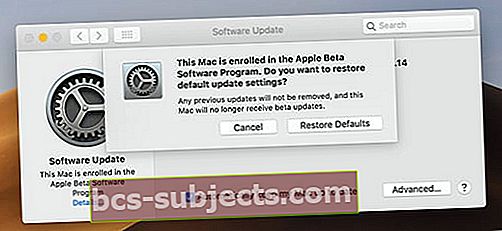
- Šī opcija noņem jūsu Mac reģistrāciju no Apple Beta programmatūras programmas, un tā ilgāk saņems beta atjauninājumus
Ja jums nepatīk macOS Mojave betas vai vēlaties pieturēties pie publiskās (un pārbaudītās) macOS versijas, izpildiet kādu no šīm metodēm.
Vai vēlaties pilnībā atstāt macOS Beta programmu?
Lai pamestu Apple Beta programmatūras programmu, vispirms jāpierakstās savā Apple izstrādātāja kontā vai Apple Beta programmatūras programmas kontā, pēc tam noklikšķiniet uz saites Atstāt programmu.
Noklikšķinot uz atvaļinājuma programmas, Apple ID tiek noņemts no Apple Beta programmatūras programmas.
Kas notiek, izejot no macOS Beta programmas?
Pirmkārt, jūs pārtraucat saņemt e-pasta ziņojumus par Apple Beta programmatūras programmu!

Un jūs vairs nevarat iesniegt atsauksmes, izmantojot lietotni Feedback Assistant.
Lasītāju padomi 
- Lai atteiktos no MacOS Betas abonēšanas, atveriet Sistēmas preferences> Programmatūras atjaunināšana> Sadaļā Programmatūras atjaunināšana noklikšķiniet uz Noklusējuma iestatījumi.Tagad jūsu Mac vajadzētu lejupielādēt jaunāko publisko macOS un vairs nepiedāvāt atjaunināt (vai automātiski atjaunināt) macOS Beta versijas!