Ir daudz dažādu iPod modeļu un daudz dažādu lietu, kas ar tiem var noiet greizi. Bet jebkuru problēmu - jebkurā iPod - varat novērst, izmantojot šajā rokasgrāmatā sniegtos vienkāršos problēmu novēršanas padomus.
Neatkarīgi no tā, vai jūsu iPod neieslēdzas vai ir iestrēdzis Apple logotipā, mēs esam jūs informējuši. Veiciet tālāk norādītās darbības, lai novērstu iPod touch, iPod nano, iPod shuffle vai iPod classic, neatkarīgi no problēmas.
 Izmantojot piecus R, iPod problēmu novēršana ir vienkārša
Izmantojot piecus R, iPod problēmu novēršana ir vienkārša
- Atiestatīt iPod, izslēdzot un ieslēdzot to.
- Mēģiniet vēlreiz savienojumu ar datoru, izmantojot citu portu vai kabeli.
- Restartēt datorā un mēģiniet visu vēlreiz.
- Pārinstalējiet jaunākie programmatūras atjauninājumi jūsu iPod vai datorā.
- Atjaunot iPod uz rūpnīcas iestatījumiem, izdzēšot no tā visu saturu.
Dažas no iPod problēmām, kuras varat novērst, izmantojot mūsu problēmu novēršanas darbības
Ar iPod var notikt nepareizi, un tas pārtrauc klausīties mūziku, kad vēlaties. Lielāko daļu no šīm bieži sastopamajām problēmām var viegli novērst, izmantojot šajā rokasgrāmatā norādītās problēmu novēršanas darbības.
 Tālāk sniegtie padomi var novērst lielāko daļu iPod brīdinājumu.
Tālāk sniegtie padomi var novērst lielāko daļu iPod brīdinājumu. Piemēram, šī rokasgrāmata var palīdzēt, kad jūsu iPod:
- Netiks ieslēgta vai palaista
- Iesprūst uz Apple logotipa
- Sasalst vai kļūst nereaģējošs
- Parāda nelaimīgu iPod ikonu
- Parāda mapi ar izsaukuma zīmi
- Nesinhronizē mūziku no datora
Pirms veicat tālāk norādītās iPod problēmu novēršanas darbības, uzziniet, kurš iPod modelis jums ir. Jums tas jāzina, lai izpildītu atbilstošās instrukcijas.
1. solis. Pārliecinieties, ka jūsu iPod ir pilnībā uzlādēts
Iespējams, ka iPod netiks ieslēgts, jo akumulators ir izlādējies. Zems akumulatora uzlādes līmenis var ietekmēt arī veiktspēju, kas varētu izskaidrot, kāpēc iPod ir lēns vai nereaģē.
Pievienojiet iPod elektrotīklam, lai to uzlādētu vismaz četras stundas. Pārliecinieties, ka kopā ar to izmantojat oficiālu Apple kabeli un adapteri.
Neuzlādējiet iPod no datora porta, jo tas var nenodrošināt pietiekami daudz enerģijas. Tā vietā pievienojiet to sienas kontaktligzdai, izmantojot strāvas adapteri.
 Datora USB porti nesniedz tik daudz enerģijas kā parastās kontaktligzdas.
Datora USB porti nesniedz tik daudz enerģijas kā parastās kontaktligzdas. Ja iPod pēc dažām stundām joprojām netiek ieslēgts, mēģiniet to vēlreiz uzlādēt, izmantojot citu kontaktligzdu, kabeli un strāvas adapteri. Ja tas arī nedarbojas, jums var būt nepieciešams nomainīt akumulatoru no Apple.
2. solis. Izslēdziet iPod un pēc tam atkal to ieslēdziet
Lai kāda būtu problēma ar iPod, labs problēmu novēršanas padoms ir mēģināt to izslēgt un ieslēgt. Vēl nepiespiediet to restartēt, jo tas var sabojāt programmatūru.
 Izslēdziet iPod normāli, pēc tam ieslēdziet to vēlreiz, lai restartētu.
Izslēdziet iPod normāli, pēc tam ieslēdziet to vēlreiz, lai restartētu. Tā vietā izpildiet tālāk sniegtos norādījumus, lai droši izslēgtu iPod. Tad pagaidiet vismaz 30 sekundes, pirms to atkal ieslēdzat.
Jums vajadzētu arī restartēt jebkuru datoru, ar kuru vēlaties sinhronizēt iPod.
Kā restartēt iPod Touch

- Nospiediet un turiet Miega / nomodā pogu.
- Kad tiek prasīts, bīdiet, lai izslēgtu jūsu iPod.
- Pagaidiet 30 sekundes un pēc tam nospiediet Miega / nomodā pogu vēlreiz, lai restartētu.
Kā restartēt iPod Nano

iPod nano (6. paaudze) un jaunākas versijas
- Nospiediet un turiet Miega / nomodā pogu, līdz ekrāns paliek tukšs.
- Pagaidiet 30 sekundes un pēc tam nospiediet Miega / nomodā pogu vēlreiz, lai restartētu.
iPod nano (5. paaudze) un agrāk
- Izslēdziet Turiet pārslēdziet, pabīdot to, lai neredzētu oranžu krāsu.
- Nospiediet un turiet Atskaņošana / pauze pogu, līdz ekrāns paliek tukšs.
- Pagaidiet 30 sekundes un pēc tam nospiediet jebkuru pogu, lai restartētu iPod.
Kā restartēt iPod Shuffle

- Pabīdiet strāvas slēdzi pa labi, lai nebūtu redzams zaļš.
- Pagaidiet 30 sekundes, pēc tam pabīdiet slēdzi atpakaļ, lai restartētu iPod.
Kā restartēt iPod Classic

- Izslēdziet Turiet pārslēdziet, pabīdot to, lai neredzētu oranžu.
- Nospiediet un turiet Atskaņošana / pauze pogu, līdz ekrāns paliek tukšs.
- Pagaidiet 30 sekundes un pēc tam nospiediet jebkuru pogu, lai restartētu iPod.
3. solis. Piespiest restartēt iPod
 Lielākajā daļā iPod ierīču restartēšanas laikā tiek parādīts Apple logotips.
Lielākajā daļā iPod ierīču restartēšanas laikā tiek parādīts Apple logotips. Ja iPod ir iestrēdzis uz Apple logotipa vai nereaģē, iespējams, nav iespējams to restartēt normāli vai veikt citas problēmu novēršanas darbības. Šajā gadījumā jūs varat piespiest iPod restartēt, izmantojot noteiktu pogu kombināciju komplektu.
Piespiežot iPod restartēšanu, tas pēkšņi pārtrauc tā darbību un izslēdzas. Pastāv iespēja, ka tas var sabojāt jūsu ierīces programmatūru, taču, ja iPod tomēr nedarbojas, jums nav citas izvēles.
Tā kā iPod shuffle izmanto fizisku slēdzi, jums nav jāpiespiež to restartēt.
Kā piespiest restartēt iPod Touch
 iPod touch (7. paaudze) un jaunākas versijas
iPod touch (7. paaudze) un jaunākas versijas
- Nospiediet un turiet Miega / nomodā poga un Skaļums uz leju pogu.
- Turiet abas pogas turētas, līdz parādās Apple logotips.
iPod touch (6. paaudze) un agrāk
- Nospiediet un turiet Miega / nomodā poga un Mājas pogu.
- Turiet abas pogas turētas, līdz parādās Apple logotips.
Kā piespiest restartēt iPod Nano
 iPod nano (7. paaudze) un jaunākas versijas
iPod nano (7. paaudze) un jaunākas versijas
- Nospiediet un turiet Miega / nomodā poga un Mājas pogu.
- Turiet abas pogas, līdz ekrāns kļūst tukšs.
iPod nano (6. paaudze)
- Nospiediet un turiet Miega / nomodā poga un Skaļums uz leju pogu.
- Turiet abas pogas turētas, līdz parādās Apple logotips.
iPod nano (5. paaudze) un agrāk
- Izslēdziet Turiet pārslēdziet, pabīdot to, lai neredzētu oranžu.
- Nospiediet un turiet Izvēlne poga un Centrs (vai Atlasiet) pogu.
- Turiet abas pogas turētas astoņas sekundes vai līdz parādās Apple logotips.
Kā piespiest restartēt iPod Classic
 iPod modeļi ar klikšķināšanas ripu
iPod modeļi ar klikšķināšanas ripu
- Izslēdziet Turiet pārslēdziet, pabīdot to, lai neredzētu oranžu.
- Nospiediet un turiet Izvēlne poga un Centrs (vai Atlasiet) pogu.
- Turiet abas pogas turētas, līdz parādās Apple logotips.
iPod modeļi bez klikšķināšanas rata
- Izslēdziet Turiet pārslēdziet, pabīdot to, lai neredzētu oranžu.
- Nospiediet un turiet Izvēlne poga un Atskaņošana / pauze pogu.
- Turiet abas pogas turētas, līdz parādās Apple logotips.
4. solis. Atjauniniet programmatūru savā iPod un datorā
Atkarībā no datora programmatūras, lai sinhronizētu mūziku ar iPod un no tā, jums jāizmanto iTunes vai Finder. Pārliecinieties, vai datorā esošā programmatūra ir atjaunināta, lai iegūtu vislabākās iespējas veiksmīgi sinhronizēt.
Pēc datora programmatūras atjaunināšanas novērsiet iPod problēmu, pievienojot to Finder vai iTunes un instalējot jaunākos pieejamos iPod programmatūras atjauninājumus.
Izpildiet tālāk sniegtos norādījumus.
Kā atjaunināt programmatūru Mac datorā
- Izvēlnes joslā dodieties uz > Sistēmas preferences> Programmatūras atjaunināšana.
- Pagaidiet, kamēr jūsu Mac pārbaudīs jaunus MacOS atjauninājumus.
- Lejupielādējiet un instalējiet visus pieejamos atjauninājumus savam Mac datoram.
 Atzīmējiet izvēles rūtiņu, lai jūsu Mac automātiski tiktu atjaunināts.
Atzīmējiet izvēles rūtiņu, lai jūsu Mac automātiski tiktu atjaunināts. Kā atjaunināt programmatūru sistēmā Windows
- Klikšķis Sākt un dodieties uz Iestatījumi> Atjaunināšana un drošība> Windows atjaunināšana.
- Pagaidiet, līdz dators pārbauda jaunus Windows atjauninājumus.
- Lejupielādējiet un instalējiet visus pieejamos datora atjauninājumus.
- Atveriet Microsoft veikals un meklējiet iTunes atjauninājumus. Vai apmeklējiet Apple vietni, lai lejupielādētu jaunāko iTunes versiju.
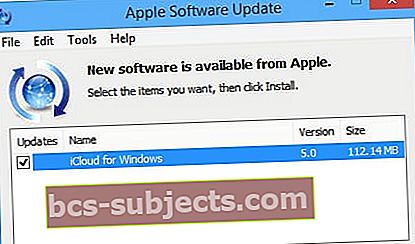 Apple programmatūras atjauninājums var ieteikt arī iTunes atjauninājumus.
Apple programmatūras atjauninājums var ieteikt arī iTunes atjauninājumus. Kā atjaunināt programmatūru savā iPod
- Izmantojiet oficiālu Apple kabeli, lai iPod pievienotu datoram.
- Operētājsistēmā Windows vai MacOS Mojave un vecākās versijās:
- Atveriet iTunes un augšējā kreisajā stūrī atlasiet iPod ikonu.
- Iet uz Kopsavilkums lapu un noklikšķiniet Meklēt atjauninājumus.
- MacOS Catalina vai jaunākā versijā:
- Atveriet Finder un atlasiet [Jūsu iPod] no sānjoslas.
- Iet uz Vispārīgi cilni un noklikšķiniet Pārbaudiet atjauninājumu.
- Lejupielādējiet un instalējiet visus pieejamos atjauninājumus savam iPod.
 Pievienojiet iPod iPod datoram, lai to atjauninātu.
Pievienojiet iPod iPod datoram, lai to atjauninātu. 5. solis. Dzēsiet saturu un atjaunojiet iPod
 Ja iespējams, dublējiet iPod, pirms to atjaunojat.
Ja iespējams, dublējiet iPod, pirms to atjaunojat. Visefektīvākais problēmu novēršanas solis, ko varat izmantot pret visām iPod problēmām, ir visa satura dzēšana un rūpnīcas iestatījumu atjaunošana. Tam vajadzētu atrisināt visas ar programmatūru saistītās problēmas.
Atjaunojot iPod, no tā tiek izdzēsta visa mūzika un saturs. Pirms atjaunošanas izveidojiet iPod touch dublējumu. Diemžēl nav iespējams dublēt citus iPod modeļus.
Tas ir īpaši labs solis, lai mēģinātu, ja jūsu iPod ir iestrēdzis uz Apple logotipa, neieslēdzas vai atsakās sinhronizēt ar datoru. Bet tas var novērst arī lielāko daļu citu problēmu.
Kā izdzēst un atjaunot iPod rūpnīcas iestatījumos
- Izmantojiet oficiālu Apple kabeli, lai iPod pievienotu datoram.
- Operētājsistēmā Windows vai MacOS Mojave un vecākās versijās:
- Atveriet iTunes un augšējā kreisajā stūrī atlasiet iPod ikonu.
- Iet uz Kopsavilkums lapu un noklikšķiniet Atjaunojiet iPod.
- MacOS Catalina vai jaunākā versijā:
- Atveriet Finder un atlasiet [Jūsu iPod] no sānjoslas.
- Iet uz Vispārīgi cilni un noklikšķiniet Atjaunojiet iPod.
- Izpildiet ekrānā redzamos norādījumus, lai atjaunotu iPod, pēc tam iestatiet to vēlreiz.
 Klikšķis Atjaunojiet iPod lai izdzēstu iPod un pārinstalētu tajā programmatūru.
Klikšķis Atjaunojiet iPod lai izdzēstu iPod un pārinstalētu tajā programmatūru. 6. solis. Sazinieties ar Apple, lai saņemtu individuālu atbalstu
Ja nevarat novērst iPod, izmantojot iepriekš norādītās problēmu novēršanas darbības, iespējams, tas ir jāpiesaka fiziskam remontam. Ja jūsu iPod ir jaunāks par vienu gadu, Apple uz to jāattiecina ierobežotā ražotāja garantija.
Pat ja jūsu iPod ir vecāks par to, sazinieties tieši ar Apple, lai uzzinātu, vai uz jūsu iPod attiecas kādas kvalitātes programmas vai patērētāju tiesību jautājumi. Paziņojiet mums, ko Apple saka komentāros!

 Izmantojot piecus R, iPod problēmu novēršana ir vienkārša
Izmantojot piecus R, iPod problēmu novēršana ir vienkārša 
