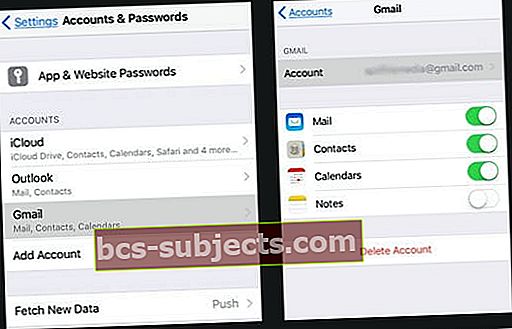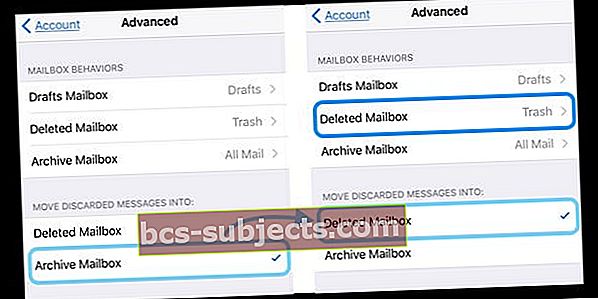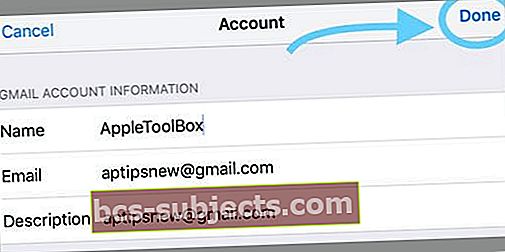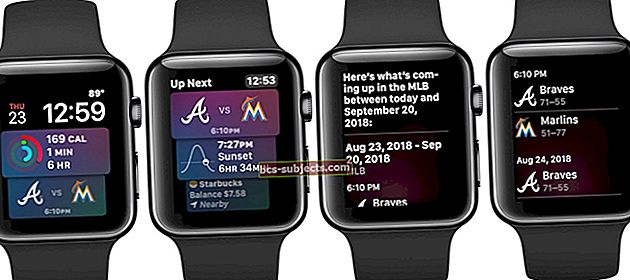Vai jūs mēģināt vilkt, lai izdzēstu e-pastu savā iPhone vai iPad lietotnē Mail, bet redzat tikai opcijas Arhivēt, Atzīmēt vai Vēl? Vai arī jautājums, kas noticis ar opciju Dzēst miskasti? Vai mapē Miskaste atrodat tikai Dzēst atkritni?
Mēs daudz uzdodam šos bieži uzdotos jautājumus, un būtībā tie sakrīt ar “kā es varu izdzēst e-pastus savā iPhone, nevis arhivēt ??"Tātad, ja jūs meklējat ātru veidu, kā izdzēst e-pastus, lai tie nonāktu tieši miskastē, nevis arhīvā, mums ir daži padomi.
Daudzi no mūsu lasītājiem mums saka, ka pēc atjaunināšanas uz jaunu iOS viņi uzskata, ka Mail App iestatījumi atgriežas pēc noklusējuma un var atrast Dzēst atkritni tikai tad, kad tie faktiski atrodas mapē Miskaste. Nav labi! Un daudz mulsinoši.
Tātad ķersimies pie tā!
Tā kā iOS bieži diezgan daudzus iestatījumus atjauno pēc noklusējuma, mums faktiski jāpasaka mūsu iPad vai iPhone Mail App izdzēst šo e-pastu, kad mēs velkam pa kreisi. Tātad, jūs uzminējāt, mums jāapmeklē lietotne Iestatījumi.
iOS 12+ un iPadOS sauc šo iestatījumu Paroles un konti un operētājsistēmā iOS 11 tas ir konts un paroles, tādēļ, ja rodas problēmas ar e-pasta akreditācijas datu un konta informācijas atrašanu, noteikti pārbaudietIestatījumi> Paroles un konti (vai Konti un paroles.)
Kā mainīt, velciet, lai izdzēstu pastu, nevis arhivēt pastu iOS 11+ un iPadOS
Kā minēts iOS (11+) un iPadOS, tas ir nedaudz sarežģītāk.
Bet jūs varat atjaunināt pasta konta iestatījumus, lai ļautu vilkt, lai izdzēstu ziņojumus. Mēs kā piemēru izmantojam Gmail kontu, taču jums ir līdzīgi iestatījumi programmai Outlook un citiem.
Triks ir atrast virsrakstu “Pārvietot izmestos ziņojumus” un atjaunināt to uz Dzēstā pastkaste.
Mainiet savu pirkstu iOS 11+ un iPadOS
- Iet uz Iestatījumi> Paroles un konti (vai Konti un paroles)
- Atlasiet savu Gmail kontu (vai citu e-pasta kontu)
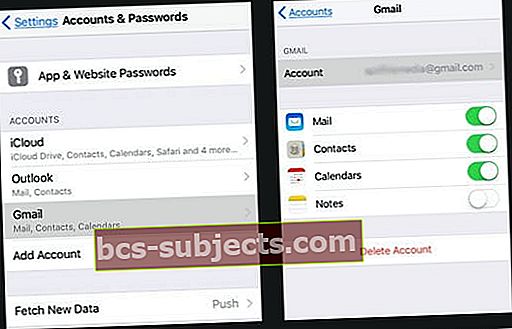
- Pieskarieties konta nosaukumam
- Izvēlieties Papildu (saukts arī par papildu iestatījumiem)
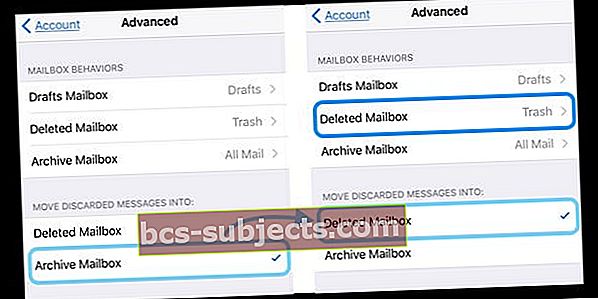
- Krāns Izdzēsta pastkaste zem Pārvietot izmestos ziņojumus
- Blakus Dzēstā pastkaste parādās atzīme
- Pārbaudiet, vai sadaļā Pastkastes uzvedība jūsu izdzēstā pastkaste norāda uz atkritni
- Ja nē, pieskarieties tam un nomainiet uz atkritni
- Ne visi e-pasta konti piedāvā šo iestatījumu
- Nospiediet Bultiņa aizmugurē lai atgrieztos savā kontā
- Krāns Gatavs
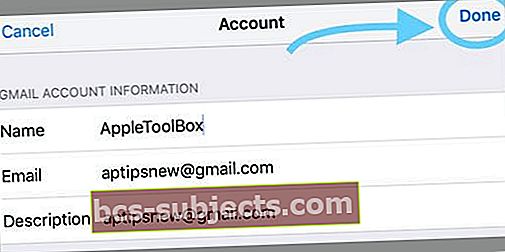
- Lai izmaiņas stātos spēkā, jums, iespējams, būs jārestartē iDevice
Veiciet šīs pašas darbības visiem ar e-pastu Mail App saistītajiem e-pasta kontiem.
Kad esat atjauninājis visus kontus, apstipriniet, ka, velkot, tagad tiek parādīta miskaste, lai arhīva vietā izdzēstu atsevišķus e-pasta ziņojumus.
Darbības operētājsistēmai iOS 10 Mail velciet, lai dzēstu

- Iet uz Iestatījumi> Pasts
- Pieskarieties Konti, lai parādītu visus pievienotos e-pasta kontus
- Atlasiet savu e-pasta kontu
- KrānsPapildu
- Atrodiet Pārvietot izmestos ziņojumus
- Atlasiet Izdzēsta pastkaste arhīva vietā
- Dzēstajai pastkastei tagad vajadzētu būt atzīmei
- Nospiediet Poga Atpakaļ lai atgrieztos pie Konta rekvizīti
- Krāns Gatavs
- Lai izmaiņas stātos spēkā, jums, iespējams, būs jārestartē iDevice
Veiciet šīs pašas darbības visiem Mail App saistītajiem e-pasta kontiem.
Vai vēlaties paturēt vilkšanu, lai arhivētu?
Ja vēlaties turpināt vilkt arhīvu Mail, joprojām ir diezgan vienkārši izdzēst e-pastu. Tas prasa tikai pāris papildu darbības. Pārvelkot uz e-pastu, arhīva vietā izvēlieties Vēl. Pēc tam pieskarieties Pārvietot ziņojumu un pēc tam atlasiet atkritni, lai izdzēstu šo e-pastu.