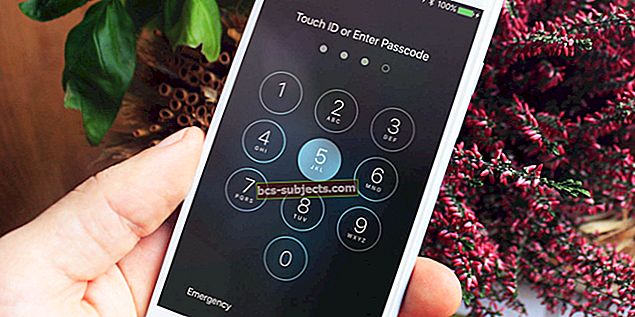Vai, piesakoties savā Mac, daudz kas tiek atvērts automātiski? Dokumenti, Finder logi vai fona “palīgi”? Šie ir jūsu pieteikšanās un palaišanas vienumi - domājams, ka tie būs noderīgi, taču tā vietā var izraisīt daudz skumju!
Lai gan cilvēki terminus Login un Startup items lieto savstarpēji aizstājami, tie faktiski atšķiras!
- Startēšanas vienumi ietekmēt visi lietotāji mašīnā un atveriet, startējot.
- Pieteikšanās vienumi ietekmēt konkrētiem lietotājiem un atveras, tad viņi piesakās.
Īsāk sakot, starta vienumi ir domāti visiem, bet pieteikšanās vienumi ir paredzēti tikai vienam lietotājam - jā, tas ir mulsinoši!
Ak, un pieteikšanās un palaišanas vienumi atšķiras no lietotnēm, kuras tiek atkārtoti atvērtas pēc izslēgšanas vai izrakstīšanās.
Ja nevēlaties, lai viss, ko izmantojāt pēdējoreiz, tiktu automātiski atvērts, neatzīmējiet izvēles rūtiņu, kad izrakstāties vai izslēdzat.
 Noņemiet atzīmi no šīs izvēles rūtiņas, ja nevēlaties, lai visas jūsu lietotnes tiktu atkārtoti atvērtas, kad atkārtoti piesakāties.
Noņemiet atzīmi no šīs izvēles rūtiņas, ja nevēlaties, lai visas jūsu lietotnes tiktu atkārtoti atvērtas, kad atkārtoti piesakāties. Par startēšanas un pieteikšanās vienumiem jūsu Mac datorā
- Startējot Mac, visiem mapē Startup Items esošajiem vienumiem vajadzētu atvērties automātiski.
- Kad piesakāties savā Mac datorā, visi mapē esošie vienumi jūsu Mapei Pieteikšanās vienumi vajadzētu atvērties automātiski.
Dažas lietotnes automātiski instalē vienumus startēšanas un pieteikšanās sarakstos, kad tos instalējat. Un citreiz kāds no jūsu Mac lietotājiem var manuāli iestatīt lietotnes, lai tās atvērtu startēšanas vai pieteikšanās laikā.
Kad lietotājs bieži lieto lietojumprogrammu, ir lietderīgi to automātiski atvērt, kad viņš piesakās.
Bieži vien problēmas rada mapē Startup Items esošie vienumi, kuriem nav atbilstošu drošības iestatījumu.
Šīs problēmas var izraisīt visu jūsu pieteikšanās vienumu atvēršanu startēšanas laikā.
Kas ir Mac startēšanas vienumi un kur tie tiek glabāti?
Startēšanas vienumi attiecas uz procesiem vai lietojumprogrammām, kas tiek palaisti, kad jūsu Mac pirmo reizi tiek palaists, bet pirms lietotāji piesakās. Ja startēšanas laikā neredzat pieteikšanās lapu, šie vienumi joprojām tiek palaisti un darbojas fonā, kad Mac piesakās noklusējuma profils.
Sākuma vienumi nav viegli pieejami jūsu Mac datorā. Bet tos varat atrast savas bibliotēkas mapēs LaunchAgents un LaunchDaemons.
Faktiski ir divas bibliotēkas mapes, kurās var būt startēšanas vienumi.
- Atvērt Meklētājs savā Mac datorā.
- Izvēlņu joslā atlasiet Iet>Pāriet uz mapi…
- Meklēt: / Bibliotēka /
- Atrodi LaunchAgents un LaunchDaemons mapes, kurās ir jūsu startēšanas vienumi.
- Meklēt: / Sistēma / Bibliotēka /
- Atrodi LaunchAgents un LaunchDaemons mapes, kurās ir jūsu startēšanas vienumi.
- Meklēt: / Bibliotēka /
 Izmantojiet Finder funkciju Iet uz mapi, lai piekļūtu slēptajām bibliotēkām.
Izmantojiet Finder funkciju Iet uz mapi, lai piekļūtu slēptajām bibliotēkām. Jūsu startēšanas vienumi tiek parādīti kā .plist failus.
Ja vēlaties to atspējot, iesakām to pārvietot uz jaunu darbvirsmas mapi glabāšanai.
Nedzēsiet startēšanas vienumus, ja vien neesat pārliecināts, ka tas jums nav vajadzīgs.
Kas ir Mac pieteikšanās vienumi un kur tie tiek glabāti?
Pieteikšanās vienumi - kaut arī tos bieži lieto aizstājami ar startēšanas vienumiem - attiecas tikai uz procesiem vai lietojumprogrammām, kas tiek palaisti, kad lietotājs piesakās. Atkarībā no lietotāju un grupu preferencēm jūsu Mac var automātiski pieteikties startēšanas laikā.
Jūsu pieteikšanās vienumus var apskatīt divās vietās: Preferences Lietotāji un grupas un Lietotāju bibliotēka. OS X un macOS slēpj lietotāju bibliotēkas, tāpēc, lai tām piekļūtu, jums ir jāmeklē Finder.
Lietotāji un grupas ir vienkāršākā vieta, kur apskatīt un rediģēt savus pieteikšanās vienumus:
- Atveriet sadaļu Sistēmas preferences>Lietotāji un grupas.
- Atlasiet lietotāju, kura pieteikšanās vienumus vēlaties skatīt.
- Noklikšķiniet uzPieteikšanās vienumi cilni.
 Administratori lietotāji var apskatīt pieteikšanās vienumus visiem citiem lietotājiem arī Mac datorā.
Administratori lietotāji var apskatīt pieteikšanās vienumus visiem citiem lietotājiem arī Mac datorā. Kā atrast pieteikšanās vienumus, kas netiek rādīti lietotājos un grupās?
Ja nevarat atrast pieteikšanās vienumu, kas norādīts sadaļā Lietotāji un grupas, to joprojām varat atrast Lietotāju bibliotēkā, izmantojot programmu Finder.
- Atvērt Meklētājs savā Mac datorā.
- Izvēlņu joslā atlasiet Iet>Pāriet uz mapi…
- Meklēt:~ / Bibliotēka / LaunchAgents /
- Jums jāiekļauj ~ simbolu, vai arī tas aizvedīs jūs uz jūsu startēšanas vienumiem!
- Jūsu pieteikšanās vienumi ir uzskaitīti kā .plist failus.
Pieteikšanās vienums, iespējams, ir kļuvis bojāts - tādā gadījumā jums tas ir jānoņem un jāizmanto attiecīgā lietotne, lai to atjaunotu.
Mana Mac pieteikšanās vai startēšanas vienumi nedarbojas!
Vairāki lietotāji ziņo par problēmu ar Mac Login vai Startup Items, kas nedarbojas MacOS un OS X. Šī problēma dažreiz rodas pēc Mac programmatūras atjaunināšanas.
Ar šo problēmu, kad restartējat Mac vai atsakāties, vienumi Pieteikšanās un Startēšana pazūd.
Kā novērst Mac startēšanas vai pieteikšanās vienumus, kas nedarbojas?
- Dzēsiet šādus failus:
- /Library/Preferences/com.apple.loginwindow.plist
- Lietotāji / [Lietotājvārds] / Bibliotēka/Preferences/com.apple.loginwindow.plist
- Pēc tam pievienojiet vēlamos pieteikšanās vai startēšanas vienumus un restartējiet
- Labojiet iestatījumus: macOS un OS X labo vienuma drošības iestatījumus, tāpēc lietotne vai cits vienums tiek atvērts katru reizi, kad sākat Mac. Pēc elementa drošības iestatījumu labošanas restartējiet Mac un izmantojiet to. Jūs varat izmantot savu Mac bez restartēšanas, taču vienums netiks atvērts, kamēr neesat restartējis
- Ja domājat, ka problēma ir izolēta tikai vienā lietotnē, izdzēsiet problēmu no pieteikšanās vienuma saraksta. Pēc pieteikšanās lietotne netiks atvērta, un jūs neredzēsiet brīdinājuma ziņojumu
- Mēģiniet izdzēst un pievienot atpakaļ VISOS pieteikšanās vienumos
- Piesakieties kā lietotājs, kurš vēlas iegūt pieteikšanās vienumu, vai kā administrators.
- Izvēlieties Sistēmas preferences> Konti> Nosaukums
- Atlasiet pogu Sākuma vienumi vai pogu Pieteikšanās vienumi
- Lai izdzēstu, atlasiet vienumu un noklikšķiniet uz pogas Mīnus (-)
- Lai pievienotu, noklikšķiniet uz pogas Pievienot (+), atlasiet lietojumprogrammu vai citu failu, kuru vēlaties atvērt, piesakoties, un noklikšķiniet uz Pievienot
Vai pieteikšanās un startēšanas vienumi maina to, cik ātri mans Mac sāknēšanas laikā tiek palaists?
Jā. Vairāk pieteikšanās un startēšanas vienumu ļauj Mac vairāk darīt, kad tas tiek palaists, padarot procesu lēnāku.
Turklāt pārāk daudz procesu dēļ, visticamāk, kaut kas noiet greizi startēšanas laikā, kā rezultātā rodas kodola panika.
Šis jautājums ir viens no galvenajiem iemesliem, kādēļ cilvēki vēlas noņemt savus pieteikšanās vai startēšanas vienumus.
 Šie daudzi pieteikšanās vienumi noteikti palēnina jūsu Mac darbību, kad tas tiek palaists.
Šie daudzi pieteikšanās vienumi noteikti palēnina jūsu Mac darbību, kad tas tiek palaists. Bet pirms dodaties noņemt visus redzamos starta vai pieteikšanās vienumus, ziniet, ka daudzi no tiem kalpo svarīgiem mērķiem. Un pēc sākotnējās palaišanas vai pieteikšanās tie ir paredzēti, lai palīdzētu jūsu Mac darboties vienmērīgāk.
Izpētiet katra pieteikšanās vai starta vienuma darbību, pirms to noņemat.
Kā es varu pievienot lietotni vai iegūt programmu, kas darbosies, startējot Mac datorā?
Lai gan jūs nevarat viegli izveidot startēšanas vienumus, kas universāli ietekmē visus lietotājus, varat pievienot pieteikšanās vienumus sistēmas preferencēs.
- Atveriet System Preferences un dodieties uz Lietotāji un grupas.
- Atlasiet savu lietotāju vai citu lietotāju, ja jums ir administratora tiesības.
- Noklikšķiniet uz Pieteikšanās vienumi cilne; jums vajadzētu redzēt pašreizējos pieteikšanās vienumus.
- Izmantojiet + pogu, lai pievienotu jaunas lietojumprogrammas, dokumentus, serverus vai citus vienumus savam pieteikšanās sarakstam.
- Atzīmējiet izvēles rūtiņu, ja vēlaties, lai šie vienumi darbotos fonā, kad piesakāties.
Tieši tā! Nākamreiz, kad piesakāties, visiem šiem vienumiem vajadzētu startēt. Pārbaudiet mūsu iepriekš sniegtos norādījumus, ja jūsu Mac pieteikšanās elementi nedarbojas.
Kā es varu mainīt lietotnes vai programmas, kas darbojas, startējot, Mac datorā?
Noņemiet esošos pieteikšanās vienumus vai pievienojiet jaunus Mac lietotāja iestatījumos Lietotāji un grupas.
- Atveriet System Preferences un dodieties uz Lietotāji un grupas.
- Atlasiet savu lietotāju vai citu lietotāju, ja tam ir administratora tiesības.
- Noklikšķiniet uz Pieteikšanās vienumi cilne; jums vajadzētu redzēt savus pašreizējos pieteikšanās vienumus
- Atlasiet vienumu, kuru vēlaties pārvietot, un noklikšķiniet uz – pogu.
- Tas pazudīs no saraksta.
- Noklikšķiniet uz+ pogu, lai sarakstam pievienotu jaunus vienumus.
Izpildiet mūsu iepriekš sniegtos norādījumus, ja sarakstā nevarat redzēt visus savus pieteikšanās vienumus.
Kā apturēt lietotņu vai programmu atvēršanu, startējot Mac datorā?
Lai apturētu lietotņu un programmu atvēršanu startēšanas vai pieteikšanās laikā, šie vienumi ir jānoņem no startēšanas vai pieteikšanās saraksta.
- Rediģējiet savus pieteikšanās vienumus no Lietotāji un grupas preferences vai atrodiet tās, apmeklējot vietni ~ / Library / LaunchAgents programmā Finder, kā mēs iepriekš paskaidrojām.
- Rediģējiet startēšanas vienumus, dodoties uz / Bibliotēka / vai / Sistēma / Bibliotēka / programmā Finder. Mēs precīzi paskaidrojām, kā to izdarīt arī agrāk. Pēc tam meklējiet mapes LaunchAgents un LaunchDaemons - jūsu startēšanas vienumi ir tur.
 Pirms kaut ko izdzēsiet, pārbaudiet mapē LaunchDaemons esošos vienumus. Tas varētu būt svarīgi!
Pirms kaut ko izdzēsiet, pārbaudiet mapē LaunchDaemons esošos vienumus. Tas varētu būt svarīgi! Pirms izdzēšat, noteikti izpētiet katra vienuma darbības.
Mēs iesakām atspējot startēšanas vienumus, pārvietojot tos uz mapi darbvirsmā, lai tos glabātu. Tādā veidā jūs varat tos ātri ievietot atpakaļ, ja tie jums atkal būs nepieciešami.
Kā es varu restartēt Mac vai lietotni vai programmatūru no automātiskās palaišanas?
Pārstartējot Mac, tas piekļūst visiem tiem pašiem startēšanas un pieteikšanās elementiem, kā parasti to palaižot. Lai apturētu vienumu palaišanu, atsāknējot, noņemiet šos vienumus no saviem Mac pieteikšanās vai startēšanas sarakstiem.
To varat izdarīt preferencēs Lietotāji un grupas vai noņemot vienumus no mapes Library LaunchAgents un LaunchDaemons ar programmu Finder.
Pārliecinieties arī, ka noņemat atzīmi no rūtiņas, kurā teiktsAtkārtoti atveriet logus, kad atkal piesakāties.
Pretējā gadījumā viss, ko jūs pašlaik izmantojat, atkal tiks atvērts neatkarīgi no jūsu startēšanas vai pieteikšanās vienumiem!
 Mac datora atsāknēšanai jābūt tādai pašai kā parastajai startēšanai, līdzi ņemot visus pieteikšanās un startēšanas vienumus.
Mac datora atsāknēšanai jābūt tādai pašai kā parastajai startēšanai, līdzi ņemot visus pieteikšanās un startēšanas vienumus. Bonusa padoms: lejupielādējiet trešās puses lietotņu tīrīšanas un atinstalēšanas programmu
Ja nevēlaties iesakņoties Mac datora failos - gudrs instinkts, ja tāds vispār bija! Tā vietā lejupielādējiet Mac lietotņu tīrīšanas līdzekli, piemēram, Nektony App Cleaner & Installer.
Lai atrastu šāda veida lietotnes, atveriet Mac App Store un meklējiet “clean” vai “mac cleaner” un tamlīdzīgi. Pirms lejupielādējat, instalējat un iegādājaties kādu no šīm lietotnēm, noteikti izlasiet lietotāju atsauksmes.
Ko dara tīrākas lietotnes?
Šīs parocīgās lietotnes ļauj jums apskatīt visus Mac palaišanas un startēšanas vienumus. Viņi meklē visas jūsu Mac bibliotēkas mapes, lai izskaustu pat tās drausmīgās mapes, kuras netika rādītas lietotāju un grupu pieteikšanās vienumu sarakstā.
Turpmāk jūs varat pagriezt slēdzi blakus katram vienumam, lai to atspējotu. Vai tas varētu būt kaut kas vienkāršāks par to?
Ak, jā, un daudzas no šīm lietotnēm piedāvā bezmaksas versijas! Parasti ir pieejama pro versija - nebaidieties atbalstīt šos gudros izstrādātājus - taču ar bezmaksas versiju varat izdarīt gandrīz visu, par ko mēs esam runājuši šajā ierakstā.
 Visus šos pieteikšanās un startēšanas vienumus bija viegli atrast, izmantojot Nektony lietotni.
Visus šos pieteikšanās un startēšanas vienumus bija viegli atrast, izmantojot Nektony lietotni. Pirms instalējat lietotni, pārliecinieties, vai tā ir saderīga ar jūsu Mac.
Ja jums ir jautājumi par to, vai lietotne instalē vienumus mapē Startēšanas vienumi, skatiet tai pievienoto dokumentāciju vai sazinieties ar programmatūras izstrādātāju.