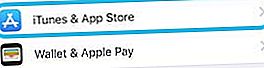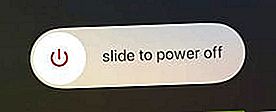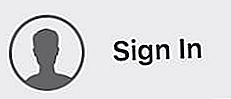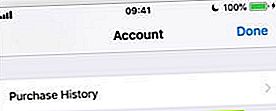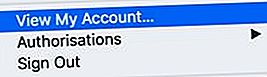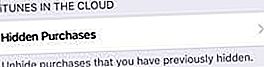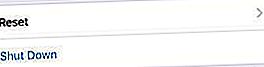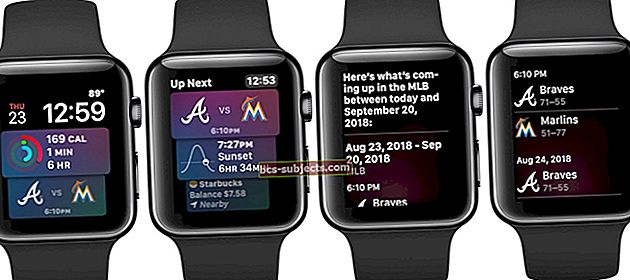Vai App Store apgalvo, ka jums nav pirkumu, kad apmeklējat lapu Iegādāti? Vai tas mēģina atkal likt maksāt par apmaksātām lietotnēm? Vai arī tas neparāda lietotnes, kuras jūs jau iepriekš lejupielādējāt?
Daudzi no mūsu lasītājiem ir saskārušies ar šīm problēmām. Dažreiz tie notiek programmatūras atjaunināšanas dēļ vai dažreiz pēc atjaunošanas no dublējuma. Citiem lietotājiem nav skaidra iemesla.
Jebkurā gadījumā mums ir problēmas novēršanas darbības, lai to novērstu. Sekojiet viņiem soli pa solim un paziņojiet mums savu stāstu komentāros.
Izpildiet šos ātros padomus, lai izgūtu savus App Store pirkumus:
- Izrakstieties, restartējiet un atkal pierakstieties App Store.
- Pārbaudiet, vai izmantojat pareizo Apple ID.
- Rādīt slēptās lietotnes App Store.
- Atiestatiet atrašanās vietas, konfidencialitātes un tīkla iestatījumus.
- Sazinieties ar lietotņu izstrādātājiem.
- Atjaunot no dublējuma.
- Sazinieties ar Apple atbalsta dienestu.
Kā es varu atrast savas iegādātās lietotnes App Store?
Katra lietotne, kuru lejupielādējat, izmantojot savu Apple ID - apmaksātas un bezmaksas lietotnes, ir norādīta App Store lapā Iegādātie. Šī pirkumu vēsture ir atkarīga no Apple ID, tādēļ, ja ierīcē pierakstāties citā kontā, tiek mainīta lapa Iegādātais.
 Pirktās lapas lietotnes mainās dažādās ierīcēs.
Pirktās lapas lietotnes mainās dažādās ierīcēs. App Store pirkumu vēsturi varat apskatīt jebkurā ierīcē. Palaidiet App Store un šodien skatā pieskarieties profila ikonai. Pēc tam iPhone tālrunī, iPad planšetdatorā vai iPod touch jums jāpieskaras pogai Pirkts.
 Izvēlieties skatīt visas savas lietotnes vai tikai izdzēstās.
Izvēlieties skatīt visas savas lietotnes vai tikai izdzēstās. Lapā Iegādāti tiek rādītas lietotnes, kuras pašlaik esat ierīcē, un lietotnes, kuras esat izdzēsis. Pieskarieties Nav šajā [ierīcē], lai skatītu tikai izdzēstās lietotnes.
Izmantojiet mākoņa ikonu blakus katrai lietotnei, lai to vēlreiz lejupielādētu. Jums nevajadzētu maksāt atkārtoti par iegādātajām lietotnēm. Bet pirkumi lietotnēs bieži beidzas un var nebūt pieejami.
 Izmantojiet mākoni, lai lejupielādētu lietotnes.
Izmantojiet mākoni, lai lejupielādētu lietotnes. Kā atjaunot pirkumus lietotnē?
Iespējams, ka varēsiet atgūt nelietojamus pirkumus lietotnē, izmantojot pašu lietotni. Lietotnē meklējiet izvēlni vai iestatījumu lapu, izmantojot pogu “Atjaunot”. Izmantojiet šo pogu kopā ar Apple ID akreditācijas datiem, lai atgūtu pirkumus lietotnē.
Kāpēc App Store saka, ka man nav pirkumu?
App Store parāda, ka jums nav pirkumu, ja tā uzskata, ka jūsu Apple ID nekad nav lejupielādējis nevienu lietotni. Jūs joprojām varat lejupielādēt lietotnes kā parasti, izmantojot App Store meklēšanas funkciju. Bet iegādātās lietotnes atkal pieprasīs samaksu.
Tam var būt vairāki iemesli:
- Neviena lietotne nav lejupielādēta, izmantojot pašreizējo Apple ID kontu.
- Visi iepriekšējie pirkumi ir paslēpti no App Store.
- Programmatūras kļūda liek App Store domāt, ka nav pirkumu.
Mēs esam novērsuši katru no šīm iespējamām problēmām, veicot tālāk norādītās problēmu novēršanas darbības. Pārliecinieties, ka rūpīgi sekojat katram solim un vēlreiz pārbaudiet savu lapu Iegādātais.
 Jūs joprojām varat lejupielādēt lietotnes no App Store normāli.
Jūs joprojām varat lejupielādēt lietotnes no App Store normāli. Informējiet mūs, kurš solis palīdz jums novērst problēmu “Nav iegādāts” komentāros lapas apakšdaļā!
1. darbība: izrakstieties, restartējiet un atkal pierakstieties App Store
Izrakstieties no App Store, restartējiet ierīci un pēc tam vēlreiz pierakstieties. Šis vienkāršais process liek App Store atkārtoti pārbaudīt iepriekš lejupielādētās lietotnes. Ja tas tiks atrasts, tie tiks parādīti jūsu App Store pirkumu vēsturē.
Kā izrakstīties no App Store?
- IPhone tālrunī, iPad planšetdatorā vai iPod touch:
- Dodieties uz Iestatījumi> iTunes un App Store.
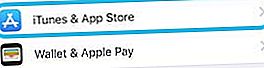
- Pieskarieties savam Apple ID konta nosaukumam.
- Uznirstošajā izvēlnē izvēlieties Izrakstīties.
- Dodieties uz Iestatījumi> iTunes un App Store.
- Mac datorā:
- Atveriet App Store.
- Izvēlņu joslā dodieties uz Veikals> Izrakstīties.

Kā restartēt ierīci?
- IPhone tālrunī, iPad planšetdatorā vai iPod touch:
- Atveriet daudzuzdevumu skatu un aizveriet katru lietotni.
- Bīdiet uz augšu no ekrāna apakšas vai veiciet dubultklikšķi uz pogas Sākums.
- Nospiediet katru lietotni no ekrāna augšdaļas, lai to aizvērtu.

- Izslēdziet ierīci.
- Turiet nospiestu miega / modināšanas pogu un jebkuru skaļuma pogu.
- Kad tiek prasīts, velciet, lai izslēgtu ierīci.
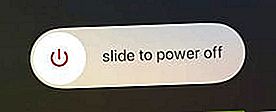
- Pagaidiet 30–60 sekundes, līdz ierīce pilnībā izslēdzas.
- Nospiediet miega / modināšanas pogu, lai restartētu ierīci.
- Atveriet daudzuzdevumu skatu un aizveriet katru lietotni.
- Mac datorā:
- Aizveriet katru lietotni.
- Nospiediet komanda + Q lai aizvērtu pašreizējo lietotni.
- Nospiediet komanda + cilne lai pārietu uz nākamo lietotni.
- Atkārtojiet, līdz esat aizvēris visas lietotnes, izņemot Finder.

- Izvēlnes joslā dodieties uz Apple> Izslēgt.

- Pagaidiet 30–60 sekundes, līdz Mac pilnībā izslēdzas.
- Nospiediet barošanas pogu, lai restartētu Mac.
- Aizveriet katru lietotni.
Kā es varu atkal pierakstīties App Store?
- IPhone tālrunī, iPad planšetdatorā vai iPod touch:
- Dodieties uz Iestatījumi> iTunes un App Store> Pierakstīties.
- Ievadiet Apple ID datus.

- Mac datorā:
- Atveriet App Store.
- Noklikšķiniet uz Pierakstīties un ievadiet Apple ID datus.
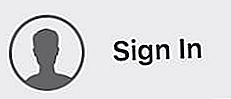
2. darbība: pārbaudiet, vai izmantojat pareizo Apple ID
Vai izmantojat to pašu Apple ID, ar kuru sākotnēji iegādājāties savas lietotnes? Ja jums ir vairāk nekā viena e-pasta adrese, ir viegli nejauši izveidot vairākus Apple ID kontus.
 Vēlreiz pārbaudiet e-pastu, ar kuru esat pierakstījies.
Vēlreiz pārbaudiet e-pastu, ar kuru esat pierakstījies. Divos atsevišķos kontos nevar kopīgot vai pārsūtīt iegādātās lietotnes, ja vien tās nav saistītas ar ģimenes koplietošanu. Vēlreiz pārbaudiet savu Apple ID e-pasta adresi, lai pārliecinātos, ka tā ir uzrakstīta pareizi un ir tā pati, kuru esat vienmēr izmantojis.
IPhone, iPad vai iPod touch ierīcē dodieties uz Iestatījumi> iTunes un App Store, lai redzētu e-pasta adresi, ar kuru esat pierakstījies. Vai arī Mac datorā atveriet App Store un dodieties uz [Jūsu vārds]> Skatīt informāciju.
Kā es varu uzzināt, vai man ir vairāki Apple ID konti?
Ja domājat, ka jums ir vairāki Apple ID konti, dodieties uz Apple iForgot vietni un tekstlodziņā ievadiet katru no saviem dažādajiem e-pastiem.
Ja jūsu e-pasta adresei ir pievienots Apple ID konts, tā liek atkopt paroli. Jums tas nav jādara, ja jau atceraties paroli.
Ja jūsu e-pasta adresei nav pievienots Apple ID konts, tiks parādīts šāds ziņojums:
[Jūsu e-pasta adrese] nav Apple ID.
 Vietnē iForgot.apple.com uzziniet, vai jūsu e-pasts ir Apple ID
Vietnē iForgot.apple.com uzziniet, vai jūsu e-pasts ir Apple ID Ko es varu darīt, ja man ir vairāki Apple ID konti?
 Izmantojiet Apple ģimenes koplietošanas pakalpojumu, lai koplietotu lietotnes savā ģimenes tīklā.
Izmantojiet Apple ģimenes koplietošanas pakalpojumu, lai koplietotu lietotnes savā ģimenes tīklā. Varat vai nu izdzēst vienu no kontiem, vai arī saistīt tos kopā, izmantojot ģimenes koplietošanu.
Nav iespējams pārsūtīt pirkumus no viena Apple ID konta uz citu. Pat ja jums pieder abi konti, tomēr, ja esat iegādājies lietotnes abos kontos, varat tos saistīt, izmantojot ģimenes koplietošanas tīklu.
Ja kādā no jūsu kontiem nav neviena pirkuma, varat to izdzēst, neko nezaudējot. Pēc tam jūs varat atjaunināt esošo kontu ar sev tīkamu e-pasta adresi.
Lai izdzēstu Apple ID kontu, pierakstieties vietnē. Ritiniet līdz lapas apakšai un noklikšķiniet Pārvaldiet savus datus un konfidencialitāti. Jums tiks piedāvāts vēlreiz pierakstīties, un tad redzēsit opciju Dzēsiet savu kontu.
 Dzēsiet savu otro Apple ID kontu, ja jums tāds ir.
Dzēsiet savu otro Apple ID kontu, ja jums tāds ir. Pārbaudiet visu savu Apple pirkumu vēsturi
App Store iegādāto preču sarakstā tiek rādītas tikai tās lietotnes, kas ir pieejamas jūsu izmantotajā ierīcē. Skatiet visu pirkumu vēsturi - dažreiz to sauc arī par iTunes pirkumu vēsturi -, lai redzētu visu, ko esat iegādājies no jebkuras Apple ierīces.
Jūsu iTunes pirkumu vēsture ietver katru bezmaksas un apmaksātu lejupielādi. Tas ietver lietotnes, grāmatas, mūziku, filmas vai maksas abonementus tādiem pakalpojumiem kā Apple Music un iCloud.
 ITunes pirkumu vēsturē varat redzēt bezmaksas lietotni, grāmatu un Apple Music abonementu.
ITunes pirkumu vēsturē varat redzēt bezmaksas lietotni, grāmatu un Apple Music abonementu. Ja jūsu iTunes pirkumu vēsturē tiek rādītas lietotnes, kas nav App Store, tās, iespējams, nav pieejamas jūsu ierīcē. Vai arī, ja jūsu iTunes pirkumu vēsturē trūkst lietu, par kurām zināt, ka esat lejupielādējis, iespējams, izmantojat nepareizu kontu.
Kā apskatīt iTunes pirkumu vēsturi?
- IPhone tālrunī, iPad planšetdatorā vai iPod touch:
- Atveriet App Store un augšējā labajā stūrī pieskarieties profila ikonai.
- Pieskarieties savam Apple ID kontam lapas augšdaļā un, ja tiek prasīts, ievadiet paroli.
- Ritiniet uz leju līdz Pirkumu vēsture.
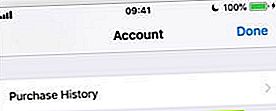
- Pielāgojiet laika periodu, lai skatītu pirkumus no konkrēta gada.
- Mac datorā:
- Atveriet iTunes.
- Izvēlņu joslā dodieties uz Konts> Skatīt manu kontu ...
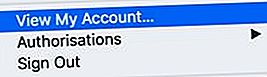
- Izvēlnē Pirkumu vēsture noklikšķiniet uz Skatīt visu.

- Pielāgojiet laika periodu, lai skatītu pirkumus no konkrēta gada.
Atrodiet apmaksātu lietotņu kvīti
Ja jūsu iTunes pirkumu vēsturē netiek rādītas lietotnes vai multivide, esat pārliecināts, ka esat samaksājis, mēģiniet atrast kvīti savos e-pastos.
 Savos e-pastos meklējiet atbilstošās Apple kvītis.
Savos e-pastos meklējiet atbilstošās Apple kvītis. Meklējiet iesūtnē, arhīvos un izdzēstos e-pastos, lai atrastu Apple kvītis. Mēģiniet meklēt “Apple”, “App Store” vai lejupielādētās lietotnes nosaukumu. Atrodot kvīti, pārbaudiet Apple ID e-pasta adresi, ar kuru to iegādājāties.
Ja nevarat atrast kvīti, apšaubiet, vai pirkumu veicāt, izmantojot citu e-pasta adresi un Apple ID kontu.
3. darbība: parādiet slēptās lietotnes App Store
Ir iespējams paslēpt lietotnes no jūsu App Store iegādāto preču saraksta. Cilvēki to bieži dara, lai vienkāršotu savu iegādāto sarakstu vai paslēptu apkaunojošās lietotnes.
 Velciet, lai paslēptu lietotnes no pirkto saraksta.
Velciet, lai paslēptu lietotnes no pirkto saraksta. Parasti jūs atcerētos, ja slēptu katru lietotni, kuru esat lejupielādējis! Bet, ja tas notika automātiski, veiciet tālāk norādītās darbības, lai parādītu lietotnes no savas App Store pirkumu vēstures.
Kā es varu slēpt pirkumus lietotnēs App Store?
- IPhone tālrunī, iPad planšetdatorā vai iPod touch:
- Atveriet App Store un augšējā labajā stūrī pieskarieties profila ikonai.
- Pieskarieties savam Apple ID lapas augšdaļā un apstipriniet savu paroli.
- Ritiniet uz leju līdz sadaļai iTunes mākonī un pieskarieties Slēptie pirkumi.
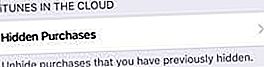
- Šajā lapā ir uzskaitītas visas slēptās lietotnes un varat tās lejupielādēt vēlreiz.
- Mac datorā:
- Atveriet lietotņu veikalu un noklikšķiniet uz sava vārda, pēc tam uz Skatīt informāciju.
- Izvēlnē Slēptie pirkumi noklikšķiniet uz Pārvaldīt.
- Šajā lapā ir uzskaitītas visas slēptās lietotnes un varat tās lejupielādēt vēlreiz.
4. darbība: atiestatiet atrašanās vietas, konfidencialitātes un tīkla iestatījumus
Lai gan nav skaidrs, kāpēc, daži iPhone, iPad vai iPod touch lietotāji ir guvuši panākumus, atiestatot ierīcē atrašanās vietas un privātuma vai tīkla iestatījumus.
Šāda veida atiestatīšana neizdzēsīs nekādus svarīgus datus, piemēram, fotoattēlus vai kontaktpersonas, tādēļ, ja App Store joprojām tiek rādīts, ka jums nav pirkumu, ir vērts to izmēģināt.
Pēc tam jums vēlreiz jāpiesakās Wi-Fi tīklos un jāievēro lietotnes norādījumi, lai piekļūtu savai atrašanās vietai.
Kā atiestatīt atrašanās vietas un konfidencialitātes un tīkla iestatījumus?
- Dodieties uz Iestatījumi> Vispārīgi> Atiestatīt.
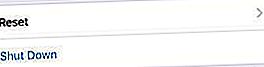
- Pieskarieties vienumam Atiestatīt tīkla iestatījumus un pēc pieprasījuma ievadiet savu piekļuves kodu.
- Pieskarieties vienumam Atiestatīt atrašanās vietu un konfidencialitāti un, ja tiek prasīts, ievadiet savu piekļuves kodu.
- Restartējiet savu iPhone, turot miega / modināšanas pogu un jebkuru skaļuma pogu.
 Atiestatiet tīkla iestatījumus un pēc tam atrašanās vietu un konfidencialitāti.
Atiestatiet tīkla iestatījumus un pēc tam atrašanās vietu un konfidencialitāti. 5. darbība: sazinieties ar lietotņu izstrādātājiem
Ja jūsu pirkto sarakstā trūkst konkrētas lietotnes, tā var būt problēma ar lietotņu izstrādātāju. Varbūt viņi noņēma App no App Store? Vai varbūt tas vairs nav saderīgs ar jūsu ierīci.
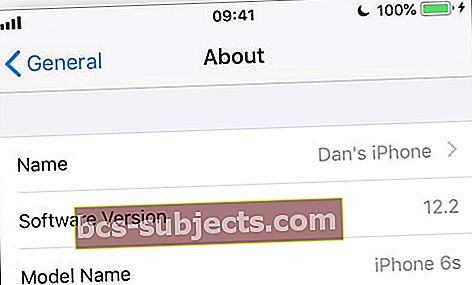 Iegūstiet svarīgu savietojamības informāciju no ierīces aptuveni lapas.
Iegūstiet svarīgu savietojamības informāciju no ierīces aptuveni lapas. Uzziniet lietotnes sistēmas prasības no lietotņu izstrādātāja vietnes.
To var salīdzināt ar savu operētājsistēmas programmatūru, dodoties uz Iestatījumi> Vispārīgi> Par.
Vai arī, ja izmantojat Mac datoru, izvēlņu joslā dodieties uz Apple> Par šo Mac.
 Iegūstiet savietojamības informāciju par savu Mac, lai redzētu, vai tas darbojas ar vēlamajām lietotnēm.
Iegūstiet savietojamības informāciju par savu Mac, lai redzētu, vai tas darbojas ar vēlamajām lietotnēm. 6. darbība: atjaunojiet no dublējuma
Daudzi lietotāji uzskata, ka pēc ierīces rūpnīcas iestatījumu atjaunošanas iegādātās lietotnes netiek rādītas App Store. Iespējams, to varēsit novērst, atjaunojot datus no dublējuma.
 Atkopšana no dublējuma var atgūt dažas pazaudētās lietotnes.
Atkopšana no dublējuma var atgūt dažas pazaudētās lietotnes. Lai gan iCloud vai iTunes dublējumā netiek saglabātas lietotnes, tas atceras, kādas lietotnes bija jūsu ierīcē. Atjaunojot dublējumu, jūsu ierīce automātiski lejupielādē visas lietotnes, kas tajā bijušas.
Lai atjaunotu no dublējuma, vispirms ir jāizdzēš ierīce. Tas jādara tikai tad, ja ierīcē ir datu dublējums.
Dodieties uz Iestatījumi> Vispārīgi> Atiestatīt> Dzēst visu saturu un iestatījumus. Kad tiek prasīts, ievadiet savu Apple ID un piekļuves kodu un izpildiet iestatīšanas rokasgrāmatu, lai atjaunotu no dublējuma, izmantojot iCloud vai iTunes.
 Pirms dublējuma atjaunošanas izdzēsiet visu saturu un iestatījumus.
Pirms dublējuma atjaunošanas izdzēsiet visu saturu un iestatījumus. 7. darbība: sazinieties ar Apple atbalsta dienestu
Ja jūsu iegādātās lietotnes joprojām netiek rādītas App Store, sazinieties tieši ar Apple atbalsta dienestu. Viņi var piedāvāt papildu palīdzību, piekļūstot jūsu konta datiem iTunes un App Store.
Informējiet viņus, ka jums ir problēmas ar App Store un Apple ID. Viņi var ieteikt tiešsaistes tērzēšanu vai tālruņa zvanu, lai jums palīdzētu - tas parasti ir bez maksas. Cerams, ka viņi var atrast jūsu pašreizējo problēmu avotu.
 Saņemiet Apple atbalstu, ja jūsu App Store joprojām tiek rādīts “Nav pirkumu”.
Saņemiet Apple atbalstu, ja jūsu App Store joprojām tiek rādīts “Nav pirkumu”. Mēs ceram, ka tas sniegs jums visu nepieciešamo palīdzību. Lūdzu, dariet mums zināmu, vai App Store joprojām tiek rādīts, ka jums nav pirkumu, un pastāstiet mums, ko Apple ieteica jums darīt. Mēs noteikti darīsim visu iespējamo, lai palīdzētu!