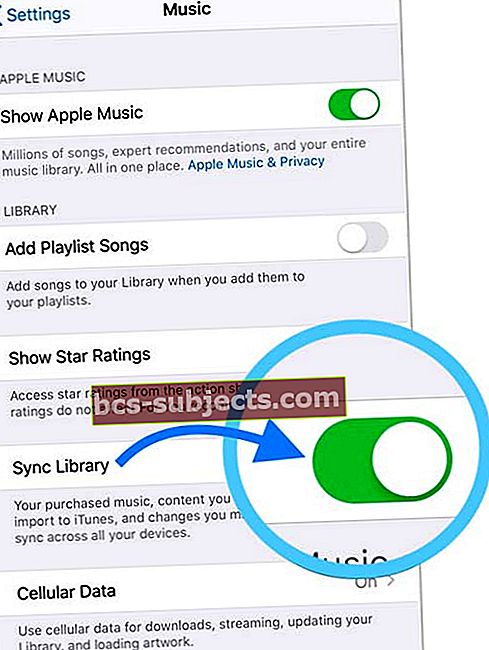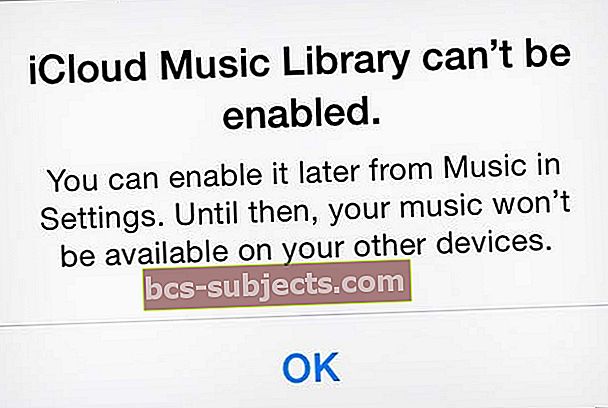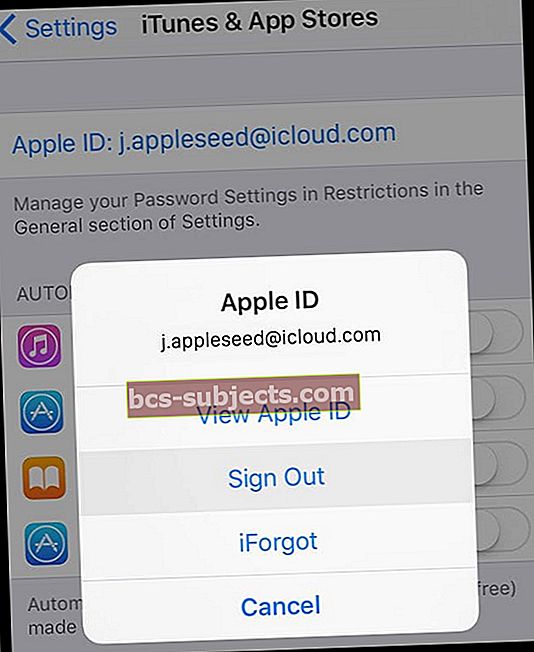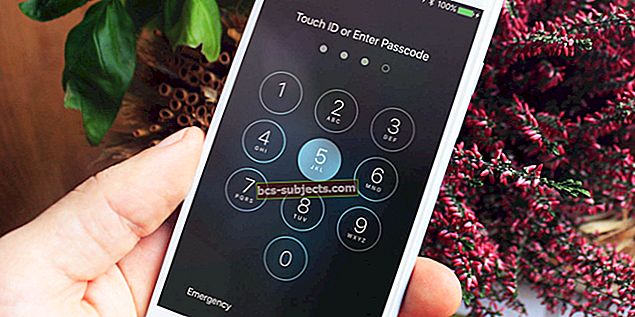Tikko atjauninājāt savu iPhone, iPad vai iPod uz jaunāko iOS vai iPadOS versiju, un tagad visa jūsu Apple Music vairs nav? Šķiet, ka jums vispār nav mūzikas? Ja tā, jūs neesat viens un parasti, tas ir ātrs risinājums.
Izpildiet šos ātros padomus, lai jūsu Apple Music atkal tiktu parādīta!
- Restartējiet vai piespiediet ierīci restartēt
- Pārbaudiet, vai Apple Music abonementiem ir ieslēgta sinhronizācijas bibliotēka (vai vecākai iOS, iCloud mūzikas bibliotēkai)
- Mēģiniet izmantot citu WiFi tīklu vai pārslēdzieties uz mobilajiem / mobilajiem datiem
- Pārslēdziet opciju Rādīt Apple mūziku un pēc tam atkal ieslēdziet iestatījumos
- Izrakstieties no iTunes un App Store, pēc tam pierakstieties vēlreiz
- Atiestatīt visus iestatījumus
- Dublēšana un atjaunošana, izmantojot iTunes (macOS Mojave un vecākas versijas) vai Finder lietotni (macOS Catalina +)
Pirms veicat jebko citu, restartējiet vai piespiediet ierīci restartēt
Ja esat tikko atjauninājis ierīci un Apple Music trūkst vai nav tukšs, ieteicams turpināt restartēt vai piespiedu kārtā restartēt, pirms veicat turpmāku problēmu novēršanu.
Dažreiz mums ir jārestartē ierīces pēc atjaunināšanas, lai šīs izmaiņas tiktu iestatītas.
 Kad tiek prasīts, velciet, lai izslēgtu ierīci.
Kad tiek prasīts, velciet, lai izslēgtu ierīci. Restartēšana vienkārši izslēdzas, pagaidiet dažas sekundes un atkal ieslēdziet. Spēka restartēšana ir nedaudz sarežģītāka ...
Lai piespiestu restartēt iDevice
- IPhone 6S vai vecākā versijā, kā arī visos iPad planšetdatoros ar mājas pogām un iPod Touch, vienlaikus nospiediet Sākums un Barošana, līdz redzat Apple logotipu
- IPhone 7 vai iPhone 7 Plus: nospiediet un turiet gan sānu, gan skaļuma samazināšanas pogas vismaz 10 sekundes, līdz redzat Apple logotipu
- IPad bez mājas pogas un iPhone 8 un jaunākiem modeļiem: nospiediet un ātri atlaidiet skaļuma palielināšanas pogu. Pēc tam nospiediet un ātri atlaidiet skaļuma samazināšanas pogu. Visbeidzot, nospiediet un turiet pogu Side / Top, līdz redzat Apple logotipu
Pārbaudiet, vai iCloud sinhronizē jūsu mūzikas bibliotēku
Kādu iemeslu dēļ, atjauninot ierīces iOS vai iPadOS, iCloud mūzikas bibliotēka dažkārt tiek izslēgta un pēc atjaunināšanas pabeigšanas netiek automātiski ieslēgta.
Cilvēkiem, kuri abonē Apple Music (apmaksātu abonēšanas pakalpojumu,), mūsu galvenais ieteikums ir pārbaudīt, vai iCloud mūzikas bibliotēka ir ieslēgta.
Apskatiet Apple Music sinhronizācijas iestatījumus
- Iet uzIestatījumi> Apple Music
- Pārbaudiet, vai pārslēdzat Sinhronizēt bibliotēku ir ieslēgts (vai vecākām iOS versijām, iCloud mūzikas bibliotēka)
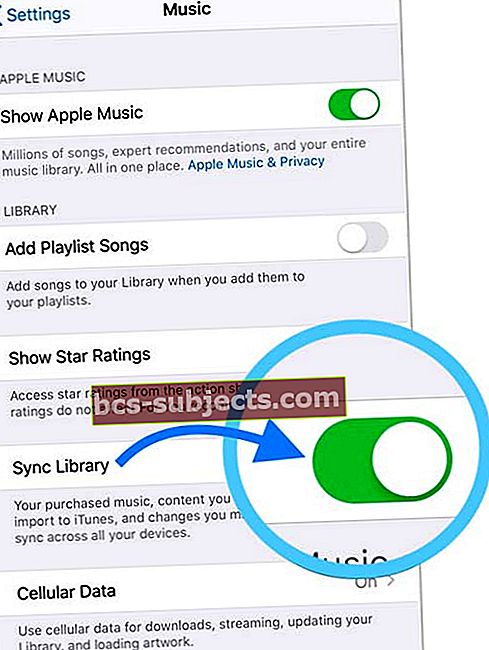
- Ja slēdzis ir izslēgts, ieslēdziet to un izlemiet, vai vēlatiesSaglabājiet mūziku vaiDzēst un aizstātierīcē jau esošā mūzika. Mēs iesakām izvēlēties Saglabājiet mūziku
- Pēc ieslēgšanas dodiet ierīcei minūti vai divas minūtes, lai mūzika atkal tiktu rādīta
- Ja tas jau ir ieslēgts, mēģiniet to izslēgt, pagaidiet dažas sekundes un atkal ieslēdziet to
Ja mapē Sinhronizācijas bibliotēka vai iCloud mūzikas bibliotēka nav opcijasIestatījumi> Mūzika, pārskatiet Apple ID, ar kuru esat pierakstījies, vietnē Iestatījumi> Apple ID. Šī opcija tiek parādīta tikai tad, kad Apple ID ir abonēts maksas Apple Music abonēšanas pakalpojumam.
Mēģiniet ieslēgt mobilos (mobilos) datus
Daži lasītāji atklāja, ka ir ieslēgti mobilie dati, un viņu Apple Music sāka parādīties.
- Iet uzIestatījumi> Mūzika
- Ritiniet uz leju līdz Mobilie vai mobilie dati
- Pieskarieties tam
- Ieslēdziet straumēšanu un / vai lejupielādes
Lejupielādējiet ierīcē vienu ierakstu
Vēl viens lasītāja padoms, kas bieži darbojas, ir pieskarties pogai Pārlūkot Apple mūziku un ierīcē lejupielādēt jaunu dziesmu.
Šķiet, ka daudziem tas ļauj sākt visu jūsu Apple Music un atkal parādīties!
Vai redzat kļūdas ziņojumu, ka iCloud mūzikas bibliotēku nevar iespējot? 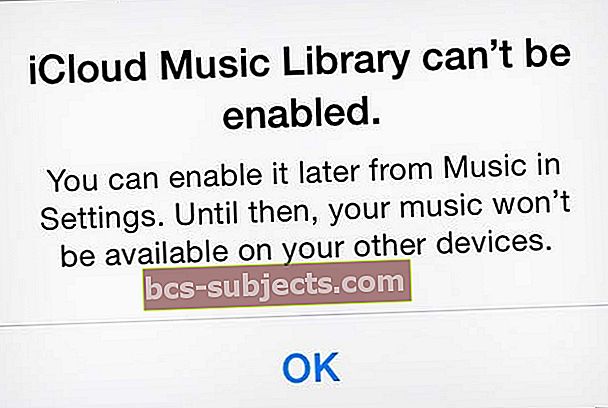
Ja redzat šo kļūdu, pārbaudiet, vai Apple serveri darbojas pareizi.
Pēc verifikācijas mēģiniet restartēt ierīci un pārslēdziet Iestatījumi> Mūzika>Sinhronizēt bibliotēku (vai iCloud mūzikas bibliotēka vecākām iOS versijām) izslēgta un ieslēgta - iespējams, dažas reizes būs jāatkārto šis process, lai ierīci savienotu ar Apple serveriem.
Atsvaidzināt Rādīt Apple Music
Ja jūsu Apple Music abonēšanas dziesmas un albumi netiek rādīti, pārliecinieties, vai esat ieslēdzis opciju Rādīt Apple mūzikuIestatījumi> Mūzika.
Ja tas jau ir ieslēgts, pārslēdziet to un ieslēdziet, lai atsvaidzinātu iestatījumu. 
Izrakstieties un atgriezieties iTunes un lietotņu veikalos
Ja neesat Apple Music abonents un jūsu mūzika netiek rādīta lietotnē Music, mēģiniet izrakstīties no iTunes un App Store.
- Iet uzIestatījumi> iTunes un App Store
- Pieskarieties pie Apple iD
- Izvēlieties Izrakstīties
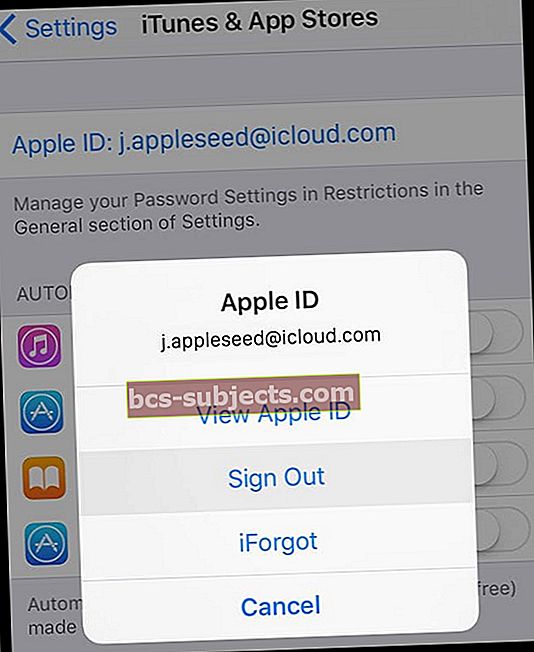
- Uzgaidiet, līdz ierīce pilnībā izrakstīsies un tiek parādīta opcija Pierakstīties
- Pieskarieties Pierakstīties un ievadiet savu Apple ID un paroli
- Pagaidiet, līdz veikalā tiek parādīts jūsu Apple ID, un pēc tam vēlreiz izmēģiniet lietotni Mūzika
Atiestatiet visus ierīces iestatījumus
Ja līdz šim neviens no padomiem jums nav izdevies, mēģināsim atiestatīt ierīces iestatījumus tikai gadījumā, ja kāds nejaušs iestatījums rada problēmas ar jūsu Apple mūzikas bibliotēku.
Kā atiestatīt iPhone, iPad vai iPod iestatījumus
- Parasti tas ir pēdējais līdzeklis, jo tas atjauno visu personalizēto funkciju rūpnīcas noklusējumus
- Iet uz Iestatījumi> Vispārīgi> Atiestatīt> Atiestatīt visu
- Tas atiestata visu noklusējumu iestatījumos, tostarp paziņojumus, brīdinājumus, spilgtumu un pulksteņa iestatījumus, piemēram, modināšanas trauksmes
- Atiestatot visus iestatījumus, visas jūsu personalizētās un pielāgotās funkcijas, piemēram, fona attēli un pieejamības iestatījumi, tiek atjaunotas pēc rūpnīcas noklusējuma.
- Šīs darbības veikšana neietekmē nevienu no jūsu personiskās ierīces datiem, tostarp fotoattēlus, tekstus, dokumentus un citus failus
- Pēc iPhone vai iDevice restartēšanas šie iestatījumi ir jāpārkonfigurē
Atjaunojiet dublējumu ierīcē, izmantojot iTunes vai Finder
Ja jūsu Apple mūzikas bibliotēka joprojām ir tukša, ieteicams dublēt un atjaunot ierīci, izmantojot iTunes (operētājsistēmai Windows un MacOS Mojave un vecākām versijām) vai lietotni Finder (operētājsistēmai macOS Catalina +).
Atjaunot, izmantojot iTunes
- Savienojiet savu iPhone ar datoru
- Palaidiet iTunes
- Atlasiet savu iPhone, iPad vai iPod
- IeslēgtsKopsavilkums logā pieskarietiesAtjaunot dublējumu
- Apskatiet katra dublējuma datumu un lielumu un izvēlieties visatbilstošāko
- Klikšķis Atjaunot
- Pagaidiet, līdz beigsies atjaunošanas laiks
- Pēc restartēšanas turiet ierīci savienotu un gaidiet, kamēr tā sinhronizēsies ar datoru
- Atvienojiet ierīci tikai pēc sinhronizācijas pabeigšanas
Uzziniet vairāk šajā rakstā: Kā novērst iPhone / iPad dublēšanu, atjaunināt un atjaunot kļūdas iTunes
Atjaunot, izmantojot Finder
- Atveriet lietotni Finder
- Kreisajā sānjoslā norādītajā atrašanās vietā atlasiet ierīci
- Pieskarieties cilnei Vispārīgi
- Sadaļā Dublēšana un atjaunošana izvēlieties Atjaunot dublējumu
- Apskatiet katra dublējuma datumu un lielumu un izvēlieties visatbilstošāko
- Klikšķis Atjaunot
- Pagaidiet, līdz beigsies atjaunošanas laiks
- Pēc restartēšanas turiet ierīci savienotu un gaidiet, kamēr tā sinhronizēsies ar datoru
- Atvienojiet ierīci tikai pēc sinhronizācijas pabeigšanas
Uzziniet vairāk šajā rakstā: vairs nav iTunes. Kā lietot Finder MacOS Catalina, lai sinhronizētu un atjaunotu iPhone