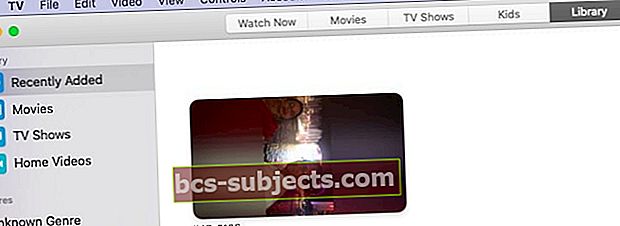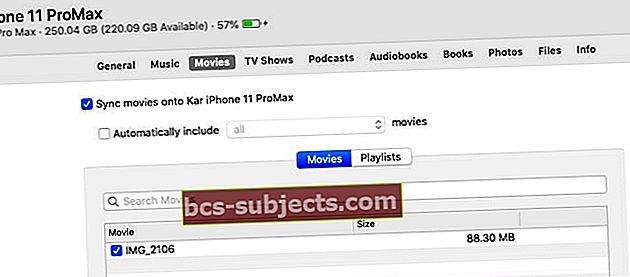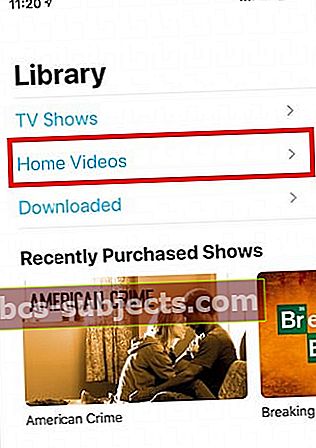Tagad, kad iTunes ir noņemts no MacOS Catalina, iPhone vai iPad sinhronizēšanai ar MacBook ir jāizmanto uzlabotā Finder lietotne. Daži lietotāji ir ziņojuši, ka pēc atjaunināšanas uz MacOS Catalina viņi nespēj sinhronizēt savu iPhone / iPad ar Mac.
Šķiet, ka lietotne Finder neatpazīst pievienoto iPhone vai iPad.
Ja rodas šī problēma, šeit ir daži padomi, kurus var izmantot, lai novērstu šo sinhronizācijas problēmu savā MacBook, kurā darbojas MacOS Catalina.
Izmantojiet Apple firmas kabeli!
Vispirms pievienojiet savu iPhone vai iPad ar oriģinālo kabeli savam Mac. Ja oriģināls nav pieejams, mēģiniet trešās puses kabeļa vietā izmantot Apple firmas kabeli. Daudzi cilvēki atklāj, ka, vienkārši nomainot kabeli uz tā oriģinālo vai Apple, ir atšķirība!

Kad esat savienojis savu iPhone ar Mac, noklikšķiniet uz “Uzticēties” un ievadiet iPhone piekļuves kodu, lai turpinātu, un pēc tam pārbaudiet tālāk norādītās darbības.
Mēs iesakām izmēģināt arī dažādus Apple kabeļus, lai savienotu savu iPhone vai iPad ar Mac, lai izslēgtu ar kabeļiem saistītas problēmas.
MacOS Catalina nav savienojums ar iPhone vai iPad
Lūdzu, izmēģiniet katru no šīm vienkāršajām darbībām un pārbaudiet, vai MacOS Catalina lietotne Finder spēj atklāt un izveidot savienojumu ar jūsu iPhone vai iPad.
- Pārbaudiet lietotnes Finder preferences. Klikšķiniet uz Finder> Preferences... augšējā izvēlnē
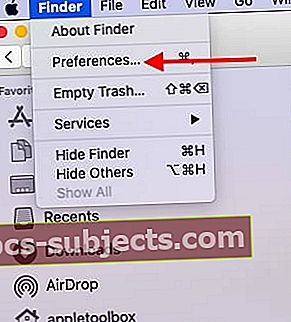 Sāciet, pārbaudot Finder preferences MacOS Catalina
Sāciet, pārbaudot Finder preferences MacOS Catalina - Iet uz Sānjosla cilnē Finder preferences
- Zem 'Rādīt šos vienumus sānjoslā: ’, Pārliecinieties, vai esat iespējojis iOS ierīces.
 Iespējojiet sānjoslas opciju, lai parādītu pievienotās iOS ierīces.
Iespējojiet sānjoslas opciju, lai parādītu pievienotās iOS ierīces. - Ja tas nav iespējots, Finder sānjoslā nevarēsit atrast savu iPhone / iPad
- Izmantojot 'VispārīgiCilnē Finder lietotnes preferencēs, atspējojietAtveriet mapes cilnēs, nevis logos’
- Noklikšķinot uz pievienotā iPhone, tam vajadzētu atvērt jaunu Finder logu
- Atrodiet un izdzēsiet lietotnes Finder preferenču saraksta failu.
- Atvērt Finder lietotne
- Klikšķiniet uz Iet> Doties uz mapi no augšējās izvēlnes
- Ieraksti '~ / Bibliotēka / Preferences /‘Bez pēdiņām un nospiediet enter
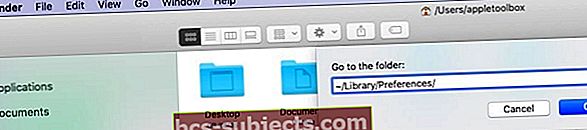
- Atrodiet failucom.apple.finder.plist ’ un velciet to uz miskasti
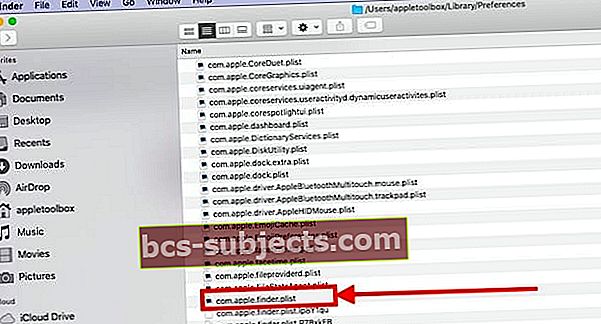
- Restartējiet lietotni Finder
- Pārbaudiet, vai jūs varat savienot savu iPhone / iPad ar Finder
- Ja visi iepriekš minētie iestatījumi ir labi, un jūs joprojām nevarat piekļūt savam iPhone,
- Atvienojiet savu iPhone / iPad no MacBook
- Restartējiet savu Finder lietotni. NospiedietVariantsTaustiņu un ar peles labo pogu noklikšķiniet uz Finder ikonas dokā un izvēlietiesAtkārtoti palaidiet’
 Izmantojiet programmu Restartēt, lai aktivizētu lietotni Finder
Izmantojiet programmu Restartēt, lai aktivizētu lietotni Finder - Vēlreiz pievienojiet savu iPhone vai iPad, izmantojot kabeli
- Pārbaudiet, vai lietotne Finder tagad spēj noteikt jūsu iPhone vai iPad
- Izslēgt pilnībā Mac un iPhone (nevis restartēt)
- Restartēt jūsu Mac seko jūsu iPhone un pēc tam palaidiet lietotni Finder un pārbaudiet, vai tā nosaka jūsu ierīci
Pārbaudiet Mac datora mājas mapē esošās atļaujas
Mēs jau iepriekš esam redzējuši šo problēmu ar citām MacOS lietotnēm, kurām nepieciešamas lasīšanas / rakstīšanas atļaujas. Iepriekš iTunes ziņoja, ka jūsu ierīci nevar sinhronizēt. Iepriekš, risinot šīs problēmas, mums ir izdevies tās atrisināt, atiestatot mājas mapes atļaujas. Lūk, kā jūs to darāt.
- Izmantojot izvēlnes joslu Finder, noklikšķiniet uz Go> Home
- Izvēlieties Fails> Saņemt informāciju
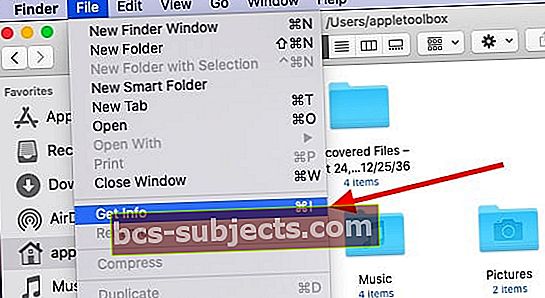
- Loga apakšdaļā dodieties uz Kopīgošana un atļaujas un atveriet to
- Augšdaļā noklikšķiniet uz darbību izvēlnes un izvēlieties ‘Lietot pievienotajiem vienumiem’
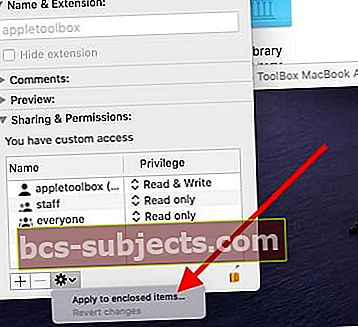
- Pirms darbības piemērošanas, lūdzu, neaizmirstiet noklikšķināt uz pogas “bloķēt” apakšējā labajā stūrī un ievadīt akreditācijas datus.
- Noklikšķiniet uz Labi, lai apstiprinātu darbību
- Izrakstieties no sava MacBook un piesakieties vēlreiz un mēģiniet vēlreiz
Mājas atiestatīšanas atļauja ir svarīgs Mac problēmu novēršanas rīks, par kuru lietotājiem būtu jāzina. Tas ir noderīgi, ja tādas programmas kā Preview, textedit vai Photos negaidīti tiek aizvērtas jūsu Mac datorā.
Joprojām nedarbojas?
Ja jums joprojām ir problēmas ar MacOS Catalina, kas nosaka jūsu iPhone vai iPad, iespējams, vēlēsities sazināties ar Apple atbalsta dienestu un ļaut viņiem palīdzēt. Jūs varat tieši tērzēt ar Apple atbalstu, un viņi varēs piekļūt jūsu problēmai un sniegt atbalstu.
Pēc savas pieredzes esam atklājuši, ka daudziem lietotājiem bija šī problēma, jo viņu Finder preferences pēc noklusējuma nebija iespējotas, lai parādītu pievienoto iPhone vai iPad. Otra izplatītā ar sinhronizāciju saistītā problēma prasa vairākus mēģinājumus atvienot un pievienot ierīci Mac datoram un pēc tam mēģināt sinhronizēt.
Sinhronizējiet un pārsūtiet mājas video uz iPad vai iPhone, izmantojot MacOS Catalina
Vairāki lasītāji ir jautājuši, kā viņi var izmantot sinhronizācijas procesu Katalīnā, lai pārsūtītu savus mājas video, kas atrodas vecajās iTunes filmu bibliotēkās. Šķiet, ka vilkšana un nomešana nedarbojas ar Sync.
Vecākajā MacOS, kad tika atbalstīts iTunes, lietotājs varēja viegli sinhronizēt savas mājas filmas, velkot un nometot tās no sākotnējās iTunes mapes, kurā atrodas filmas.
Izmantojot MacOS Catalina, šķiet, ka tāda satura kā mājas filmas sinhronizēšana tagad ir pārvietota uz TV lietotni. Visas mājas filmas tagad tiek sinhronizētas, izmantojot Mac App Catalina TV lietotni.
Lai sinhronizētu mājas filmas
- Mac datorā atveriet TV lietotni
- Jūs atradīsit tikai mapesNesen pievienotās”,“ Filmas ”un“ TV pārraides ”pēc noklusējuma.
- Velciet savu mājas filmu no iTunes mapēm uz TV lietotni VAI
- Ar peles labo pogu noklikšķiniet uz faila un izvēlietiesRediģēt ar ’> Atlasiet TV lietotni
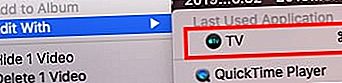 Varat arī mēģināt ievilkt filmas failu TV lietotnē
Varat arī mēģināt ievilkt filmas failu TV lietotnē - Šī darbība TV lietotnē automātiski izveido jaunu bibliotēku “Mājas video”
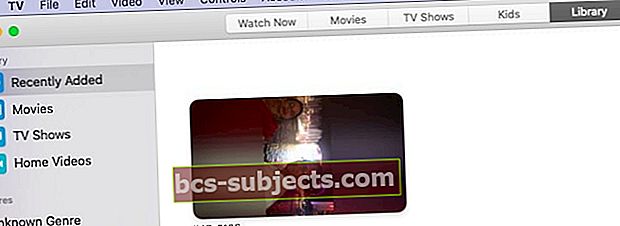
- Importētais mājas video tiek pārvietots uz šo jauno mapi
- Savienojiet savu iPhone vai iPad ar MacBook, izmantojot kabeli
- Palaidiet lietotni Finder un dodieties uz cilni Filmas
- Mapē izvēlieties Home Video un lietojiet Sync
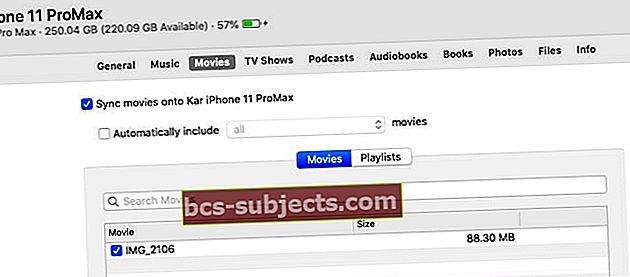
- Tagad, atverot TV lietotni iPhone tālrunī, mājas video jāatrod tā bibliotēkā.
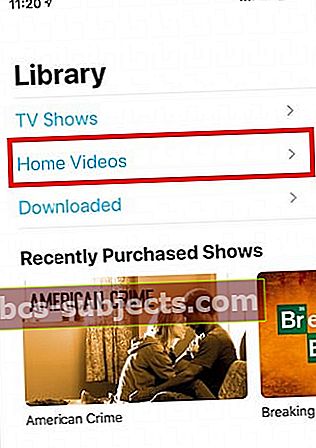
Divi galvenie šī procesa novērojumi: Dažreiz, pārsūtot video failu uz Mac lietotni TV, tas netiek parādīts uzreiz un prasa laiku. Mēs atklājām, ka piespiedu kārtā jāpamet TV lietotne, un pēc tam filmas failā izmantojot funkciju “Rediģēt ar TV lietotni” filmas saturs tiek nekavējoties parādīts TV lietotnē.
Lūdzu, paziņojiet mums, ja jums ir kādi jautājumi vai vēlaties dalīties ar padomu, kas palīdzēja jums novērst šo problēmu savā MacBook.

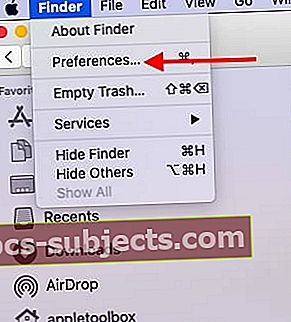 Sāciet, pārbaudot Finder preferences MacOS Catalina
Sāciet, pārbaudot Finder preferences MacOS Catalina Iespējojiet sānjoslas opciju, lai parādītu pievienotās iOS ierīces.
Iespējojiet sānjoslas opciju, lai parādītu pievienotās iOS ierīces.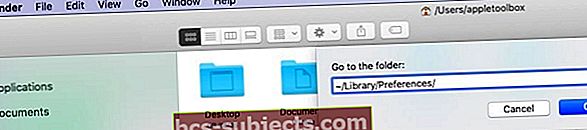
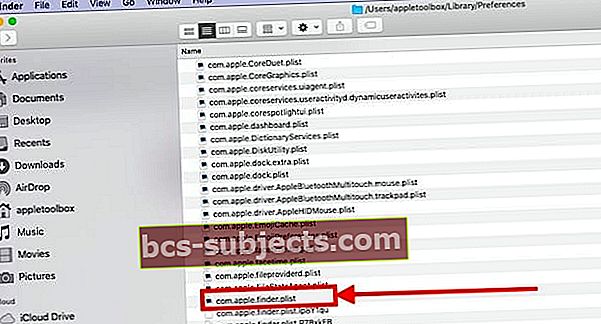
 Izmantojiet programmu Restartēt, lai aktivizētu lietotni Finder
Izmantojiet programmu Restartēt, lai aktivizētu lietotni Finder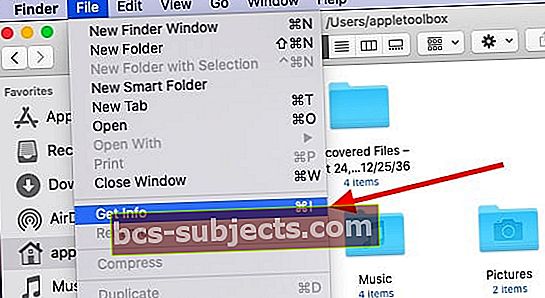
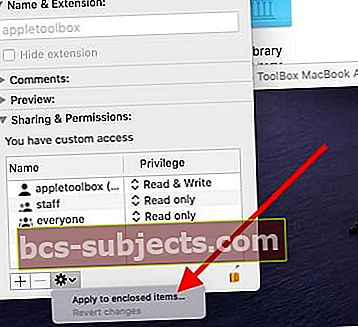
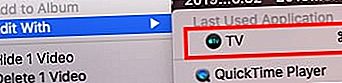 Varat arī mēģināt ievilkt filmas failu TV lietotnē
Varat arī mēģināt ievilkt filmas failu TV lietotnē