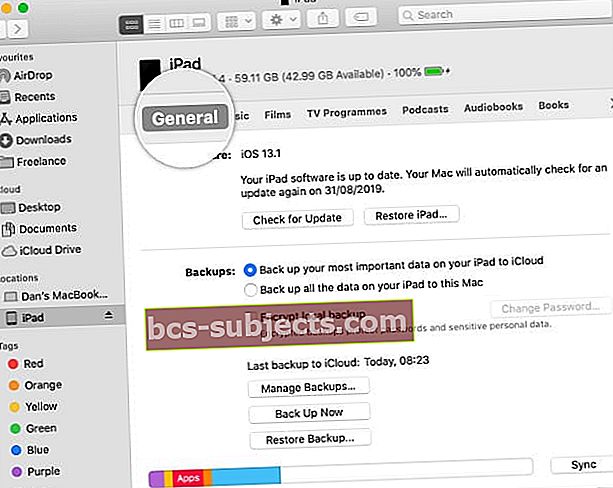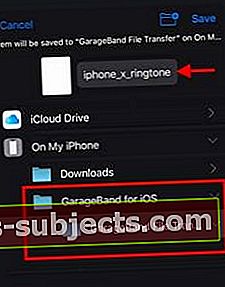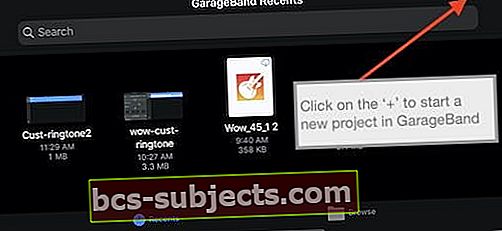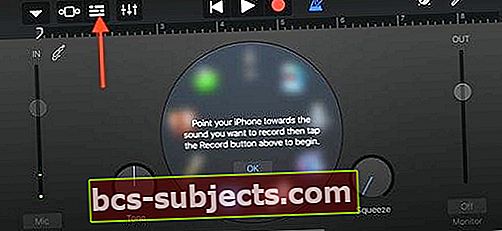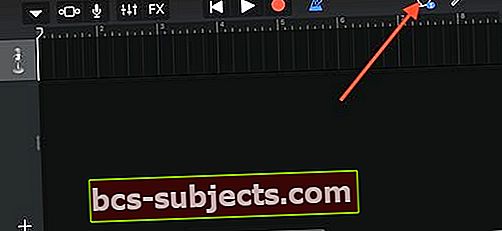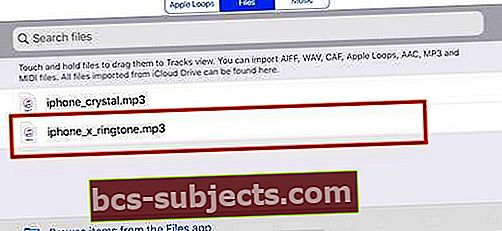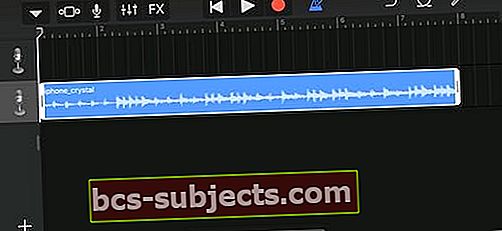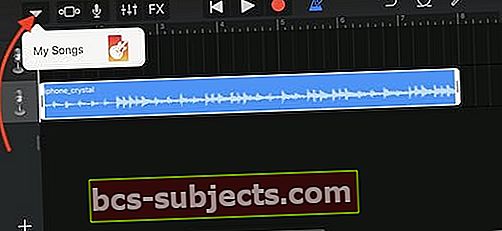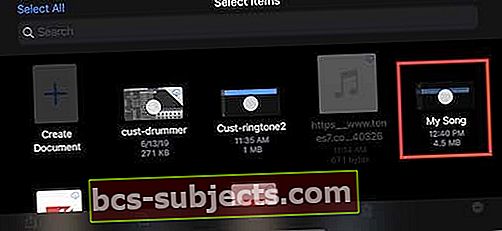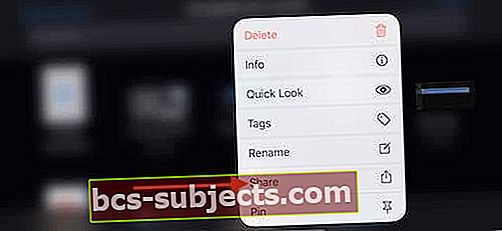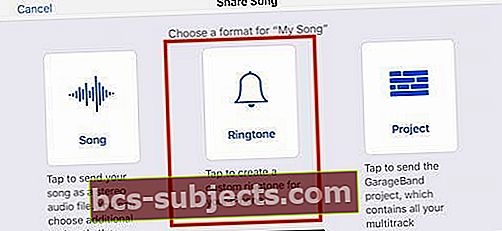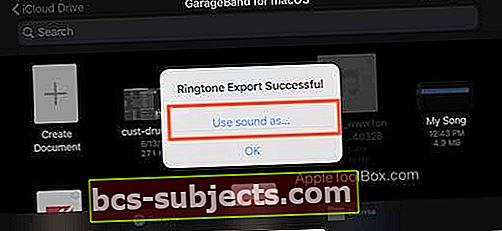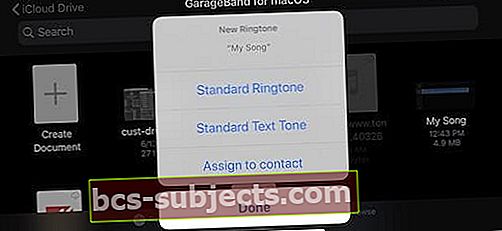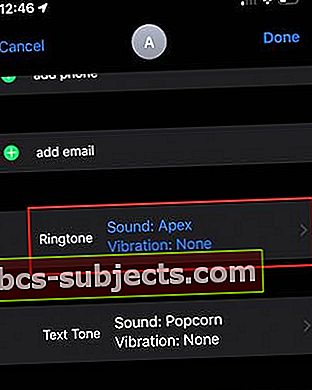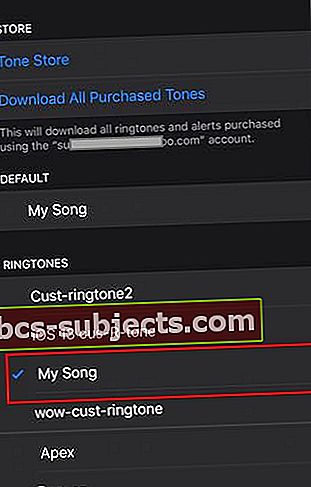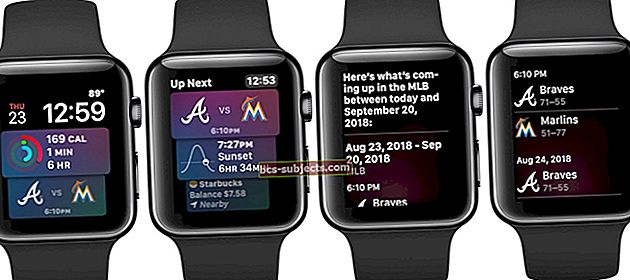Pielāgotie zvana signāli nav redzējuši lielu Apple mīlestību pēdējos dažos macOS un iOS izlaidumos. Tagad, nomainot iTunes operētājsistēmā macOS Catalina, ir vienkāršs veids, kā pārvietot zvana signālus, velkot un nometot, izmantojot Finder.
Šajā īsajā ceļvedī mēs izpētām dažas dažādas iespējas, kā jūs varat pārsūtīt savus pielāgotos zvana signālus un tos izmantot savā iPhone ierīcē operētājsistēmā iOS 13.
Saistīts:
MacOS Catalina lietotnē Finder nav sadaļas ‘Tones’
MacOS Catalina programmā Finder esošajai sinhronizācijas funkcijai nav toņu sadaļas. Arī jūsu mūzikas lietotnē vairs nav mapes “Signāli”.
Mūzikas un iTunes bibliotēkas varat pārlūkot MacOS Catalina, veicot šādas darbības:
- MacBook atveriet lietotni Finder
- Augšdaļā noklikšķiniet uz “Go” un izvēlieties “Go to Folder ..”.
- Lai Mac datorā atvērtu mūzikas bibliotēku, ierakstiet “~ / Music” bez pēdiņām
- Jūsu GarageBand, iTunes un Music mapes atrodas šeit.
Tā kā iTunes operētājsistēmā macOS Catalina ir aizstāts ar jauno mūzikas lietotni un lietotnes Finder sinhronizācijas funkcijām, pielāgoto zvana signālu pārvietošanas process no jūsu Mac uz iPhone nav tik acīmredzams kā iTunes.
Bet labā ziņa ir tā, ka tā ir vienkārša!
Vienkārši velciet un nometiet melodijas MacOS Catalina +
Zvana signālu pārvietošana no Mac datora, kurā darbojas MacOS Catalina +, ir tikpat vienkārša kā velciet un nometiet!
- Savienojiet savu iPhone, iPad vai iPod ar Mac
- Mac datora lietotnē Finder atveriet jaunu logu un pieskarieties cilnei Vispārīgi
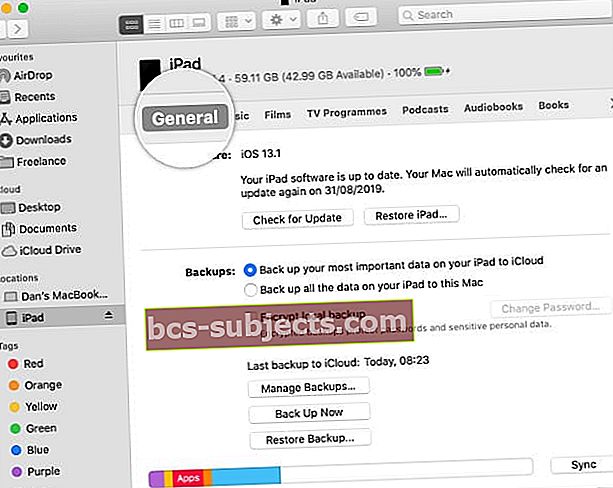
- Atveriet citu Finder logu un atrodiet zvana failus (formatētus m4r), kurus vēlaties kopēt uz savu iPhone
- Velciet šos m4r failus no sava Mac datora
- Nometiet to savā iPhone tālrunī lietotnē Finder
Ja tas nedarbojas, noteikti velciet un nometiet .m4r mapē FinderVispārīgi ierīces cilni.
Ja izmantojat vairākas iTunes bibliotēkas, ņemiet vērā, ka Apple nesen iesniedza baltu dokumentu, kurā viņi aicināja, ka vairākas iTunes bibliotēkas pašlaik netiek atbalstītas macOS Catalina beta versijās, taču šī funkcija tiks pievienota vēlāk.
Ja pielāgotā zvana signāla vilkšana un nomešana uz iPhone iTunes nedarbojās, izmēģiniet tālāk norādītās papildu darbības.
Risinājums, lai pārsūtītu pielāgotos zvana signālus no MacOS Catalina
Daži no mūsu lasītājiem mēģināja pārvietot savus pielāgotos zvana signālus no GarageBand savā Mac datorā uz saviem iPhone, taču mums nebija veiksmīgi tos sinhronizēt.
Risinājums, kuru izmantojām, lai pielāgotos zvana signālus pārsūtītu no MacBook uz iPhone, ir iCloud diska / failu lietojumprogrammas opcijas izmantošana kopā ar GarageBand lietotni iOS. GarageBand lietotnei ir iespējota iCloud izmantošana iestatījumos.
Pamatideja ir koplietot MacBook pielāgoto zvana signālu ar iPhone, kurā darbojas GarageBand. Kad tas ir pieejams iOS GarageBand, mēs to eksportējam kā zvana signālu uz iPhone kontaktu lietotni.
Ļaujiet mums sākt un ielieciet nedaudz elkoņa smērvielu šim risinājumam!
Nosūtiet pielāgoto zvana signāla failu (.m4a, .m4r) no sava MacBook uz e-pastu vai izmantojiet sava MacBook lietotni Finder.
 Sūtot to no Mac, lai piekļūtu tam iPhone tālrunī. Pasta vietā varat izmantot arī Finder.
Sūtot to no Mac, lai piekļūtu tam iPhone tālrunī. Pasta vietā varat izmantot arī Finder. Lūdzu, veiciet tālāk norādītās darbības, lai pārsūtītu šos pielāgotos zvana signālus uz savu iPhone, kurā darbojas operētājsistēma iOS 13.
- Pieskarieties zvana signāla pielikumam no sava e-pasta
- Pieskarieties ikonai Kopīgot ekrāna apakšējā kreisajā stūrī
- Izvēlieties ‘Saglabāt failos’

- Pārvietojiet lejupielādēto zvana signālu mapē ‘GarageBand failu pārsūtīšana’
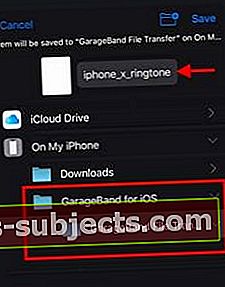
- Pārvietojiet zvana signālu uz GarageBand iOS mapē savā iPhone.
- Pēc tam savā iPhone tālrunī atveriet lietotni GarageBand un pieskarieties ikonai “+”
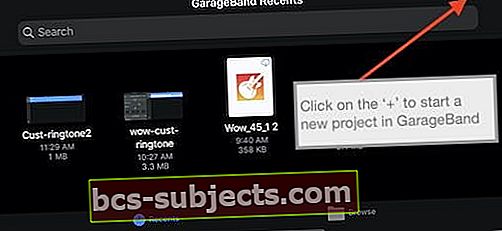
- Nākamajā ekrānā kā ierakstu veidu izvēlieties ‘Audio Recorder’

- Ekrāna augšdaļā pieskarieties Dziesmas
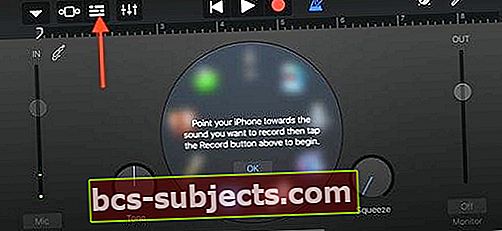
- Pēc tam ekrāna augšējā labajā stūrī pieskarieties cilpas ikonai
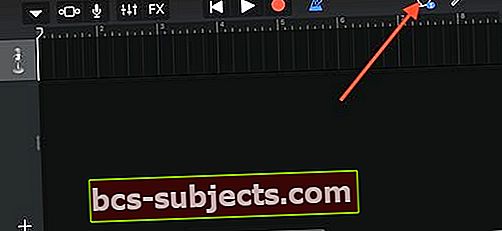
- Zvana signāls, kuru iepriekš pārvietojāt, izmantojot failu, tagad ir pieejams šeit.
- Pieskarieties zvana signālam un turiet to un velciet to kā ierakstu
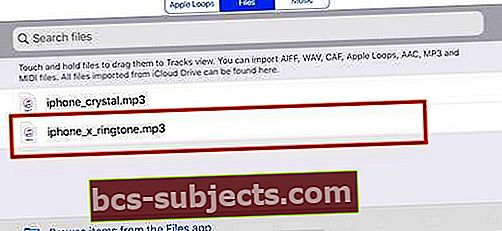
- Jūsu zvana signāls tiek importēts kā ieraksts
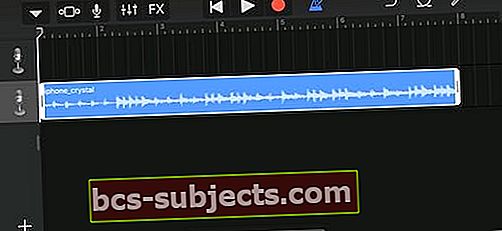
- Pieskarieties lejupvērstās bultiņas ikonai un atlasiet “Manas dziesmas”
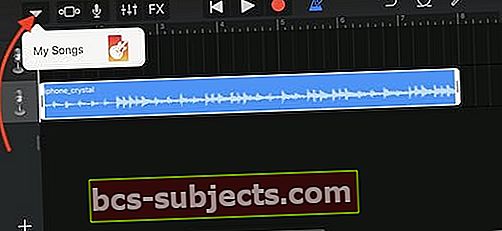
- Jūsu zvana signāls tiek automātiski saglabāts kā “Mana dziesma”
- Pieskarieties Atlasīt un pēc tam izvēlieties ‘Mana dziesma’
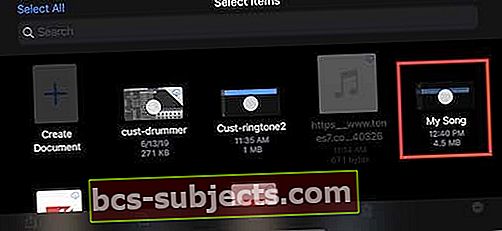
- No opcijām izvēlieties ‘Kopīgot’
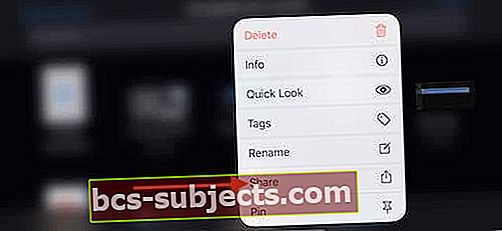
- Šeit pieskarieties ‘Zvana signāls’ un pēc tam izvēlieties ‘Eksportēt’.
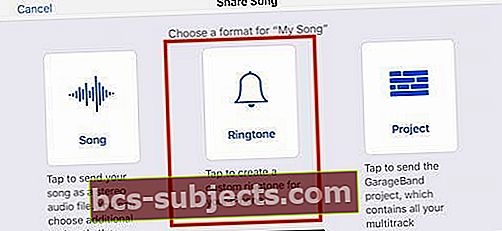
- Atlasiet ‘Izmantot skaņu kā ..’ un izvēlieties vajadzīgā zvana signāla veidu un pieskarieties Gatavs
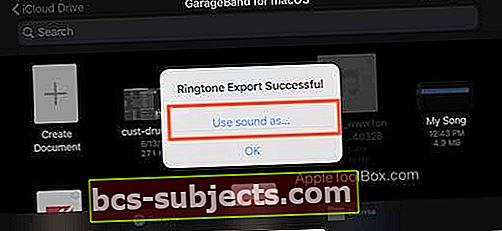
- Izvēlieties starp standarta zvana signālu, tekstu vai piešķiriet tieši kontaktpersonai šeit.
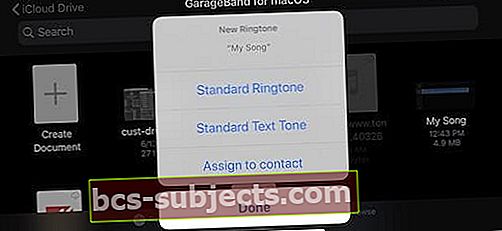
- Jūsu zvana signāls tagad ir eksportēts, un tam varat piekļūt, izmantojot lietotni Kontakti
Kā piešķirt pielāgotu zvana signālu kontaktam operētājsistēmā iOS 13
Šis process nav mainījies operētājsistēmā iOS 13. Atveriet savu iPhone lietotni Kontakti un atlasiet kontaktu, kuram vēlaties piešķirt jauno pielāgoto zvana signālu.
- Pieskarieties ‘Rediģēt’
- Ritiniet uz leju līdz ‘Zvana signāls’ un pieskarieties tur
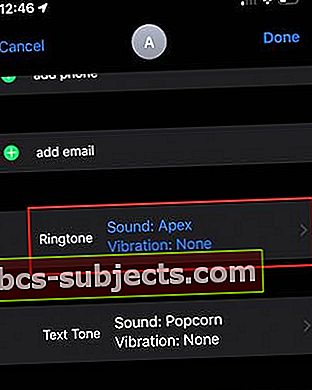
- Izvēlieties pielāgoto zvana signālu, kuru eksportējāt no GarageBand
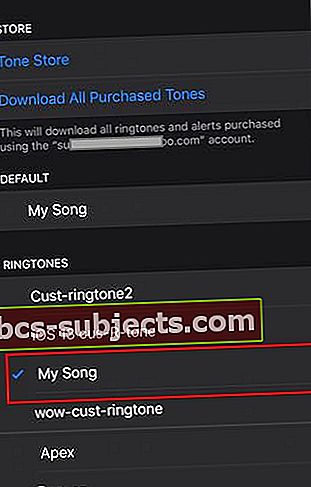
- Ekrāna augšējā labajā stūrī pieskarieties “Gatavs”
Varat arī izmantot šo procesu, lai mainītu jebkura iPhone kontaktpersonas noklusējuma teksta signālu.
 Izmantojiet projektu GarageBand operētājsistēmai iOS, lai pārsūtītu melodijas no MacOS Catalina.
Izmantojiet projektu GarageBand operētājsistēmai iOS, lai pārsūtītu melodijas no MacOS Catalina. Padoms: Ja strādājat, lai izveidotu savus pielāgotos zvana signālus Garage Band operētājsistēmā macOS Catalina, kad esat gatavs eksportēt zvana projektu no MacOS Catalina, noklikšķiniet uz Kopīgot> Projekts uz iOS GarageBand, un zvana signāls būs viegli pieejams. savā iPhone tālrunī, atverot GarageBand.
Vai pēc macOS atjaunināšanas nevar pievienot jaunus zvana signālus?
Risinājums ir vispirms noņemt visus esošos toņus no sava iPhone, restartēt tālruni un pēc tam vēlreiz importēt zvana signālu, izmantojot vai nu vilkšanas un nomešanas metodi, vai šajā rakstā minēto pielāgoto zvana signālu.
Kopsavilkums
Mēs ceram, ka šis soli pa solim risinājums jums bija noderīgs. Lai gan šis process lieliski darbojas, pārsūtot pielāgotus zvana signālus no MacOS Catalina vai tos, kurus lejupielādējat no tīmekļa, iespējams, tas nav ideāls risinājums, ja jāpārsūta pilna ar pielāgotiem zvana signāliem.
Ja vēlaties pārsūtīt vai sinhronizēt pielāgotus zvana signālus no sava MacBook, varat izbaudīt dažus no iecienītākajiem padomiem un ieteikumiem.