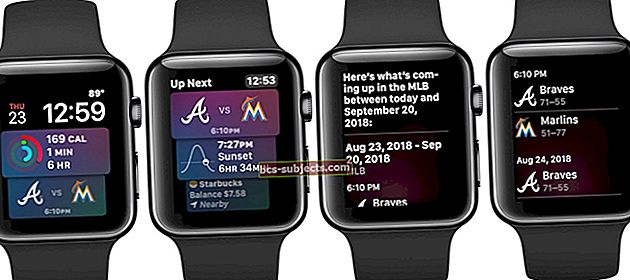Vai Safari nevar ielādēt noteiktas lapas? Apple noklusējuma tīmekļa pārlūks parasti ir uzticama lietotne neatkarīgi no tā, vai izmantojat iPhone, iPad vai Mac. Bet daži lietotāji iestrēgst, kad Safari saka, ka nevar atvērt lapu, jo adrese nav pareiza.
Tas var notikt par katru apmeklēto lapu vai tas var ietekmēt tikai noteiktas vietnes, piemēram, YouTube vai Facebook. Jebkurā gadījumā to ir viegli novērst, veicot dažas vienkāršas problēmu novēršanas darbības. Tālāk mēs precīzi paskaidrosim, kas jums jādara.
1. solis. Pārbaudiet interneta savienojumu
Visizplatītākais iemesls, kāpēc cilvēki nevar ielādēt tīmekļa lapu pārlūkprogrammā Safari, ir tas, ka viņu interneta savienojums ir pārtraukts. Iespējams, jums pietrūka mobilo datu vai varbūt ir problēma ar jūsu Wi-Fi tīklu.
Mēģiniet atvērt dažas dažādas tīmekļa lapas pārlūkprogrammā Safari savā iPhone, iPad vai Mac datorā. Ja kāds no tiem tiek ielādēts, jūs zināt, ka jūsu interneta savienojums nav vainīgs.
 Mēģiniet ielādēt lapas citā pārlūkprogrammā.
Mēģiniet ielādēt lapas citā pārlūkprogrammā. Ja Safari saka, ka katras apmeklētās lapas adrese nav derīga, mēģiniet kaut ko ielādēt citā ierīcē vai citā pārlūkprogrammā.
Jūs varētu atklāt, ka nekas netiek ielādēts vispār. Šajā gadījumā, iespējams, ir problēma ar jūsu interneta savienojumu. Restartējiet Wi-Fi maršrutētāju vai sazinieties ar interneta pakalpojumu sniedzēju, lai saņemtu palīdzību tā novēršanā.
2. solis. Atsvaidziniet lapu pārlūkprogrammā Safari
Rakstot tīmekļa adresi ar roku, ir viegli kļūdīties. Patiesībā tas ir tik vienkārši, ka dažreiz saites, uz kurām noklikšķināt uz citām vietnēm, kļūdaini ievadīja tas, kurš tās izveidoja.
Veltiet laiku, lai vēlreiz pārbaudītu tīmekļa adresi Safari augšdaļā. Pievērsiet uzmanību pareizrakstības kļūdām vai nepareizām pieturzīmēm. Un pārliecinieties, ka neizmantojat .com ja tā būtu .org vai kaut kas cits.
 Vai varat pamanīt kļūdu šajā tīmekļa adresē?
Vai varat pamanīt kļūdu šajā tīmekļa adresē? Kad esat pārliecināts, ka tīmekļa adrese ir uzrakstīta pareizi, pieskarieties vai noklikšķiniet uz atjaunot pogu, lai mēģinātu to vēlreiz ielādēt. Šī ir apļveida bultiņa pa labi no vietnes Safari adreses.
Mac datorā nospiediet Opcija + Cmd + R lai mēģinātu vēlreiz ielādēt šo vietni, neizmantojot saglabāto kešatmiņu. Ja tas darbojas, izpildiet tālāk sniegtos norādījumus, lai notīrītu vietnes datus no Safari, jo, iespējams, ir kļūdaina kešatmiņa.
3. solis. Ielādējiet vietnes mobilo versiju
Lielākā daļa vietņu dinamiski maina izskatu mazākos ekrānos, tāpēc jūs joprojām varat tās izmantot iPhone, iPad vai iPod touch ierīcēs. Iespējams, ka pārlūkprogramma Safari nevar atvērt lapu, jo tā mēģina ielādēt nepareizu ierīces versiju.
IPhone tālrunī, iPad planšetdatorā vai iPod touch dodieties uz Iestatījumi> Safari> Pieprasīt darbvirsmas vietni. Izvēlieties izslēgt opciju uz Pieprasīt darbvirsmas vietni visām vietnēm. Vai arī, ja tas jau ir izslēgts, mēģiniet to ieslēgt.
 Pārliecinieties, ka neviena vietne nemēģina ielādēt darbvirsmas versiju.
Pārliecinieties, ka neviena vietne nemēģina ielādēt darbvirsmas versiju. Mac datorā mainiet sava Safari loga izmēru, lai mainītu vietņu parādīšanos. Pārliecinieties, vai tā ir pietiekami liela, lai skatītu vietņu darbvirsmas versijas.
4. solis. Aizveriet Safari un mēģiniet vēlreiz
Safari varētu domāt, ka adrese nav derīga, jo pārlūkprogrammā fonā rodas problēmas. Dažreiz tas notiek ar jebkuru lietotni. Lai to labotu, aizveriet pārlūkprogrammu Safari, pēc tam atveriet to un mēģiniet vēlreiz ielādēt to pašu lapu.
IPhone, iPad vai iPod touch ierīcē jums jāvelk uz augšu no ekrāna apakšdaļas (vai veiciet dubultklikšķi uz pogas Sākums), lai skatītu visas atvērtās lietotnes. Pabīdiet Safari no ekrāna augšdaļas, lai to aizvērtu.
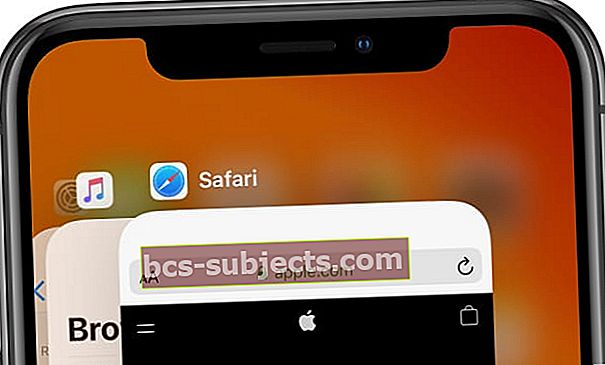 Pabīdiet lietotnes no ekrāna augšdaļas, lai tās aizvērtu.
Pabīdiet lietotnes no ekrāna augšdaļas, lai tās aizvērtu. Pirms atkārtoti atverat pārlūkprogrammu Safari, noteikti atgriezieties sākuma ekrānā, pretējā gadījumā jūsu ierīce faktiski neaizver lietotni.
Mac datorā dodieties uz Safari> Aizveriet Safari no izvēlnes joslas. Vai arī nospiediet Cmd + Q kamēr Safari ir jūsu aktīvā lietotne. Ja Safari nereaģē, nospiediet Opcija + Cmd + Escape piespiest to atmest vietā.
5. solis. Restartējiet ierīci
Pirms mēģināt vēlreiz ielādēt Safari, ieslēdziet un ieslēdziet iPhone, iPad, iPod vai Mac, ja vēl neesat to izdarījis. Pirms ierīces izslēgšanas ieteicams vēlreiz aizvērt Safari.
IPhone, iPad vai iPod touch ierīcē nospiediet un turiet Miega / nomodā pogu ar kādu no abiem Skaļums pogu, pēc tam pabīdiet, lai izslēgtu.
 Bīdiet, lai izslēgtos, kad to pieprasa ekrānā redzamais ziņojums.
Bīdiet, lai izslēgtos, kad to pieprasa ekrānā redzamais ziņojums. Mac datorā atveriet Apple izvēlni un atlasiet Izslēgt, pēc tam apstipriniet, ka vēlaties izslēgt Mac.
Pagaidiet vismaz 30 sekundes, pirms nospiežat Miega / nomodā vai Jauda pogu, lai restartētu ierīci, atkārtoti atveriet Safari un mēģiniet vēlreiz ielādēt dažādas lapas.
6. solis. Atjauniniet uz jaunāko programmatūru
Neatkarīgi no tā, vai ierīci pēdējo reizi atjauninājāt pirms gada vai pirms nedēļas, tagad vēlreiz jāpārbauda, vai nav jaunu Apple laidienu. Ja Safari tiek atskaņots programmatūras kļūdas dēļ, Apple vajadzētu smagi strādāt, lai atbrīvotu tā labojumu.
IPhone tālrunī, iPad planšetdatorā vai iPod touch dodieties uz Iestatījumi> Vispārīgi> Programmatūras atjaunināšana. Lejupielādējiet un instalējiet visus pieejamos ierīces atjauninājumus.
 Instalējiet jaunāko programmatūru savā iPhone no lietotnes Iestatījumi.
Instalējiet jaunāko programmatūru savā iPhone no lietotnes Iestatījumi. Mac datorā atveriet Apple izvēlni un dodieties uz Sistēmas preferences> Programmatūras atjaunināšana. Atkal pārliecinieties, vai esat lejupielādējis un instalējis jaunākos atjauninājumus.
7. solis. Notīriet vietnes datus no Safari
Safari saglabā visu veidu datus no dažādām vietnēm, lai uzlabotu pārlūkošanas pieredzi. Ar tik daudz datu failiem ir viegli sabojāties, kas var izraisīt arī citas problēmas ar Safari.
Jūs varat notīrīt savas vietnes datus no Safari, lai mēģinātu tos labot. Kad jūs to izdarīsit, tas izdzēsīs jūsu pārlūkošanas vēsturi un iztukšos jūsu apmeklēto vietņu kešatmiņu. Neuztraucieties, tas neietekmē jūsu grāmatzīmes vai saglabātās paroles.
IPhone tālrunī, iPad planšetdatorā vai iPod touch dodieties uz Iestatījumi> Safari. Ritiniet uz leju un pieskarieties opcijai Notīrīt vēsturi un vietnes datus, pēc tam apstipriniet, ka vēlaties to notīrīt uznirstošajā izvēlnē.

Mac datorā atveriet Safari un dodieties uz Vēsture> Notīrīt vēsturi no izvēlnes joslas. Tad dodieties uz Safari> Preferences> Privacy. Atveriet Pārvaldiet vietnes datus logu un izvēlieties Noņemt visus dati.
8. solis. Mainiet ierīces izmantoto DNS
Jūs varat domāt par savu domēna vārdu sistēmu (DNS) kā adrešu grāmatu, kuru jūsu ierīce izmanto, lai internetā atrastu konkrētas vietnes. Ja Safari nevar atvērt lapu, jo adrese nav derīga, iespējams, ir problēma ar jūsu DNS.
Iestatījumos varat viegli mainīt ierīces noklusējuma DNS. Var izmantot daudz alternatīvu DNS serveru. Mēs iesakām Google publisko DNS, taču varat izpildīt tālāk sniegtos norādījumus, lai izmantotu arī citus DNS serverus.
IPhone tālrunī, iPad planšetdatorā vai iPod touch dodieties uz Iestatījumi> Wi-Fi. Pieskarieties i poga blakus Wi-Fi tīklam, pēc tam atlasiet Konfigurēt DNS. Ievadiet izvēlētos DNS serverus (zemāk atrodiet Google publiskos DNS serverus).
 Augšdaļā atlasiet Manuāli un pievienojiet savus servera iestatījumus.
Augšdaļā atlasiet Manuāli un pievienojiet savus servera iestatījumus. Mac datorā atveriet Apple izvēlni un dodieties uz Sistēmas preferences> Tīkls. Sānjoslā atlasiet savu Wi-Fi tīklu un pēc tam dodieties uz Papildu> DNS. Ievadiet izvēlētos DNS serverus (zemāk atrodiet Google publiskos DNS serverus).
Google publiskajam DNS pievienojiet šos serverus:
- 8.8.8.8
- 8.8.4.4
Ātrāk atveriet lapas, paātrinot Safari
Kamēr Safari var atvērt lapas, tas ir diezgan labs pārlūks. Tas nozīmē, ka jūs varētu atrast, ka pārlūkprogramma Safari lēni atver lapas, pat ja tā neuzskata, ka adrese vairs nav derīga.
Problēmas ar ātrumu, iespējams, ir vislielākās sūdzības par Safari. Tas mēdz palēnināties, jo vairāk jūs to lietojat. Par laimi ir daudz darbību, kuras varat veikt, lai padarītu Safari ātrāku, un to izpilde aizņem tikai dažas minūtes.