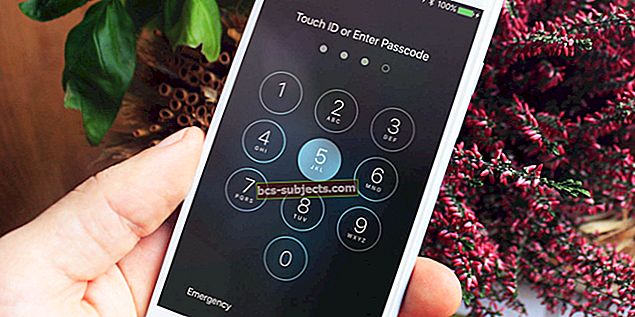Viens no lielākajiem iPhone jauninājumiem bija iespēja tuvināt ar šķipsnu. Šis intuitīvais žests mainīja mūsu mijiedarbību ar tehnoloģijām. Šajās dienās jūs varat žestikulēt gandrīz visās ierīcēs, ieskaitot Mac, izmantojot Apple trackpad vai Magic Mouse.
Pārvelciet starp lietotnēm, atveriet misijas vadību, pārbaudiet Paziņojumu centru vai dodieties uz darbvirsmu - tas viss un vēl vairāk ir iespējams ar vienu pirksta kustību. Ja savā Mac datorā neizmantojat žestus, jūs darāt visu lēnāk.
Šajā ziņojumā mēs izpētām iebūvētos žestus Apple Mac datorā: kā tos izmantot, pielāgot un labot, kad pele vai skārienpaliktnis vairs nedarbojas.
Mēs pat parādīsim, kā izvērst šos žestus, izmantojot trešās puses programmatūru!
Kas man ir nepieciešams, lai izmantotu žestus savā Mac datorā?
 Jūs varat žestikulēt ar Magic Mouse, kas nāk ar jūsu iMac, bet ne tik daudz kā uz skārienpaliktņa. Attēls no Apple.
Jūs varat žestikulēt ar Magic Mouse, kas nāk ar jūsu iMac, bet ne tik daudz kā uz skārienpaliktņa. Attēls no Apple. Ja jums pieder Mac, visticamāk, jums jau ir viss nepieciešamais, lai sāktu tajā izmantot žestus. Visos Apple MacBooks gadiem ilgi ir bijuši iebūvēti multitouch skārienpaliktņi, un iMacs tiek piegādāti kopā ar Magic Mouse vai Magic Trackpad.
Magic Trackpad ir MacBook skārienpaliktņa bezvadu versija. Tas piedāvā lielu daudz pieskāriena virsmu, ar kuru var žestikulēt. Pilnīgi godīgi sakot, es dodu priekšroku pelei: jums nav nepieciešams paklājs, jums nav nepieciešams tik daudz vietas, un ir vairāk iebūvētu žestu.
Tas nozīmē, ka Apple Magic Mouse ir gluda un stilīga pat pēc desmit gadiem tirgū. Tā augšpusē ir skārienjutīgs stikls, lai ar to varētu arī žestikulēt. Lai gan tas ir nedaudz triks mazākās virsmas dēļ.
Tā rezultātā Apple piedāvā daudz mazāk iebūvētu žestu Magic Mouse salīdzinājumā ar skārienpaliktni. Bet jūs vienmēr varat balstīties uz šiem žestiem, izmantojot trešo pušu programmatūras iespējas.
Kā es varu izmantot iebūvētos žestus savā Mac datorā?
Apple iebūvēja diezgan daudz žestu operētājsistēmas Mac datorā, kas pēc noklusējuma būtu jāieslēdz. Ja tādi nav, tos ir viegli atrast un ieslēgt sistēmas preferencēs. Daži no žestiem ir arī pielāgojami!
Kā lietot žestus ar Apple Magic Mouse
 Sistēmas preferencēs atlasiet peli, lai redzētu savus Mac žestus.
Sistēmas preferencēs atlasiet peli, lai redzētu savus Mac žestus. Mac datora izvēlņu joslā dodieties uz > Sistēmas preferences ... pēc tam noklikšķiniet Pele. Loga augšdaļā ir divas iespējas: Norādiet un noklikšķiniet vai Vairāk žestu.
Norādiet un noklikšķiniet ļauj mainīt ritināšanas uzvedību, pievienot sekundāru klikšķi un pelē ieslēgt viedo tālummaiņu. Neviens no tiem nav īpaši aizraujošs, lai gan viedajai tālummaiņai noteikti ir sava vieta.
Interesantas lietas atrodas zem Vairāk žestu cilni. Apple Magic Pelei jūs saņemat tikai trīs iebūvētus žestus, taču tie visi ir intuitīvi un ērti lietojami. Ieslēdziet tos ar izvēles rūtiņām un virziet kursoru virs katras opcijas, lai redzētu videoklipu par žestu darbībā.
 Logā Preferences skatiet darbībā esošā žesta priekšskatījumu.
Logā Preferences skatiet darbībā esošā žesta priekšskatījumu. Pāreja starp lapām tiek izmantota tikai tīmekļa pārlūkprogrammām. Velciet pa labi vai pa kreisi ar vienu pirkstu, lai atgrieztos pēdējā apmeklētajā lapā. Bet pārējie divi žesti ir lieliski piemēroti daudzuzdevumu veikšanai jūsu Mac datorā.
Pārvelciet starp pilnekrāna lietotnēm tieši tā, kā tas izklausās. Virziet uz priekšu un atpakaļ starp savām Spaces un lietojumprogrammām. Es to visu laiku izmantoju, pētot, rakstot, rediģējot attēlus vai pārbaudot savus e-pastus.
Tiem, kuriem nepatīk pilnekrāna režīms, Mission Control ļauj vienā acumirklī redzēt visus atvērtos logus. Veiciet dubultskārienu uz Magic Mouse ar diviem pirkstiem, lai skatītu visas atvērtās lietotnes. Pēc tam noklikšķiniet uz tā, uz ko vēlaties koncentrēties.
Ja jūs vispār esat vīlušies par Apple iebūvētajiem Magic Mouse žestiem, apskatiet tālāk norādītās trešo pušu programmatūras iespējas.
Kā lietot žestus ar Apple MacBook vai Magic Trackpad
 Skārienpaliktņa lietotājiem ir pieejami vēl vairāk žestu.
Skārienpaliktņa lietotājiem ir pieejami vēl vairāk žestu. Ja kopā ar iMac izvēlējāties Apple Magic Trackpad, jums paveicas, jo ir pieejams daudz vairāk žestu. Tas pats attiecas uz MacBook īpašniekiem, kuri var žestēt uz iebūvētā skārienpaliktņa.
Mac datora izvēlņu joslā dodieties uz > Sistēmas preferences ...> Skārienpaliktnis. Jūs saņemsiet trīs iespējas: Norādiet un noklikšķiniet, Ritināt un tuvināt, un Vairāk žestu.
Norādiet un noklikšķiniet ir diezgan pašsaprotams. Izvēlieties, kā noklikšķināt, vai sekundāro klikšķi, izmantojot skārienpaliktni. Šeit ir arī lieliska funkcija, lai meklētu definīcijas vai priekšskatītu tīmekļa lapas ar trīs pirkstu pieskārienu. Es to lietoju visu laiku!
Ritināt un tuvināt arī nepiedāvā neko negaidītu. Lai gan jūs varat saspiest, lai tuvinātu vai pagrieztu, izmantojot skārienpaliktni, ko nevar izdarīt ar Magic Mouse.
Vairāk žestu ir vieta, kur sākas jautrība. Ieslēdziet līdz septiņiem iebūvētiem žestiem Mac skārienpaliktnim, no kuriem četri ļauj pielāgot to izmantošanu. Šie žesti ietver:
- Pārvelciet starp lapām
- Pārvelciet starp pilnekrāna lietotnēm
- Misijas kontrole
- Paziņojumu centrs
- App Exposé
- Launchpad
- un Rādīt darbvirsmu.
 Apple skārienpaliktnim piedāvā daudz vairāk iebūvētu žestu nekā Magic Mouse.
Apple skārienpaliktnim piedāvā daudz vairāk iebūvētu žestu nekā Magic Mouse. Virziet kursoru virs katras opcijas, lai redzētu videoklipu par to, kā tas darbojas. Es iesaku vienlaikus pievienot tikai vienu žestu savai darbplūsmai. Lai gan šīs lietas ir tik intuitīvas, nav vajadzīgs ilgs laiks, lai tās visas iemācītos no galvas.
Atkal, ja jūs pievīla piedāvājums, jūs varētu interesēt trešās puses programmatūra, kuru mēs detalizēti aprakstām tālāk. Jūs varat iegūt vairāk žestu un gandrīz bezgalīgi pielāgot.
Kāpēc žesti nedarbojas manā Mac datorā?
Ir daudz lietu, kas var traucēt žestiem, strādājot pie Apple Mac skārienpaliktņa vai Magic Mouse. Ja rodas kādas problēmas, izmēģiniet tālāk sniegtos padomus, lai uzzinātu, vai tie palīdz.
Un paziņojiet mums komentāros apakšā, kurš padoms jums der!
Ieslēdziet un pievienojiet savu Magic Mouse vai Trackpad Bluetooth
 Pārliecinieties, ka jūsu Magic Mouse vai Magic Trackpad ir uzlādēta un ieslēgta. Attēls no Apple.
Pārliecinieties, ka jūsu Magic Mouse vai Magic Trackpad ir uzlādēta un ieslēgta. Attēls no Apple. MacBook īpašnieki var izlaist šo darbību, jo viņu iebūvētais skārienpaliktnis vienmēr ir ieslēgts un pievienots. Bet, ja izmantojat Magic Mouse vai Magic Trackpad, ir jāpārbauda dažas pamatlietas.
Uzlādējiet savu Magic Mouse vai Trackpad, izmantojot komplektācijā iekļauto kabeli, un noteikti dodiet tam pietiekami daudz laika, lai to uzlādētu. Vecākiem produktiem apakšā ielieciet jaunu bateriju komplektu.
Pārliecinieties, ka strāvas slēdzis ir ieslēgts, aiz slēdža vajadzētu redzēt zaļu fonu. Tagad dodieties uz > Sistēmas preferences ...> Bluetooth. Pārliecinieties, ka jūsu Magic Mouse vai Magic Trackpad ir redzama un savienota ar Mac.
Sazinieties ar Apple, lai saņemtu papildu atbalstu, ja tā nav.
 Jūsu Magic Mouse vai Magic Trackpad var izveidot savienojumu, izmantojot Bluetooth.
Jūsu Magic Mouse vai Magic Trackpad var izveidot savienojumu, izmantojot Bluetooth. Notīriet piesārņojuma virsmu no netīrumiem un gružiem
Netīrumu, putekļu un pirkstu nospiedumu uzkrāšanās uz peles vai skārienpaliktņa skārienvirsmas var mulsināt Mac, mēģinot žestikulēt. Pārliecinieties, ka tā ir tīra un skaidra, noslaukot to ar nedaudz samitrinātu mīkstu drānu.
Uzmanieties, lai Mac, Magic Mouse vai Magic Trackpad iekšpusē nebūtu šķidruma!
 Notīriet Magic Mouse vai skārienpaliktni ar mīkstu drānu.
Notīriet Magic Mouse vai skārienpaliktni ar mīkstu drānu. Atjauniniet savu Mac uz jaunāko macOS versiju
Programmatūras kļūdas vai novecojusi programmatūra var apturēt mūsu ierīču pareizu darbību. Ja žesti nedarbojas jūsu Magic Mouse vai skārienpaliktnī, pārliecinieties, vai jūsu Mac darbojas jaunākā MacOS versija.
Izvēlnes joslā dodieties uz > Sistēmas preferences ...> Programmatūras atjaunināšana. Lejupielādējiet un instalējiet visus pieejamos atjauninājumus, pēc tam mēģiniet vēlreiz izmantot žestus.
Tas pats attiecas uz trešo pušu programmatūru. Pārbaudiet izstrādātāja vietni, lai pārliecinātos, ka izmantojat jaunāko versiju, un lejupielādējiet to, ja neesat.
 Programmatūras atjaunināšana Mac datorā ir viens no labākajiem veidiem, kā nodrošināt tās nevainojamu darbību.
Programmatūras atjaunināšana Mac datorā ir viens no labākajiem veidiem, kā nodrošināt tās nevainojamu darbību. Sistēmas preferencēs ieslēdziet žestus
Dažreiz mūsu iestatījumi mainās, mums pašiem to nemanot. Pārliecinieties, ka jūsu žesti joprojām ir ieslēgti, un iestatiet to, kā jums patīk, Mac sistēmas sistēmas preferencēs.
Izpildiet iepriekš sniegtos norādījumus, lai ieslēgtu Magic Peles vai skārienpaliktņa žestus.
Atiestatiet PRAM savā Mac datorā
Parametru RAM (PRAM) ietaupa daudz mazu informācijas daļu par Mac iestatījumiem. Tādas lietas kā ekrāna spilgtums, skaļums un Wi-Fi tīkls. PRAM korupcija var radīt problēmas arī ar jūsu žestiem.
PRAM ir viegli atiestatīt, nezaudējot neaizvietojamus datus savā Mac datorā:
- Iet uz > Izslēgt un apstipriniet, ka vēlaties Izslēgt Mac.
- Atstājiet daudz laika, lai Mac pilnībā izslēgtos.
- Nospiediet barošanas pogu un pēc tam nekavējoties turiet šādus taustiņus:
opcija + komanda + P + R.
- Pēc 20 sekundēm vai dzirdot starta signālu, atlaidiet taustiņus.
 Turiet šos taustiņus, ieslēdzot Mac, lai atiestatītu PRAM.
Turiet šos taustiņus, ieslēdzot Mac, lai atiestatītu PRAM. No bibliotēkas izdzēsiet daudzu pieskārienu preferences
Jūsu Mac datorā tiek saglabātas visu veidu programmatūras preferences kā plist failus bibliotēkā. Varat izdzēst dažas no šīm preferencēm, un jūsu Mac tās automātiski atjauno.
Daži plist faili, kas saistīti ar multitouch, var būt bojāti. Ja tas notiek, jūsu Mac žesti vairs nedarbojas, un jums tie ir jānoņem plist failus, lai to labotu.
Atrodiet un noņemiet plist failus, izmantojot programmu Finder:
- Atvērt Meklētājs un atlasiet Ej no izvēlnes joslas.
- Turiet opcija tastatūrā un atlasiet Bibliotēka no saraksta.
- Atrodi Preferences mapi un noņemiet šo plist faili:
- com.apple.AppleMultitouchMouse.plist
- com.apple.driver.AppleBluetoothMultitouch.mouse.plist
 Turiet opcijas taustiņu, lai piekļūtu bibliotēkai programmā Finder, un tur varat atrast savus preferenču failus.
Turiet opcijas taustiņu, lai piekļūtu bibliotēkai programmā Finder, un tur varat atrast savus preferenču failus. Pielāgojiet žestus savā Mac datorā, izmantojot trešās puses programmatūru
Daudzus no mums nepietiek ar skārienpaliktni un burvju peles žestiem, ko piedāvā macOS. Ar šādu lielu multitouch virsmu, protams, ir iespējams vairāk. Nu, tieši tam tic arī trešo pušu izstrādātāji.
Ir daudz lietojumprogrammu, kas ļauj rediģēt, pielāgot un pievienot burvju peles vai skārienpaliktņa žestus jūsu Mac datorā. Šajā amatā mēs koncentrēsimies uz diviem no tiem: MagicPrefs un BetterTouchTool.
MagicPrefs
MagicPrefs ir vispopulārākā žestu rediģēšanas programmatūra Mac. Iespējams, tas ir tāpēc, ka tas ir bez maksas. Bet šajās dienās tas nāk ar diezgan lielu nozveju: MagicPrefs vairs netiek atbalstīts.
Tas nozīmē, ka vairs nav atjauninājumu, nav kļūdu labojumu un jaunu funkciju. Tā kā Apple turpina izlaist jaunas macOS versijas, ir tikai laika jautājums, līdz MagicPrefs pārtrauks darboties. Bet mēs vēl neesam tur.
Neskatoties uz to, ko, šķiet, domā daudzi lietotāji, MagicPrefs joprojām darbojas MacOS Mojave. Jums vienkārši nedaudz jāpielāgo konfidencialitātes un pieejamības iestatījumi.
 Neskatoties uz to, ko jūs, iespējams, esat dzirdējuši, MagicPrefs joprojām darbojas uz MacOS Mojave.
Neskatoties uz to, ko jūs, iespējams, esat dzirdējuši, MagicPrefs joprojām darbojas uz MacOS Mojave. Kā instalēt MagicPrefs uz MacOS Mojave:
- Atveriet programmu MagicPrefs no mapes Lejupielādes.
- Ja MagicPrefs neizdodas atvērt:
- Iet uz Sistēmas preferences> Drošība un konfidencialitāte.
- Atbloķējiet piekaramo atslēgu, izmantojot administratora paroli.
- Noklikšķiniet uz Vispārīgi cilni un atveriet MagicPrefs.
- Tagad ieslēdziet piekļuvi MagicPrefs piekļuvei:
- Iet uz Sistēmas preferences> Drošība un konfidencialitāte.
- Atbloķējiet piekaramo atslēgu, izmantojot administratora paroli.
- Noklikšķiniet uz Privātums cilni un atrodiet Pieejamība sānjoslā.
- Atzīmējiet izvēles rūtiņu, lai ieslēgtu MagicPrefs.
 MagicPrefs nedarbojas, ja vien iespējojat piekļuvi pieejamībai, izmantojot drošības un konfidencialitātes preferences.
MagicPrefs nedarbojas, ja vien iespējojat piekļuvi pieejamībai, izmantojot drošības un konfidencialitātes preferences. Kā izveidot pielāgotus žestus, izmantojot MagicPrefs:
- Izvēlnes joslā dodieties uz > Sistēmas preferences ...> MagicPrefs.
- Atlasiet Magic Mouse, Magic Trackpad vai MacBook Trackpad.
- Atzīmējiet izvēles rūtiņu, lai ieslēgtu noteiktus žestus.
- Izmantojiet nolaižamos lodziņus, lai mainītu katra žesta darbību.
- Virziet kursoru virs žesta, lai redzētu to animētu grafikā labajā pusē.
 Ir daudz žestu, kurus var pielāgot, izmantojot MagicPrefs, kas ļauj pilnībā izmantot jūsu Magic Mouse vai skārienpaliktņa potenciālu.
Ir daudz žestu, kurus var pielāgot, izmantojot MagicPrefs, kas ļauj pilnībā izmantot jūsu Magic Mouse vai skārienpaliktņa potenciālu. Kā atinstalēt MagicPrefs no MacOS Mojave:
- Atveriet jaunu Meklētājs logu uz jūsu Mac.
- Pārejiet uz Pieteikumi mapi un velciet MagicPrefs uz atkritni.
- Turiet opcija un atlasiet Iet> Bibliotēka no izvēlnes joslas.
- Meklējiet “magicprefs” un ierobežojiet meklēšanu tikai bibliotēkā.
- Izdzēsiet visus atrastos failus.
BetterTouchTool
Atšķirībā no MagicPrefs, BetterTouchTool ir augstākās kvalitātes pakalpojums. Lai gan jūs varat saņemt 45 dienu bezmaksas izmēģinājumu. Augstākās klases lietotnes priekšrocība ir tā, ka tā tiek pastāvīgi atbalstīta un atjaunināta. Tāpēc tai vajadzētu turpināt strādāt ar macOS tuvākajā nākotnē.
BetterTouchTool ļauj ne tikai pielāgot Magic Mouse un trackpad žestus, bet arī rediģēt skārienjoslas pogas jaunajā MacBook Pro.
Tā kā BetterTouchTool joprojām tiek atbalstīts, to ir ļoti viegli lejupielādēt un instalēt. Vienkārši izpildiet vietnē sniegtos norādījumus vai sazinieties ar izstrādātāju, lai saņemtu papildu palīdzību.
 BetterTouchTool piedāvā milzīgu žestu pielāgošanu!
BetterTouchTool piedāvā milzīgu žestu pielāgošanu! Paziņojiet mums, kādus žestus jūs visbiežāk izmantojat savā Mac datorā. Vai tie ir no standarta opcijām, vai tas ir pielāgots trešās puses žests?