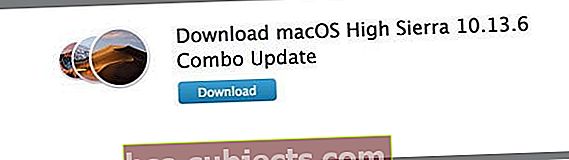Pēc atjaunināšanas uz jaunāko MacOS versiju daži lasītāji ziņo par problēmām, kas saistītas ar MacOS lietotņu veikala atjauninājumu lapu. Acīmredzot lietotņu veikalā tiek rādīti nepieciešamie atjauninājumi, taču, noklikšķinot uz atjauninājumu ikonas, tiek parādīts paziņojums “Nav pieejami atjauninājumi”.
Bet lietotņu veikala emblēmā joprojām tiek rādīti nepieciešamie atjauninājumi. Tāpēc šķiet, ka starp lietotņu veikala emblēmu un lietotņu veikala atjauninājumu lapu ir atvienojums. Un tas ir diezgan sašutums!
Par laimi, mums ir pāris labojumi, kas, šķiet, ir triks šai MacOS lietotņu veikala atjauninājumu problēmai!
Pirmkārt, šādas problēmas bieži rodas stundās un dienās pēc jauna macOS atjauninājuma izlaišanas. Šie pieprasījumi atjaunināt pārpildītos Apple serverus.
Bieži vien serveri vienkārši nespēj sekot līdzi. Līdz ar to jūsu dators parāda atvienojumu starp to, kam faktiski ir nepieciešami atjauninājumi, no tā, kas jau ir atjaunināts.
Šajā gadījumā jūsu lietojumprogrammas ir atjauninātas, taču joprojām tiek parādīta emblēma, kas norāda, ka ir nepieciešami atjauninājumi.Tos sauc par spoku atjauninājumiem.

Nezināmu iemeslu dēļ programmatūra patiešām ir jāatjaunina, taču lietotņu veikals nedara šos atjauninājumus pieejamus lejupielādei, kaut arī tajā ir norāde, ka ir nepieciešami atjauninājumi.
Tātad jūsu lietotņu veikalā ir redzami daži atjauninājumi. Noklikšķinot uz cilnes, tajā netiek rādīta atjaunināšanas poga vai pat norādīts, kurām lietotnēm ir nepieciešami atjauninājumi. Vēl viena atvienošana! Uh ...
Ja jūsu problēmas ir tādas, ka lietotņu veikals ir tukšs (nada, nekas), tad pārbaudiet šo ziņu.
Tātad ķersimies pie tā!
Pirmais Apple īkšķa noteikums - mēģiniet restartēt
Pirms jūs pavadāt daudz laika, mēģinot novērst savu MacOS lietotņu veikala atjauninājumu problēmu, izslēdziet un pēc tam dublēsimies.
Dažreiz, veicot šo vienkāršo darbību, lietotņu veikals tiek atiestatīts, tāpēc tas atpazīst to, kam nepieciešami atjauninājumi un kas pašlaik ir atjaunināts.
Tāpēc izmēģiniet šo un izslēdziet to, pēc tam barojiet to vēlreiz.
Labākā prakse ir pilnībā izslēgt un NEVIS restartēt
Kāpēc? Izslēgšana izslēdz datoru gandrīz pilnībā un operētājsistēmu atsāk tikai tad, kad nospiežat barošanas pogu.
Izslēgšana izgāž visu un ieslēdzas no nulles stāvokļa. Visi procesi tiek atbrīvoti un atjaunoti no jauna. Ja kādā kešatmiņā ir kaut kas paliekošs, tas tiek pārrakstīts, kad atkal ieslēdzat.
No otras puses, restartējot sesija vienkārši tiek pabeigta MacOS un pēc tam atkārtoti tiek ielādēta operētājsistēma. Restartējot notīriet dažas kešatmiņas, piemēram, procesora cieto disku un atmiņu.
Tā ir īsa versija par to, kāpēc šajā konkrētajā gadījumā iesakām izslēgt, salīdzinot ar restartēšanu.
Ja macOS lietotņu veikala atjauninājumi joprojām netiek rādīti
Tātad, ja izslēgšana jums neko nedarīja un jūs joprojām redzat nozīmītes, kas norāda, ka ir nepieciešami atjauninājumi, apskatiet savas lietotņu veikala sistēmas preferences.
Atveriet sadaļu Sistēmas preferences un atlasiet lietotņu veikalu, ieslēdziet Automātiski pārbaudīt atjauninājumus un atzīmējiet izvēles rūtiņu IESLĒGT visas opcijas.
Tas ietver lejupielādi, lietotņu atjauninājumu instalēšanu, macOS atjauninājumu instalēšanu un sistēmas instalēšanu.
Kad esat izvēlējies, noklikšķiniet uz pogas Pārbaudīt tūlīt. Pārbaudiet, vai izmaiņu veikšana Sistēmas prefektos rada izmaiņas un atrisina jūsu problēmas.

Pārbaudiet lietotņu veikala pirkumus
Ja sistēmas prefektu maiņa jums neizdevās, pārbaudīsim, vai jūsu lietotņu veikalā nav pirkumu.
Kad lietotņu veikals ir atvērts, atlasiet ikonu Purchased. Lai skatītu visus iepriekšējos pirkumus, jums, iespējams, būs jāpiesakās, izmantojot Apple ID un paroli.

Bieži dodoties uz cilni “Pirkumi”, tiek atklāts, ka esat kaut kā atteicies no veikala.
Un tas lūdz jūs pieteikties vēlreiz. Kad tas būs izdarīts, varēsiet lejupielādēt atjauninājumus.
Izmēģiniet manuālo metodi
Rūpīgi apskatiet iegādātās lietotnes un pārliecinieties, vai no tām varat atjaunināt lietotnes. Tā tiek uzskatīta par manuālās atjaunināšanas metodi.
Diemžēl lietotņu atjaunināšana, izmantojot iegādāto lapu, tiek veikta pa vienam, taču šī stratēģija atjaunina jebkuru lietotni, kurai tā patiešām ir nepieciešama.

Mēģiniet atjaunināt tikai vienu lietotni, izmantojot lapu App Store Purchased.
Daži lasītāji ziņo, ka pēc vienas lietotnes manuālas atjaunināšanas logā Atjauninājumi pārējās lietotnes tiek aizpildītas kā parasti. Ej figūra!
Pārbaudiet Featured
Līdzīgi kā pirktās lietotnes, atverot lietotņu veikalu, atlasiet ikonu Piedāvātās. Pēc tam atrodiet savas lietotnes šajā piedāvātajā lapā.
Pārbaudiet, vai zem kādas jūsu lietotnes atrodas atjaunināšanas poga. Ja tā, atjauniniet šīs lietotnes no turienes.
Jūs varat atklāt, ka pēc vienas lietotnes atjaunināšanas lapā Piedāvātie logi Atjauninājumi kā parasti tiek rādītas visas pārējās lietotnes, kurām nepieciešami atjauninājumi. Ja tā, atjauniniet no šī loga.
Lejupielādējiet un instalējiet kombinēto atjauninājumu
Kombinētajā atjauninājumā ir iekļautas visas izmaiņas kopš galvenās macOS vai OS X versijas sākotnējās izlaišanas. Kombinētie atjauninājumi bieži novērš iepriekšējo atjauninājumu problēmas, jo tās ir pilnīgas programmatūras versijas, nevis tikai atjauninājumi (saukti par deltām).
Kombinētie atjauninājumi lielāko daļu jūsu operētājsistēmas programmatūras faktiski aizstāj ar jaunu versiju. Bet tie nepārraksta un neizdzēš jūsu lietotāja datus un informāciju.
Atjauniniet savu Mac, izmantojot kombinēto atjauninājumu
Lai atrastu jūsu Mac kombinēto atjauninājumu, apmeklējiet Apple atbalsta vietni un meklēšanas joslā ierakstiet vārdu Combo Update, kam seko vajadzīgā MacOS vai OS X versija.
Pēc tam meklēšanas rezultātos atrodiet šī kombinētā atjauninājuma lejupielādi vajadzīgajai versijai.
Tātad, piemēram, vēlaties kombinēto atjauninājumu MacOS High Sierra
- Meklēšanas joslā ierakstiet kombinēto atjauninājumu macOS High Sierra
- Pēc tam skenējiet meklēšanas rezultātus, lai lejupielādētu macOS High Sierra Combo atjauninājumu
- Pieskarieties vai noklikšķiniet, lai atvērtu šo rezultātu
- Atlasiet pogu Lejupielādēt un izpildiet visus ekrānā redzamos norādījumus, lai saglabātu atjauninājumu un instalētu to
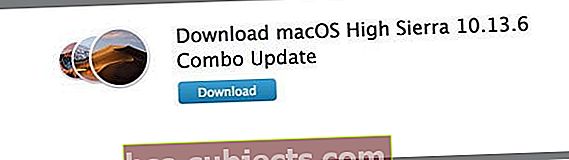
Varat arī apskatīt Apple lejupielāžu lapu un atrast tajā kombinēto atjauninājumu.
Izmantojiet termināli, lai pārbaudītu macOS lietotņu veikala atjauninājumus
Termināls nav domāts vārgiem, bet drosmīgiem.
Tātad, izmantojiet šo metodi piesardzīgi un tikai tad, ja jūtaties ērti. Un atcerieties, ka visām termināla komandām ir nepieciešamas administratora privilēģijas, un jums jāzina un jāievada sava administratora parole.

Atveriet termināļa logu un izmēģiniet šo komandu terminālā, lai lejupielādētu un instalētu jūsu Mac pieejamos atjauninājumus.
Šī komanda lejupielādē un instalē visus pieejamos atjauninājumus.
sudo softwareupdate -ia
Rakstīšanas laikā paklājs nemaz nepārvietojas un netiek aizstāts ar “*” uz vienu paroles rakstzīmi. Neuztraucieties, kad neredzat, ka tas kustas; tas ir pilnīgi normāli. Jūs saņemat ziņojumu “Pieejamas programmatūras atrašana”.
Pēc dažiem mirkļiem vai minūtēm tiek parādīts ziņojums, kurā varat uzzināt, kādai programmatūrai ir pieejami atjauninājumi.
Atrodot pieejamo programmatūru Programmatūras atjauninājums atrada šādu jaunu vai atjauninātu programmatūru:
Ja Terminal atrod kādus programmatūras atjauninājumus, šī komanda atjaunina visus pieejamos atjauninājumus
sudo softwareupdate --install - all
Uzziniet, kas jūsu lietotņu veikalā jums šķiet vajadzīgs
Termināls arī palīdz atklāt, kas ir jāatjaunina lietotņu veikals THINKS.
Tātad, ja jūs joprojām esat iestrēdzis, kad jūsu macOS lietotņu veikala atjauninājumi netiek rādīti, izmēģināsim citu termināla komandu.
pēc noklusējuma lasiet com.apple.appstore
Paņemiet meklētāju vērpšanai
Finder ir mūsu draugs, tāpēc lūgsim to mums palīdzēt, notīrot lietotņu veikala kešatmiņu. Vienkārši atcerieties dublēt, pirms dzēšat visus failus.

Dzēst App Store kešatmiņu
- Dodieties uz Finder un nospiediet ⌘ + Shift + G vai izvēlieties Go izvēlni un izvēlieties Go To Folder
- Ierakstiet ~ / Library / Cache /
- Atrodiet mapi com.apple.appstore
- Dzēst šo mapi (com.apple.appstore)
- Atkal dodieties uz Finder un nospiediet ⌘ + Shift + G vai atlasiet izvēlni Go un izvēlieties Go To Folder
- Ierakstiet mapi / private / var / folders
- Atveriet katru no šīm mapēm un katru apakšmapi, līdz atrodat mapi com.apple.appstore
- Dzēst šo mapi
- Restartējiet Mac
Dzēst App Store preferences
- Dodieties uz Finder un nospiediet ⌘ + Shift + G vai izvēlieties Go izvēlni un izvēlieties Go To Folder
- Ierakstiet ~ / Library / Preferences / com
- Atrodiet failu com.apple.appstore.plist
- Dzēst šo failu (com.apple.appstore.plist)
- Atkal dodieties uz Finder un nospiediet ⌘ + Shift + G vai atlasiet izvēlni Go un izvēlieties Go To Folder
- Ierakstiet ~ / Library / Preferences / com
- Atrodiet failu com.apple.storeagent.plist
- Dzēst šo failu (com.apple.storeagent.plist)
- Ja jums nav šī faila, pārejiet uz 7. darbību
- Restartējiet Mac
Kopsavilkums
Kad jūsu lietotņu veikals saņem nelielu gagu, tas mūs ļoti, ļoti izveicina! Cerams, ka viena no mūsu metodēm palīdzēja jums atjaunināt lietotnes vai noņemt spoku atjauninājumus, lai jūsu macOS pasaulē viss būtu kārtībā.
Un vairs nav kaitinošu nozīmīšu, kas mudina jūs vēl vienu reizi apskatīt lietotņu veikala atjauninājumu lapu.
Mums patīk atjaunināt mūsu programmatūru, tiklīdz ir pieejams jauninājums. Bet dažreiz pirms atjaunināšanas ir vērts gaidīt dažas dienas vai nedēļas, tāpēc visas saites tiek izstrādātas un izveidotas savienojums ar Apple serveriem, kad pieprasījums ir mazāks (parasti nedēļu pēc atjauninājuma izlaišanas).
Laika pavadīšana problēmu novēršanā gūst dažas priekšrocības - jūs noteikti uzzināt dažas lietas par savu Mac.
Bet laiks ir nauda, un problēmu novēršana prasa pacietību. Tāpēc nākamreiz domājiet, pirms nekavējoties pāriet uz atjauninājumu.
Izlemiet iepriekš, tāpēc esat gatavs, ja kaut kas notiks ...
Un, protams, vienmēr vienmēr dublējiet, pirms veicat nozīmīgu iOS atjaunināšanu, vēlams ievērot mūsu kārtulu 2X2 (2 vietējās un 2 attālās dublējumkopijas).
Un visbeidzot, ja esat atklājis dažus citus veidus, kā risināt šos jautājumus, turiet mūs lokā un dalieties komentāros. Mēs mīlam dalīties un mācīties no jums visiem.