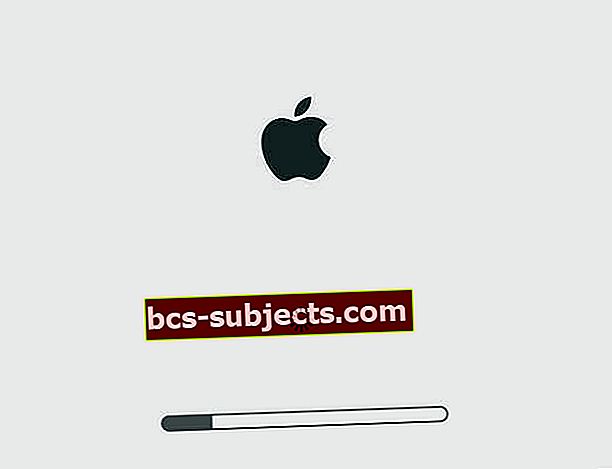Apple MacBook ir skaista aparatūra, salīdzinot ar konkurentiem tirgū. Tas ir nenormāli ātrs, lietotājam draudzīgs, drošs, organizēts un vienkārši lietojams. Aparatūra un programmatūra, macOS vai MAC OS X, padara mašīnu pārsteidzošu.
Tomēr tā tomēr ir mašīna, un diemžēl dažkārt tā patiešām darbojas nepareizi.
Daži jautājumi var nebūt tik nozīmīgi, taču, ja tas netiek palaists vai viss, ko redzat, ir vērpšanas rats, tad tas ir nopietns jautājums. Šodien mēs aplūkojam vienu no šiem jautājumiem: Mac vai MacBook iestrēdzis Apple logotipā.
Izpildiet šos ātros padomus, lai palīdzētu, kad jūsu Mac vai MacBook iestrēgst Apple logotipā
- Atvienojiet visas perifērijas ierīces un restartējiet to
- Ja iespējams, MacBooks mēģiniet atvienot arī lādētāju
- Izmantojiet Start-Up Manager, lai izvēlētos sāknēšanas disku
- Boot up drošajā režīmā
- Remonts Disku, izmantojot Disk Utilities
- Palaidiet Apple aparatūras pārbaudi vai diagnostiku
Jūs esat sāknēšanas cilpās!
Daudzi Mac lietotāji uzskata, ka viņu mašīnas ir iestrēdzis uz Apple logotipa vai parasti pazīstams kā sāknēšanas cilpa, un parasti par to ir nejēdzīgi.
Pastāv virkne lietu, kuras varat izmēģināt savā Mac datorā, lai tas atkal darbotos normāli, vai vismaz noskaidrotu, kas notika nepareizi.
Šajā rakstā ir apskatīti daži pamata triki, kurus varat izpildīt savā Mac datorā, un, visticamāk, viens no tiem būs piemērots jums.
Piezīme: sāknēšanas kļūmes ir nopietnas problēmas. Tas var liecināt, ka jūsu sistēmas aparatūrā kaut kas nav kārtībā.
Visu datu dublēšana pirms šo darbību veikšanas ir prātīga prakse.
Vispirms dublēt
Pirmais solis sāknēšanas kļūmes novēršanā ir datu aizsardzība. Ja regulāri nedublējat dublējumu vai jums nav vismaz viena pašreizējā dublējumkopija, mēģiniet dublēt disku, pirms veicat jebko citu. Lai dublētu, jābūt ārējam cietajam diskam.Ir vairāki veidi, kā dublēt Mac, kas netiek dublēts.
Izmantojiet sava Mac atkopšanas nodalījumu
- Vispirms mēģiniet un palaidiet Mac atkopšanas nodalījumā, nospiežot Command + R taustiņus vai no Time Machine dublējuma, ja tāds ir pieejams, startējot nospiežot opcijas taustiņu.
- Kad parādās macOS Utilities ekrāns, startējiet Disk Utility

- Izpildiet ekrānā redzamos norādījumus, lai dublētu ārējo cieto disku
Izmēģiniet mērķa diska režīmu
Ja jums ir piekļuve citam Mac datoram un abiem Mac datoriem ir FireWire vai Thunderbolt porti, varat tos savienot tā, lai viens no tiem otrā parādītos kā ārējs cietais disksmērķa diska režīms
- Izmantojiet otru Mac, lai kopētu problēmas Mac datus uz citu disku
- Diemžēl mērķa diska režīms darbojas tikai ar Thunderbolt vai FireWire un NAV USB, Ethernet, WiFi vai Bluetooth
Mac izslēgšana
- Pirmā un vissvarīgākā lieta, ko varat darīt, ir izslēgt Mac datoru
- Atvienojiet visas perifērijas ierīces, kas ar to bija saistītas ārēji, izņemot tās, kas nepieciešamas sistēmas sāknēšanai
- Daži no mūsu lasītājiem pat noņēma sava MacBook lādētāju! Tātad, ja jūsu MacBook ir pietiekami uzlādēts, mēģiniet noņemt arī lādētāju
Sistēmas sāknēšana tagad var izraisīt Mac normālu darbību. Ja tā notiek, grūtības sagādāja kāds no šiem perifērijiem (vai to kombinācija).
Remonta disks
Var būt aparatūras problēma, tāpēc ieteicams ielādēt atkopšanas režīmā (Command + R) un mēģināt no turienes salabot cieto disku, izmantojot Disk Utility un First Aid.
Lai to izdarītu, vispirms tas ir jāizslēdz.
OS X 10.8 Mountain Lion vai uzlabotās versijās nospiežot un turot kopā Command un R taustiņu un atkal to ieslēdzot, Mac tiks palaists atkopšanas režīmā.
Pēc tam izvēlieties Disk Utilities un First Aid.

Izmantojiet Start-Up Manager
Nospiediet Opcija + barošanas taustiņi kopā, lai startētu Mac, startēšanas pārvaldniekā, un izvēlieties startēšanas disku, no kura sāknēt.
Ja jūsu Mac izmanto programmaparatūras paroli, vispirms šī parole jāievada.
Izmēģiniet drošo režīmu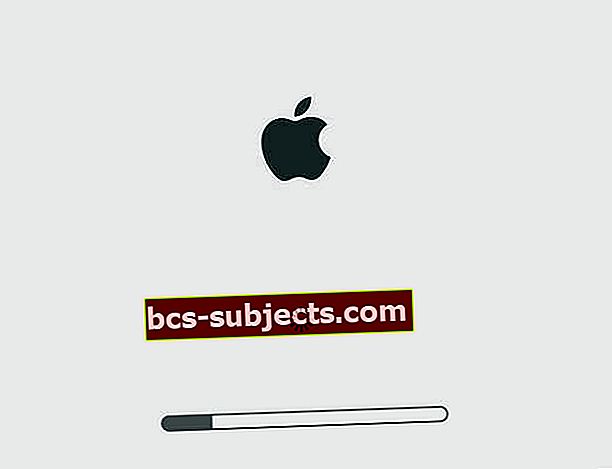
Ja perifērijas ierīču atvienošana nedarīja darbu, jums Mac datorā ir jāiegūst mazliet tehniskas iespējas.
Visizplatītākā prakse ir Apple sāknēšana drošajā režīmā
- Lai to palaistu drošajā režīmā, tas ir jāizslēdz, ja tas ir ieslēgts
- Kad tas ir izdarīts, sāciet to vēlreiz, turot Shift taustiņš
Lai strādātu drošajā režīmā, var būt nepieciešama pacietība un kompromiss. Drošais režīms ir daudz lēnāks nekā parastajā režīmā, un dažas funkcijas var nedarboties vispār, piemēram, savienojuma izveide ar tīklu utt.
Iespējams, tāpēc to sauc par drošo režīmu. Ja arī sistēma nedarbojas drošajā režīmā, izlaidiet šo soli un pārejiet uz nākamo padomu.
Ja tā tiek sāknēta, pārbaudiet, vai sāknēšanas sējumā ir pieejama 9 GB vai vairāk vietas.
Jums vajadzētu padarīt pieejamu vismaz 9 GB vietas sāknēšanas sējumā, ja tā vēl nav.
To var izdarīt, iztukšojot atkritni un nokopējot dažus failus citā sējumā. Pēc tam izslēdziet Mac un normāli restartējiet.
Izmēģiniet interneta atkopšanu
Ja atkopšanas nodalījums nedarbojas, izmēģiniet interneta atkopšanu, kas attāli ielādē atkopšanu no Apple serveriem
- Izmantojot interneta atkopšanu, pārinstalējiet macOS vai OS X, lai novērstu problēmas, kad nedarbojas Mac startēšanas disks
- Interneta atkopšana darbojas ar jauna tipa Mac un dažiem vecākiem modeļiem, pārbaudiet Apple saderību
- MacOS (OS X) atkopšanai internetā, MacOS pārinstalēšanai un utilītai Get Help Online ir nepieciešams interneta savienojums.
- Interneta atkopšanas režīms atjauno MacOS vai OS X versiju, kas sākotnēji tika piegādāta kopā ar datoru, kad to iegādājāties.
- Tāpēc izmantojiet interneta atkopšanu tikai tad, ja jūsu Mac iekšējais disks ir bojāts vai citādi nedarbojams
Lai manuāli startētu no MacOS vai OSX atkopšanas, izmantojot internetu, turiet nospiestuOpcija-Komanda-R vai Shift-Option-Command-R startējot.
- Kad esat redzējis ekrānu ar nosaukumu, dodieties uz Disk Utilities macOS vaiOS X utilītas
- Tagad, kad esat šeit, atlasiet starta apjomu un nospiediet Pirmā palīdzība un tad Remonta disks pogu
- Tas parāda dažus jautājumus, kas varētu būt jūsu apjomā. Turpiniet to darīt, līdz tas nav redzams
- Tas var jums pateikt, ka jūsu disks ir nepareizi darbojies, un jums tas jānomaina. Ja tā, sekojiet savam Mac
Palaidiet Apple aparatūras diagnostiku! 
- Atvienojiet visas ārējās ierīces, izņemot tastatūru, peli, displeju, Ethernet savienojumu (ja piemērojams). Ja neatvienojat visas ierīces, testa laikā var tikt parādīts kļūdas ziņojums
- Pārliecinieties, ka jūsu Mac ir uz cietas, līdzenas, stabilas, labi vēdinātas darba virsmas
- Izslēdziet savu Mac
- Ieslēdziet Mac un nekavējoties nospiediet un turiet D taustiņu. Saglabājiet šo aizturēšanu, līdz ekrānā redzat Apple aparatūras testa ikonu, pēc tam atlaidiet
- Vai startēšanas laikā turiet nospiestu Option-D, lai startētu no Apple aparatūras testa, izmantojot internetu
- Atlasiet valodu un noklikšķiniet uz labās bultiņas vai atgriešanās taustiņa
- Lai pārbaudītu, pieskarieties pogai Test, nospiediet T vai nospiediet Return
- Atlasiet “Veikt paplašinātu testēšanu”, lai veiktu rūpīgāku pārbaudi. Paplašinātā testa izpilde prasa ilgāku laiku
- Kad tests ir pabeigts, apakšējā labajā stūrī tiek parādīti testa rezultāti
- Lai izietu no Apple aparatūras testa, loga apakšdaļā noklikšķiniet uz Restartēt vai Izslēgt
Daži vecāki Mac datori ar startēšanas diskiem, kuros nav AHT, automātiski palaiž Apple aparatūras testu, izmantojot internetu.
Ja izmantojat OS X Lion 10.7 vai vecāku versiju un nevarat sākt AHT sākt, atrodiet OS X instalācijas disku ar nosaukumu “Applications Install Disc 2.”. Ievietojiet disku iekšējā CD / DVD diskdzinī vai ārējā SuperDrive pirms veicat iepriekš minētās darbības.
Ja izmantojat MacBook Air (2010. gada beigas), pirms veicat iepriekš minētās darbības, pievienojiet MacBook Air programmatūru USB portā atkārtoti instalējiet īkšķa disku.
Piesaistīt termināli
- Ja iespējams, palaidiet atkopšanas režīmā (lai palaistu, turiet taustiņus CMD + R)
- Ekrāna augšdaļā dodieties uz izvēlni Utilities
- Sarakstā izvēlieties Terminal
- Ievadiet šīs divas komandas terminālā
- cd / sējumi / Macintosh \ HD / var / db / cache / opendirectory
- mv ./mbr_cache ./mbr_cache-old
- Izeja no termināla
- Restartēt
Šis process liek jūsu Mac atjaunot failu ar nosaukumu mbr_cache.
Būtībā tas ir jūsu sāknēšanas ieraksta kešatmiņas fails - fails, kas nepieciešams jūsu Mac startēšanai.
Esiet gatavs tam, ka pirmā atsāknēšana būs ārkārtīgi lēna, jo notiek kešatmiņas atjaunošana.
MacOS Mojave un jaunākās versijās redzat kļūdu “Operācija nav atļauta”?
Ja jūs nevarat izpildīt Terminal komandas, visticamāk, ka jūsu MacOS sistēmas integritātes aizsardzība (īsi SIP) bloķē jūs.
Lai to apietu, jums jānodrošina piekļuve terminālim pilnam diskam, mainot dažus iestatījumus sistēmas preferencēs
Atveriet cilni Sistēmas preferences> Drošība un konfidencialitāte> Konfidencialitāte
- Kreisajā sānjoslā atlasiet Pilna diska piekļuve
- Ja nevarat veikt izmaiņas, atbloķējiet disku, nospiežot piekaramās slēdzenes ikonu apakšējā kreisajā stūrī un ievadiet administratora paroli
- Pieskarieties simbolam +
- Pievienojiet lietotni vai termināli savām apstiprinātajām lietotnēm ar pilnu piekļuvi. Aizveriet lietotni, ja tā jau darbojas, un pēc tam pievienojiet to sarakstam

- Restartējiet lietotni vai termināli un pārbaudiet, vai tā tagad pieņem jūsu komandas
- Lietotnēm pēc atkārtotas atvēršanas piešķiriet tai piekļuvi, lai nepieciešamības gadījumā veiktu izmaiņas datorā
- Katru lietotni vai termināli jums tas jādara vienreiz
Lai iegūtu papildinformāciju par SIP un macOS Mojave, skatiet šo rakstu.
Nav laika? Iepazīstieties ar mūsu video padomiem