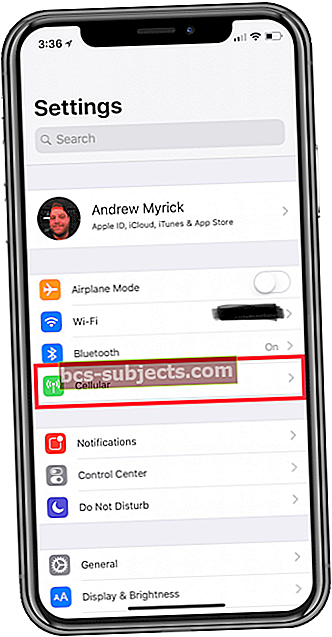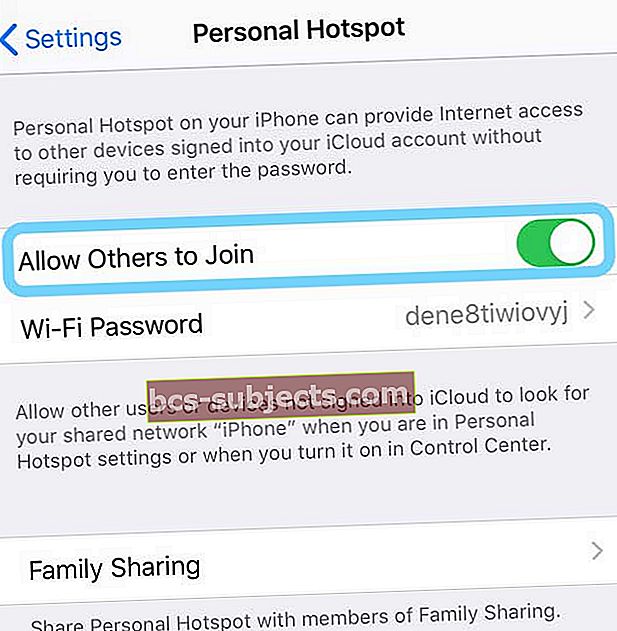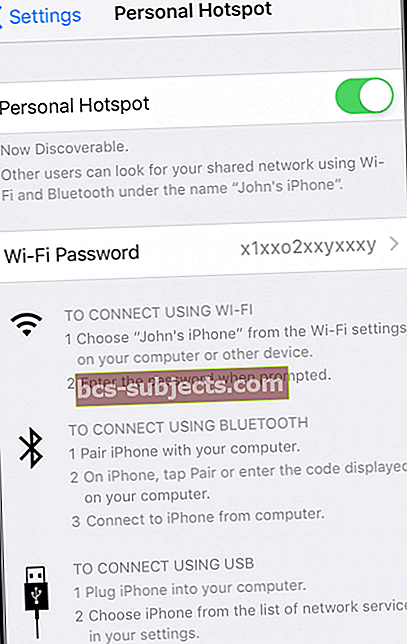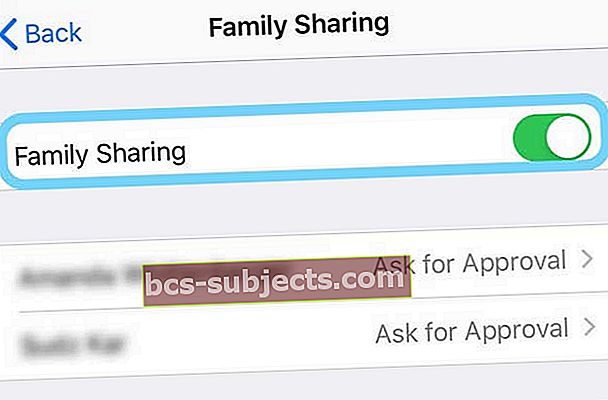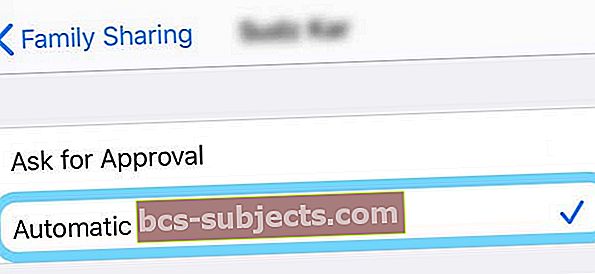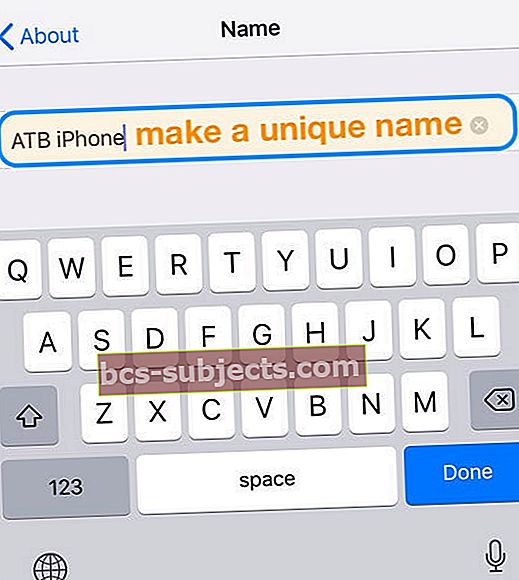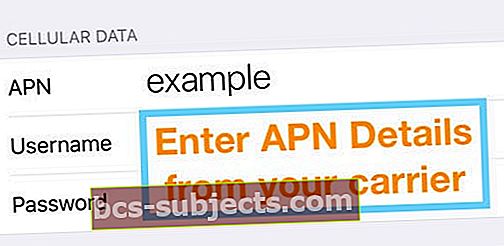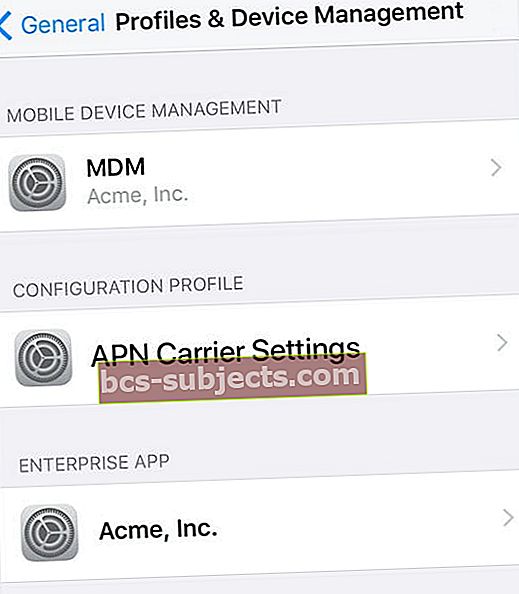Nesen pamanījāt, ka jūsu ierīcē vairs netiek rādīts jūsu personīgais tīklājs? Atjauninājāt sava iPhone iOS un tagad jūsu personīgais tīklājs pazuda no visām pārējām ierīcēm, piemēram, iPad un iPod? Un nezini kāpēc?
Ja tā, jūs neesat viens!
Vairāki mūsu lasītāji mums saka, ka pēc iOS atjaunināšanas trūkst viņu personiskā tīklāja iestatījumu! Viņi vairs nevar savienot citas ierīces, piemēram, iPad vai iPod, ar sava iPhone datu tīklu, izmantojot funkciju Personal Hotspot.
Izpildiet šos ātros padomus, lai jūsu iPhone darbotos ar savu karsto punktu
- Pārslēdzieties uz tīklāja iestatījumu ļaut pievienoties citiem
Šajā rakstā mēs izskaidrojam visus iespējamos iemeslus, kāpēc, iespējams, neredzat opciju Personīgais tīklājs.
Tātad, ja trūkst jūsu iPhone (vai Cellular iPad) personiskā tīklāja opcijas, šeit ir dažas iespējas, kā to tūlīt labot!
Pārbaudiet sava personīgā tīklāja iestatīšanu
- Personiskais tīklājs ir pieejams ierīcēm ar operētājsistēmu iOS 7 un jaunākām versijām
- Jūsu plānā kā funkcija jāiekļauj dati un personīgais tīklājs
- Iet uz Iestatījumi> Mobilais
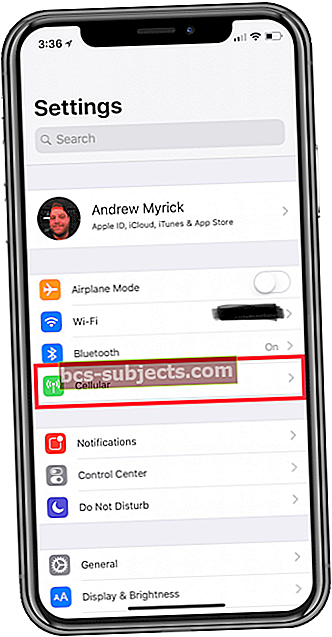
- Pieskarieties vienumam Personīgais tīklājs
- Ja šī opcija nav redzama, sazinieties ar savu mobilo sakaru operatoru, lai pārliecinātos, ka šī funkcija ir jūsu plāna sastāvdaļa
- Izpildiet šo saiti, lai uzzinātu, vai jūsu mobilo sakaru operators atbalsta Apple Personal Hotspot
- Ieslēdziet Ļaujiet pievienoties citiem
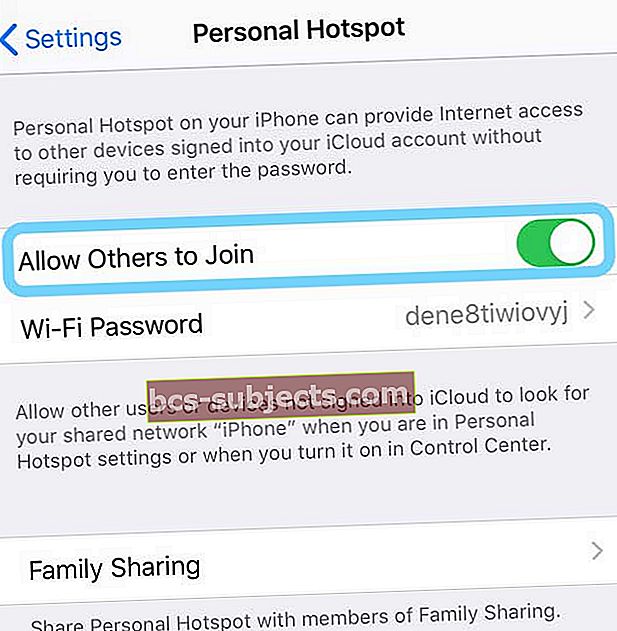
- Ja neredzat atļauju citiem pievienoties (vecākām iOS versijām), pārslēdzieties personīgais tīklājs ieslēgts
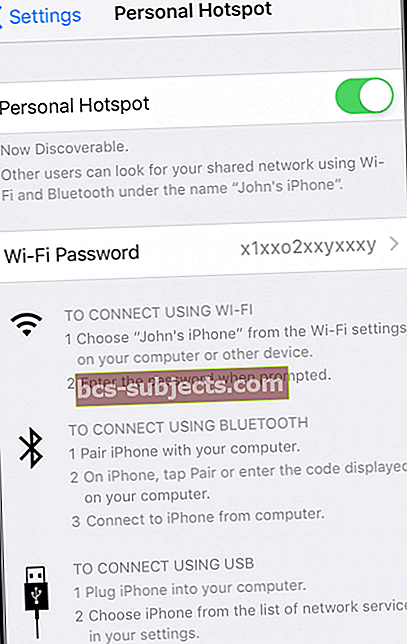
- Izmantojiet iepriekš aizpildītu paroli vai iestatiet savu personīgā Hotspot WiFi paroli
- Lai mainītu paroli, dodieties uz Iestatījumi> Mobilais> Personīgais tīklājs
- Pieskarieties WiFi parolei
- Ievadiet paroli
- Mainot paroli, visas pievienotās ierīces tiek automātiski atvienotas, tāpēc jums tās jāpievieno atkārtoti, izmantojot atjaunināto paroli
Automātiski kopīgojiet savu personīgo tīklāju ar Apple Family plāna dalībniekiem
- Pārliecinieties, vai esat iespējojis Ļaujiet pievienoties citiem
- Krāns Ģimenes koplietošana
- Ieslēdziet Ģimenes koplietošana
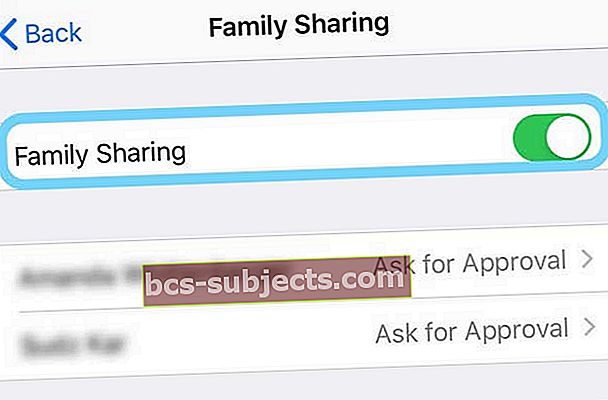
- Pieskarieties katram ģimenes loceklim un izvēlieties Automātiska nevis lūgt apstiprinājumu
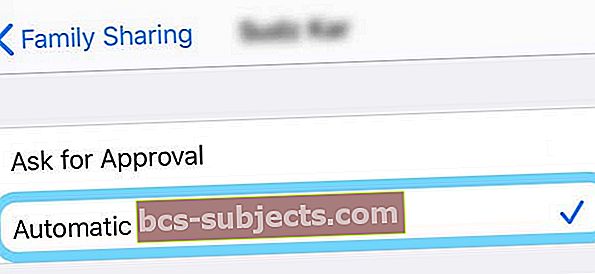
Personiskā tīklāja problēmu novēršana
- Atjauniniet savu ierīču iOS, izmantojot iTunes vai Iestatījumi> Vispārīgi> Programmatūras atjaunināšana

- Pārliecinieties, ka vispirms esat dublējis!
- Ieslēdziet un ieslēdziet Bluetooth un WiFi

- Atjauniniet mobilo sakaru operatora iestatījumus
- Krāns Iestatījumi> Vispārīgi> Par
- Ja ir atjauninājums, tiek parādīta uzvedne

- Mainiet sava iPhone vārdu (vai ierīci, kas nodrošina tīklāju)
- Dažreiz ierīces nosaukums tiek noņemts iOS atjaunināšanas laikā
- Iet uz Iestatījumi> Vispārīgi> Par
- Pieskarieties nosaukumam
- Mainiet tās ierīces nosaukumu, kas nodrošina tīklāju (parasti iPhone), uz kaut ko unikālāku nekā vienkārši iPhone vai iPad
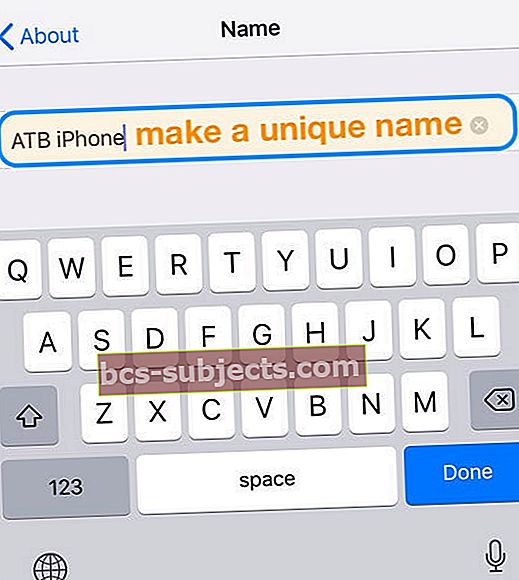
- Izslēdziet mobilos datus, pēc tam atkal ieslēdziet, pieskaroties Iestatījumi> Mobilie> Mobilie dati

- Atiestatiet tīkla iestatījumus, dodoties uz Iestatījumi> Vispārīgi> Atiestatīt> Atiestatīt tīkla iestatījumus
- Šis process noņem visas saglabātās WiFi paroles un tīklus, tāpēc pirms šīs darbības veiciet šos akreditācijas datus
- Restartējiet ierīces, izslēdzot, pagaidot 30 sekundes un atkal ieslēdzot
- Operētājsistēmai iOS 11 un jaunākām versijām izmantojiet Iestatījumi> Vispārīgi> Izslēgt

- Operētājsistēmai iOS 11 un jaunākām versijām izmantojiet Iestatījumi> Vispārīgi> Izslēgt
- Piespiediet ierīces restartēšanu
- IPhone 8 vai jaunākā versijā vai iPad bez mājas pogas: nospiediet un ātri atlaidiet skaļuma palielināšanas pogu. Nospiediet un ātri atlaidiet skaļuma samazināšanas pogu. Pēc tam nospiediet un turiet barošanas vai sānu pogu, līdz ierīce tiek restartēta

- IPhone 7 vai iPhone 7 Plus: nospiediet un turiet gan sānu, gan skaļuma samazināšanas pogas vismaz 10 sekundes, līdz redzat Apple logotipu
- IPhone 6s un vecākos, iPad vai iPod touch ierīcēs: vismaz 10 sekundes turiet nospiestu pogu Sākums un Augšējā (vai Sānu), līdz redzat Apple logotipu

- IPhone 8 vai jaunākā versijā vai iPad bez mājas pogas: nospiediet un ātri atlaidiet skaļuma palielināšanas pogu. Nospiediet un ātri atlaidiet skaļuma samazināšanas pogu. Pēc tam nospiediet un turiet barošanas vai sānu pogu, līdz ierīce tiek restartēta
- Atjaunot no nesen veiktās dublēšanas
- Ja regulāri dublējat ierīci, izmantojot iTunes vai iCloud, mēģiniet atjaunot ierīci (-es) un pārliecinieties, vai tā atrisina problēmu
- Atcerieties, ka jūs zaudējat datus starp pēdējo atjaunošanu un tagadni
Vai iPhone vai iPad ierīcē izmantot piekļuves punkta nosaukumu (vai APN)?
Ja jūsu APN (piekļuves punkta nosaukuma) iestatījumi ir nepareizi, jūs, iespējams, neredzēsit personīgo tīklāju kā opciju
Skatiet savus APN iestatījumus
- Iestatījumi> Mobilais> Mobilo datu opcijas> Mobilais tīkls
- Iestatījumi> Mobilie dati> Mobilo datu opcijas> Mobilais datu tīkls
Pēc iOS atjaunināšanas, iespējams, būs jāievada APN iestatījumi. Sazinieties ar savu mobilo sakaru operatoru, ja nezināt šos iestatījumus.
Ja uzņēmuma vidē izmantojat iPhone vai iPad, jums, iespējams, būs jāsazinās ar mobilās ierīces administratoru, lai mainītu APN.
Mainīt APN iestatījumus
- KrānsIestatījumi> Mobilais> Mobilais datu tīkls vai Iestatījumi> Mobilie dati> Mobilo datu opcijas> Mobilais datu tīkls.
- Pēc tam kopējiet iestatījumus, kas jums ir Cellular Data / Mobile Dat uz Personal Hotspot
- Lai mainītu iestatījumus, pieskarieties katram laukam un ievadiet informāciju vai saņemiet šo informāciju no sava mobilo sakaru operatora
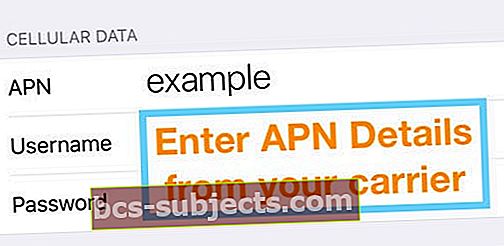
Atiestatiet savu APN
- Iet uz Iestatījumi> Mobilais> Mobilais datu tīkls,
- Krāns Atiestatīt iestatījumus

- IPad planšetdatoriem noņemiet konfigurācijas profilu un pievienojiet to vēlreiz
- Ja jums ir instalēts APN konfigurācijas profils, tiek izmantota profila informācija
Pārbaudiet, vai nav APN konfigurācijas profila
- Iet uzIestatījumi> Vispārīgi> Profili
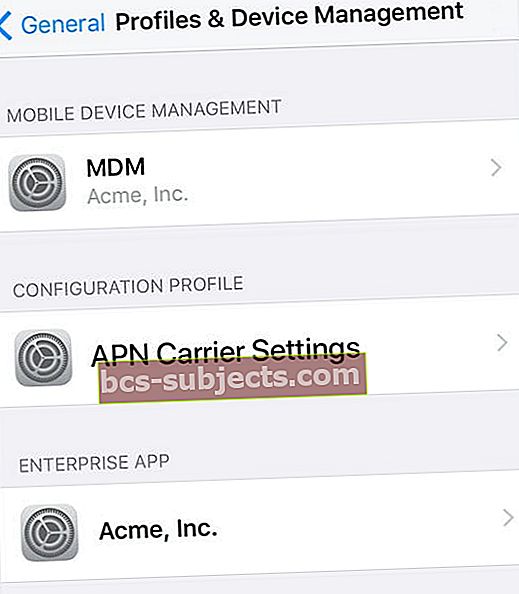
- Ja neviena no iepriekšējām opcijām nedarbojās, izdzēsiet APN profilu
Sazinieties ar savu mobilo sakaru operatoru vai Apple atbalsta dienestu
Ja mēģināt visu, lai jūsu personīgais tīklājs tiktu parādīts, bet joprojām to neredzat, sazinieties ar Apple vai savu pārvadātāju, lai saņemtu papildu palīdzību.
Varat arī norunāt tikšanos ar Apple Genius un likt viņiem apskatīt jūsu ierīces. Jā, arī jūs varat vienkārši ieiet, bet, iespējams, kādu laiku gaidāt, atkarībā no tā, cik aizņemti ir ģēniji! Tāpēc mēs vienmēr iesakām norunāt tikšanos.