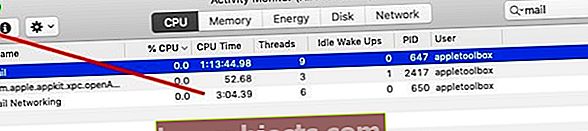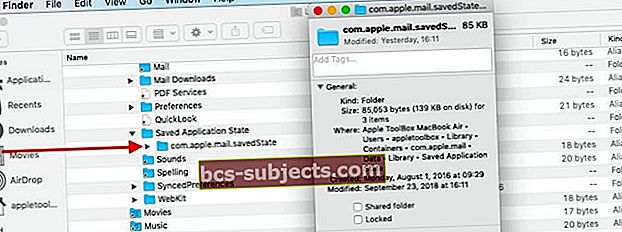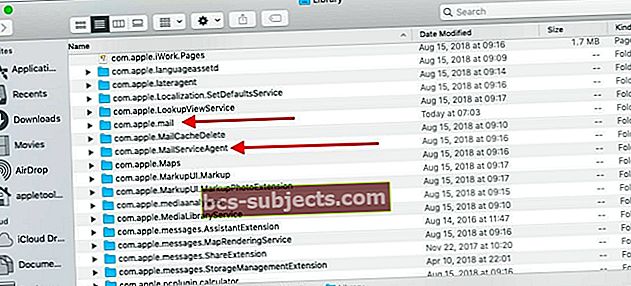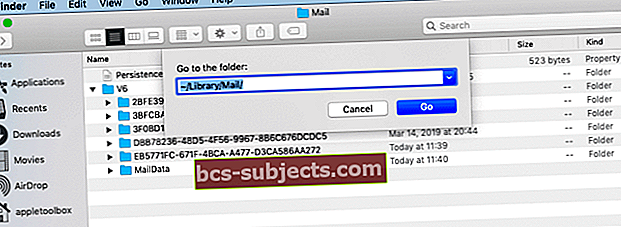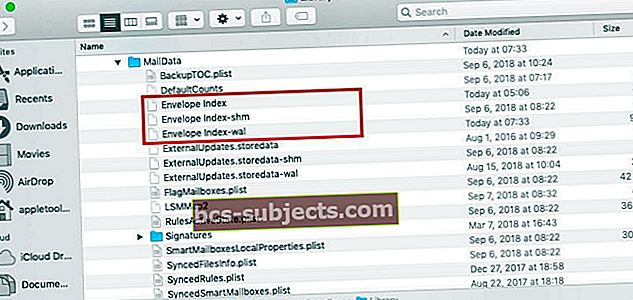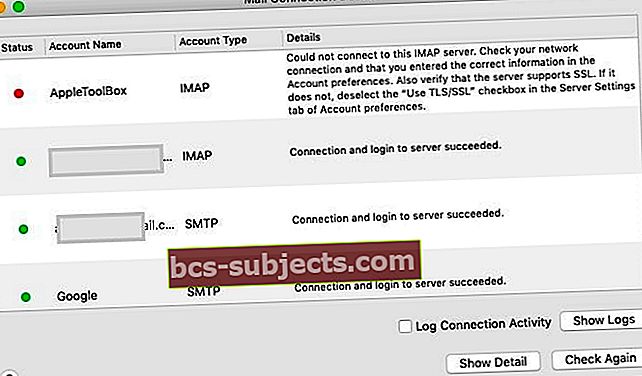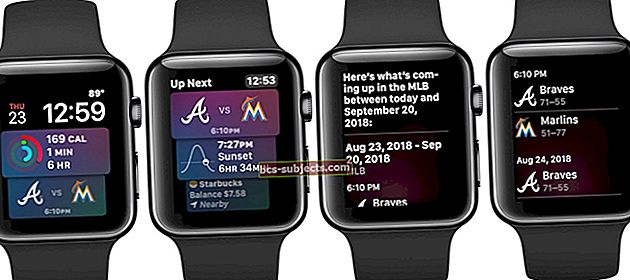Vai jūsu pasts nedarbojas pēc macOS Mojave atjauninājumiem?
macOS Mojave ir daudz lielisku iespēju, tostarp tumšais režīms, dinamiskā displeja režīms, fotoattēlu lietotnes uzlabojumi un daudzas citas funkcijas. Mail lietotnē nav izdarīts pārāk daudz izmaiņu. Vairāki lietotāji ziņo, ka viņu Mail pēc atjaunināšanas uz MacOS Mojave negaidīti avarē vai tiek aizvērts.
Ja pēc atjaunināšanas uz MacOS Mojave rodas šī problēma, lūdzu, veiciet tālāk norādītās darbības un pārbaudiet, vai problēma ir atrisināta.
Pārbaudiet mūsu video lietotnē Mail nedarbojas vai izlasiet tālāk esošo tekstu
SAISTĪTIE RAKSTI:
Iespējams, ka jūsu lietotne Mail nespēj pareizi saglabāt iepriekšējo stāvokli, un tāpēc tā turpina avarēt un nereaģēt.
Pēc MacOS Mojave jaunināšanas pasts netiek palaists vai pasts nedarbojas?
Viena vienkārša lieta, kas jāizmēģina, ja MacBook datorā netiek palaista programma Mail, ir palaist lietotni Mail no mapes Applications, nevis uz ekrāna.
Ja tas darbojas, jums būs jāiztīra ikona no doka un pēc tam jāpievieno vēlāk.
Ja palaišana, izmantojot mapi Applications, neatrisināja problēmu, mēģiniet aizvērt Mail un restartēt programmu, turot nospiestu taustiņu Shift.
Ja neviens no šiem padomiem nepalīdz, lūdzu, veiciet tālāk norādītās detalizētās darbības.
Vai meklējat specifiskus macOS Catalina soļus pasta problēmu risināšanai? Tā vietā pārbaudiet šo rakstu: Mail nedarbojas MacOS Catalina, How-to fix
Pasta sagrūšana vai lēna darbība pēc macOS Mojave jaunināšanas, instrukcijas
Lai novērstu MacAS Mojave e-pasta ziņojumu avārijas / neatbildēšanas problēmas, labākais veids ir noņemt dažus iepriekšējos lietotnes stāvokļa datus, restartēt MacBook un pēc tam atkārtoti palaist Mail.
Pirms darbību turpināšanas iesakām iegūt tīru sava MacBook dublējumu.
- Sāciet ar spēku pamest Mail App savā MacBook / Mac. Ja nevarat piespiedu kārtā iziet no lietotnes, izmantojot dokošanas ikonu (Mail App neatbild), atveriet aktivitātes monitoru.
- Noklikšķiniet uz Uzmanības centrā ikona MacBook augšējā labajā stūrī un ierakstiet Aktivitātes monitors (attēls). Noklikšķiniet uz Aktivitātes monitora lietotne lai palaistu utilītu.

- Ieraksti 'PastsMeklēšanas lodziņā un pēc tam iezīmējiet lietotni. Nākamais noklikšķiniet uz ‘XLai izslēgtu lietojumprogrammu.
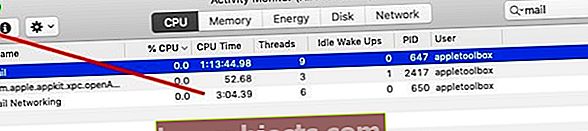
- Tagad, kad esat aizvēris lietotni Mail, sāciet notīrīt dažus MacBook iepriekšējās darbības failus.
- Atvērt Finder lietotne
- Turiet Opcijas taustiņš un atlasiet Bibliotēka no augšējās izvēlnes
- Ja jūs neredzat savu lietotāja bibliotēku, veiciet šajā rakstā norādītās darbības, lai jūsu lietotāja bibliotēka tiktu parādīta
- Dodieties uz mapi ‘Konteineri> com.apple.mail> Dati> Bibliotēka> Saglabātās lietojumprogrammas stāvoklisUn pārvietojiet mapi ar nosaukumucom.apple.mail.savedState‘Uz miskasti.
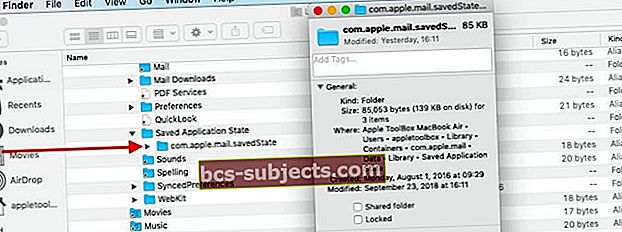
- Nākamais solis ir lietotnes Mail bibliotēkas konteineru notīrīšana
- Atvērt Finder lietotne, Nospiediet Opcijas atslēga un noklikšķiniet uzEjAugšējā izvēlnē un izvēlieties ~ / Bibliotēka / Konteineri
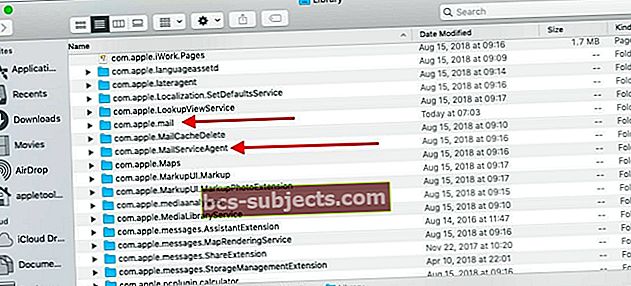
- Meklējiet šādus divus failus un velciet tos uz darbvirsmu. Tādā veidā faili tiks saglabāti vēlāk, ja tie būs nepieciešami.
- com.apple.mail
- com.apple.MailServiceAgent
- Nākamais solis ir Mail Envelope failu noņemšana no bibliotēkas. Dariet to, izmantojot lietotni Finder, kā paskaidrots iepriekš.
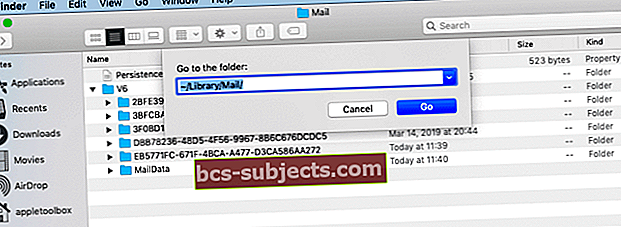
- Aploksnes faili atrodas MailData mapi. Izmantojot savu Finder lietotni, noklikšķiniet uz Iet> Iet uz un ierakstiet ~ / Bibliotēka / pasts / V6.
- Vai arī manuāli virzieties uz precīzu atrašanās vietu Lietotājs> Bibliotēka> Pasts> V6
- Izvērst MailData mape. Vajadzētu būt trim galvenajiem aploksnes failiem, un tie šeit ir parādīti attēlā. Izņemiet tos savā darbvirsmā.
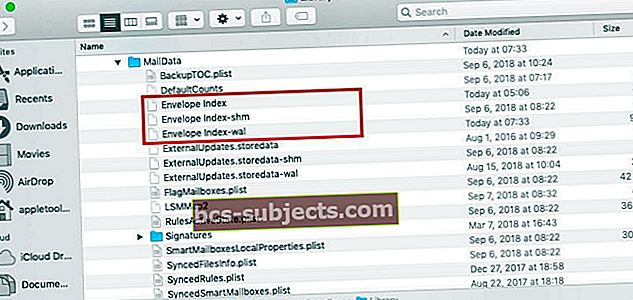
- Iztukšojiet atkritni, restartējiet MacBook un pēc tam mēģiniet palaist Mail. Pārbaudiet, vai problēma ar pastu ir atrisināta.
- Ja jūsu Mail tiek palaists bez jebkādām problēmām un tas nesabojājas vai karājas, varat pārvietot failus com.apple * no darbvirsmas uz atkritni
Atkarībā no tā, kā iestatāt savu Mail lietotni, jūsu Mail iestatījumi var izskatīties atšķirīgi, jo tie tiek iestatīti pēc noklusējuma.
Pēc MacOS Mojave atjaunināšanas trūkst pasta mapju?
Cita problēma, kas dažkārt rodas, jauninot uz jaunu MacOS versiju, ir tā, ka dažas no jūsu Mail mapēm pazūd. Šī situācija ir reta, un mēs to neesam redzējuši, lietojot macOS Mojave.
Pirmā lieta, kas jādara, ja jums ir šī problēma, ir pārbaudīt savus pasta savienojumus MacOS Mojave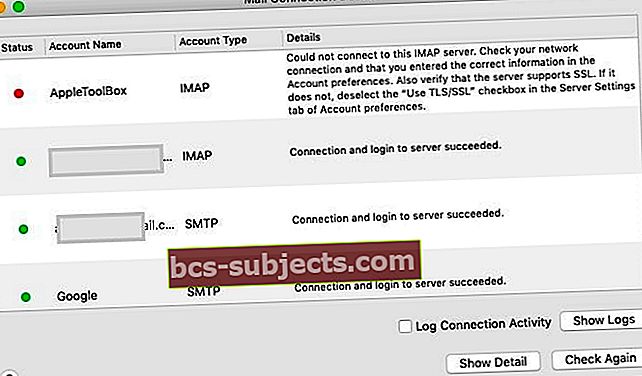
- Uzsākt Pasta lietotne
- Dodieties uz logu augšējā izvēlnē un izvēlieties Savienojuma ārsts
- Tas parādīs, vai ir problēmas ar pasta konta savienojumiem.
- Lai to atrisinātu, jums vēlreiz jāpārbauda konta iestatījumi vai jāizdzēš un vēlreiz jāpievieno e-pasta konts pakalpojumā Mail
- Kad savienojuma problēma būs atrisināta, iespējams, ka jūsu pastkaste būs pieejama
Ja savienojumi ir labi un jums joprojām trūkst mapju, lai atrisinātu problēmu, jums būs jāatjauno pastkaste un jāindeksē ziņojumi.
Apple atbalsta dokumenti ļoti detalizēti iepazīstina jūs ar atjaunošanas darbiem.
Ar divu faktoru autentifikāciju saistīti jautājumi
Pēc konta jaunināšanas ar divu faktoru autentifikāciju (2FA) dažiem lietotājiem ir problēmas ar Mail App savā MacBook. Tas ir ciešāk saistīts ar jūsu iCloud kontu.
Lai izprastu problēmu un novērstu to savā MacBook, varat sekot šim rakstam.
Mēs ceram, ka šis problēmu novēršanas raksts jums bija noderīgs. Lūdzu, informējiet mūs, ja jums ir kādi jautājumi vai komentāri.
LASĪTĀJA PADOMI
- Ja jūsu pasta preferences netiek rādītas vai tukšas, mēģiniet rīkoties šādi:
- Aizveriet lietotni Mail un visas atvērtās lietotnes
- Atveriet programmu Finder
- Atlasiet izvēlni Go un izvēlieties Go to Folder
- Meklēšanas joslā ierakstiet šo: ~ / Library / Containers / com.apple.mail
- Atlasiet un izceliet visu šīs mapes saturu un pēc tam noklikšķiniet ar peles labo pogu
- Izvēlieties “Jauna mape ar atlasi”.
- Nosauciet mapi VECA. BET NEDRĪKST pārvietot šo jauno mapi no pašreizējās atrašanās vietas
- Aizveriet Finder logu
- Restartējiet Mac
- Atveriet pasta iestatījumus un pārbaudiet, vai tas darbojas normāli
- Aizveriet lietotni Mail. Atrodiet un izdzēsiet vai izolējiet šo failu savā darbvirsmā / Lietotāji /TAVS LIETOTĀJVĀRDS/Library/Preferences/com.apple.mail-shared.plist.Atkārtoti atveriet pastu un pārbaudiet, vai tas tagad ļauj ievadīt savu lietotājvārdu un paroli. Šīs darbības, iespējams, būs jāveic dažas reizes, pirms tā tiek pielīmēta. Kad Mail ir atvērts un jūs apstiprināt savu kontu, izdzēsiet šo veco .plist failu un iztukšojiet atkritni, lai to pilnībā noņemtu
- Man bija sinhronizācijas problēma ar iCloud. Izrakstīšanās no iCloud un pēc tam atkal piesakīšanās novērsa manu Mac problēmu. Ņemiet vērā, ka, to darot, iCloud atsāk visu jūsu e-pasta ziņojumu lejupielādi - tas var aizņemt kādu laiku atkarībā no pastkastes lieluma!
- Es savā e-pastā biju iesaistījis divpakāpju autentifikāciju. Tāpēc man no Gmail bija jāpieprasa lietotnes parole. Kad es ievadīju šo paroli, viss darbojās! Tātad, ja izmantojat divpakāpju verifikāciju un, mēģinot piekļūt savam kontam, redzat kļūdu “nepareiza parole”, problēmu var atrisināt lietotnes parole.
- Ja jums trūkst pasta mapju un varat atvērt lietotni Mail, taču tā vienkārši nedarbojas pareizi, izmēģiniet to pirms konta atiestatīšanas
- Atveriet lietotni Mail
- Izvēlieties Skats> Rādīt pastkastes sarakstu
- Kreisajā sānjoslā pieskarieties bultiņai blakus iesūtnei, lai parādītu visus savus kontus
- Ar peles labo pogu noklikšķiniet uz viena no saviem kontiem vai ar kontu, kuram ir problēmas
- Izvēlieties Saņemt konta informāciju
- Gaidiet, kamēr informācija tiks aizpildīta
- Izvēlieties vienu mapi (piemēram, iesūtni vai jebkuru citu izveidoto mapi)
- Pieskarieties pie Rādīt ziņojumus
- Tagad vajadzētu parādīties visām jūsu e-pasta kontu mapēm un to ziņojumiem