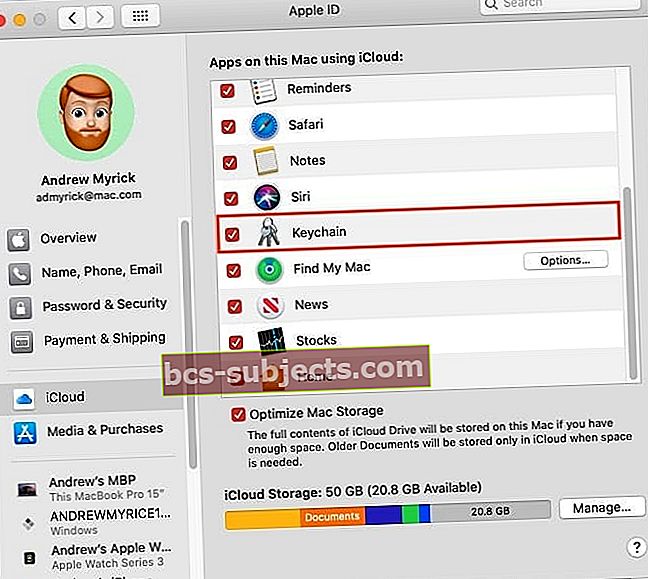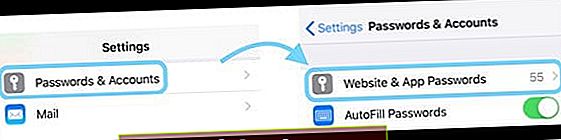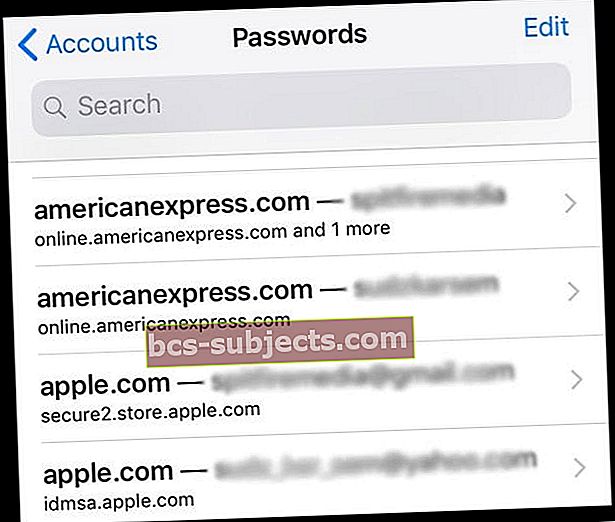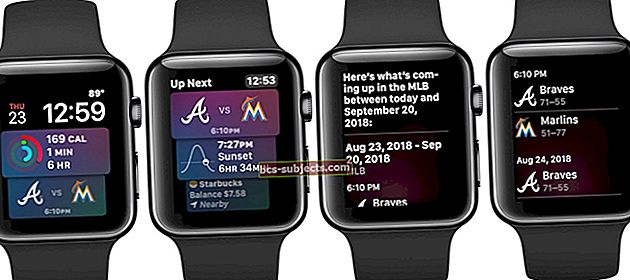Operētājsistēmās iOS 13 un 12 ir jauns nosaukums visai jūsu iPhone un iPad lietotnes Mail e-pasta konta informācijai un visai jūsu paroles informācijai. Jūsu iPhone iestatījumu izvēlnē meklējiet jauno iestatījumu: Paroles un konti (iOS 11 versijā to sauc par Konti un paroles.) Šeit jūs piekļūstat visiem saviem iCloud un citiem pasta kontiem, piemēram, Gmail, Outlook, Yahoo un tā tālāk.
Tas arī nosūta paroles, kurās jau esat saglabājis Safari un iekšā iCloud atslēgu piekariņš tieši uz savu lietotņu tastatūru, lai padarītu reģistrēšanos ļoti vienkāršu.

Iepriekšējas prasības paroļu saglabāšanai operētājsistēmā iOS 13 līdz iOS 11
- iCloud Keychain ir IESLĒGTS
- Iestatot jaunu ierīci, katram lietotājam tiek piedāvāts ieslēgt iCloud Keychain
- Ja nē, dodieties uz Iestatījumi> Apple ID profils> iCloud> Keychain> Ieslēgts
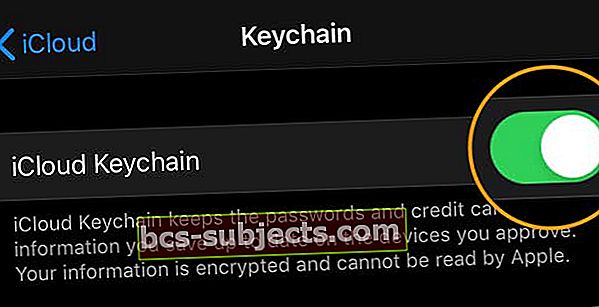 Pārslēdzieties uz savu iCloud Keychain
Pārslēdzieties uz savu iCloud Keychain - Mac datoriem Sistēmas preferences> Apple ID (vai iCloud)> Atzīmēšanas lodziņš Keychain
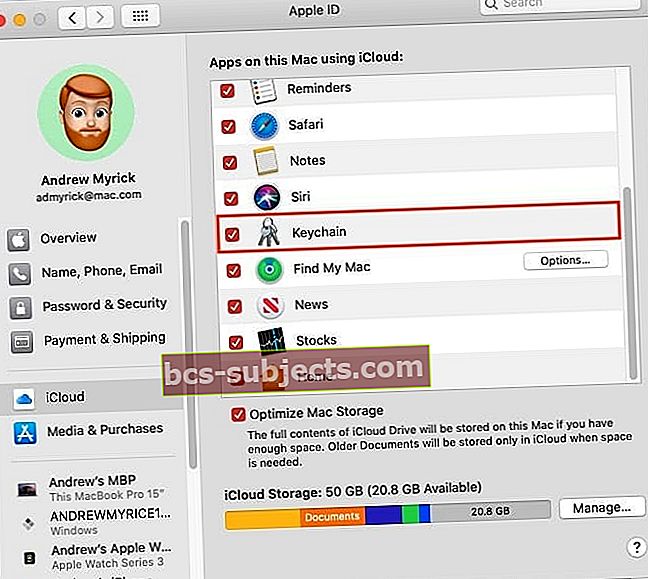
ieslēdziet sava Mac atslēgu piekariņu
Spēcīgas paroles un drošības automātiskā aizpildīšana operētājsistēmām iOS 13 un 12!
iOS 12 arī pievienoja mums dažus jaunus trikus parolēm un automātiskajai aizpildīšanai mūsu iDevices.
Ievadiet sadaļu Strong Passwords & Password Manager Support
Izmantojot operētājsistēmu iOS 13-12, jūsu ierīce aicina jūs automātiski izveidot spēcīga parole tas tiek saglabāts un saglabāts jūsu iCloud Keychain, lai vēlāk varētu ērti piekļūt un automātiski aizpildīt.
Ja jums patīk izveidot savas paroles, ir iespēja izvēlēties arī savu paroli.
Vēl viena lieliska iOS 13 un 12 iezīme ir pilnīga integrācija ar populāriem paroļu pārvaldniekiem, piemēram, 1Password un citiem.
Drošības koda automātiskā aizpildīšana
Šajās iOS versijās jums vairs nav nepieciešams iegaumēt visus tos drošības kodus, kas tiek nosūtīti pa tekstu!
Saņemot drošības kodu, izmantojot Messages, iOS automātiski kopē šo kodu uz jūsu tastatūras QuickType joslu. Vienkārši pieskarieties kodam, un tas tiks automātiski ievadīts. Viens un darīts.
Darbojas ar iPhone, iPad un iPod Touch.
Uzziniet vairāk par iOS 13 un 12 parolēm un kontiem jau šodien!
Pasta konti operētājsistēmā iOS 13-11: pārbaudiet savas pasta opcijas
Kad pieskaraties konkrētam kontam, tajā tiek rādīta tā pati informācija kā iepriekšējās iOS versijās, ieskaitot konta nosaukumu, pogu Dzēst kontu un pārslēdzot uz Mail, Contacts, Calendars, Reminders un Notes.

Lai atrastu sīkāku informāciju par konkrētu kontu, pieskarieties konta nosaukumam (parasti e-pasta adrese). Tiks parādīta informācija, piemēram, vārds, e-pasts, apraksts, izejošā pasta servera informācija (pieejama dažiem e-pasta kontiem) un papildu iestatījumi. opcija.
Pasta konti operētājsistēmā iOS 13-11: skatiet papildu iestatījumus
Pieskaroties pogai Papildu iestatījumi, tiek piedāvātas papildu iespējas, piemēram, izmesto ziņojumu atrašanās vietas maiņa, pastkastes uzvedības atjaunināšana, SSL izvēle (trešajām pusēm tiek liegta iespēja apskatīt jūsu e-pasta ziņojumus), servera portu, IMAP ceļa prefiksu maiņa un pārslēgšanās uz S / MIME (protokols digitāli parakstītu un šifrētu ziņojumu sūtīšanai.)
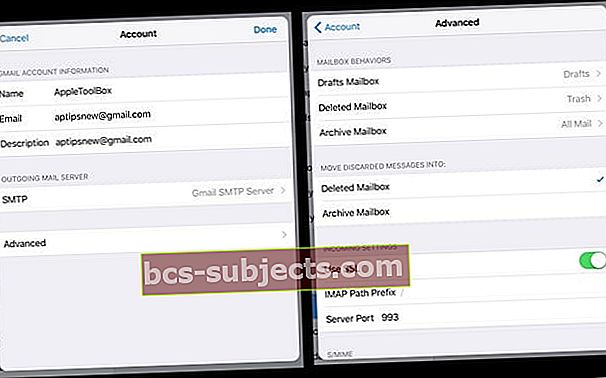
Saglabātās paroles: lieliska iezīme iOS parolēs un kontos
Vai esat kādreiz pamanījis, ka, lietojot Safari, pēc pieteikšanās iepriekš apmeklētā vietnē jūsu iPhone vai cita iDevice piedāvā saglabāt jūsu paroli? Un tad nākamreiz, kad atgriezīsities tajā pašā vietnē, Safari to automātiski aizpilda, padarot pieteikšanos vietnē ļoti ērtu.

Nu, jaunums iOS ir funkcija, kas automātiski saglabā jūsu lietotņu un vietņu paroles, tāpēc ir viegli pieteikties iecienītākajās vietnēs vai lietotnēs.
Izmantojot datus, kas iepriekš savākti no Safari automātiskās aizpildīšanas ar parolēm, lietotņu un vietņu paroles atceras visas jūsu paroles un aizsargā tās, izmantojot Keychain un pieprasot autentifikāciju ar Face ID vai Touch ID. 
Tas, ko dara iOS, prasa iepriekš saglabātās paroles, kas jau ir saglabātas jūsu iCloud Keychain, un padara tās pieejamas jūsu lietotnēs.
Un, ja jums ir vairākas ierīces, jūsu iCloud's Keychain visas šīs paroles sinhronizē visās jūsu ierīcēs.
Tas nozīmē, ka visas jūsu ierīces, kurās pierakstāties ar to pašu Apple ID un kuras izmantojatiCloud Atslēgu piekariņš automātiski koplieto šos datus.
Un tā ir burvība, kas ļauj patiešām viegli pieteikties vietnēs vairākās ierīcēs, nesaglabājot katras ierīces ID un paroli.

ID un parole jau ir saglabāta pārlūkprogrammā Safari? Nekādu problēmu!
Tātad, ja Safari jau ir saglabājis jūsu informāciju, pieskaroties pierakstīšanās opcijai, jūsu iDevice jautā, vai vēlaties izmantot iepriekš saglabātu paroli, ko izmantot kopā ar savu lietotni.
Piemēram, iepriekš es saglabāju savu Amazon lietotājvārdu un paroli, izmantojot Safari operētājsistēmā iOS 10. Kad tagad es atveru Amazon lietotni, uznirstošais logs man jautā, vai es vēlos izvēlēties šo saglabāto paroli, un dod man iespēju to labot vai izvēlēties Ne tagad.

Ja es labi izmantoju saglabātās paroles lietošanu, vēl viens uznirstošais pieprasījums nospiest Touch ID (vai Face ID / aizpildīt jūsu paroli), lai automātiski aizpildītu šo informāciju. Viss, kas jums jādara, ir nospiediet pogu Pierakstīties, tas ir viss!

To ir viegli redzēt un pievienot ID un paroles!
Dodieties uz sadaļu Iestatījumi> Paroles un konti (vai Konti un paroles) un pieskarieties Vietnes un lietotņu paroles (vai Lietotņu un vietņu paroles). Uznirstošajā logā tiek pieprasīts jūsu sejas ID / Touch ID (vai ierakstiet paroli), pieskarieties tam un jūs uzreiz redzat visus saglabātos ID.
Vai vēlaties redzēt lietotnes vai vietnes paroli?
- Iet uz Iestatījumi
- Krāns Paroles un konti
- Krāns Vietņu un lietotņu paroles
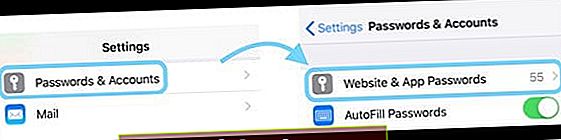
- Ievadiet ierīces piekļuves kodu
- Ritiniet uz leju tās vietnes / lietotnes sarakstā, kurai vēlaties redzēt lietotāja vārdu un paroli
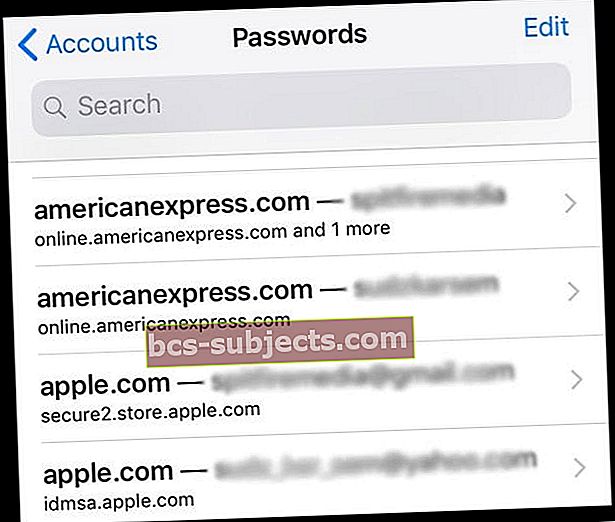
- Pieskarieties šai lietotnei / vietnei, lai atvērtu tās karti

- Kartē atrodat lietotājvārdu, paroli, kā arī varat redzēt iespēju nomainīt paroli un citas
Un, ja Safari iepriekš nav saglabājis jūsu datus, tos ir ļoti viegli pievienot
Ir divi veidi: automātiski un manuāli.
Automātiski darbojas tāpat kā agrāk: atveriet Safari un apmeklējiet vietni. Ievadot akreditācijas datus, uznirstošais logs jautā, vai vēlaties to pievienot savai iCloud automātiskās aizpildīšanas atslēgu ķēdei visās ierīcēs. Pieskarieties vienumam Saglabāt paroli un esat pabeidzis. Tagad šī vietne un jūsu akreditācijas dati seko jums visās jūsu Apple ID savienotajās ierīcēs.
Lai manuāli pievienotu akreditācijas datus, izmantojot lietotņu un vietņu paroles, dodieties uz Iestatījumi> Paroles un konti un pieskarieties Lietotņu un vietņu paroles. Uznirstošajā logā tiek prasīts ievadīt jūsu Touch ID / sejas ID / paroli, pieskarieties tam un redzat savu paroļu pārvaldnieku.

Pievienojiet ID un paroli manuāli
- Atvērt Paroles un konti
- Krāns Lietotņu un vietņu paroles
- Sejas ID / Touch ID, lai pārbaudītu (vai aizpildītu paroli)
- Ritiniet uz leju līdz Pievienot paroli
- Aizpildīt Vietnes, Lietotājvārds un Parole lauki
- Nospiediet Gatavs
Neuztraucieties ar Safari joprojām automātisko aizpildīšanu!
Un Safari joprojām automātiski aizpilda visas jūsu paroles. Vienkārši pārliecinieties, ka šis iestatījums ir iespējots, dodoties uz Iestatījumi> Safari> Automātiskā aizpilde> un ieslēdziet vārdus un paroles. Šo paroļu skatīšanu un rediģēšanu tagad kontrolē konti un paroles, tāpēc viss tiek sinhronizēts.
Un iOS 13-11 paroles un konti ir paredzēti arī lietotnēm
iOS paroles automātiskā aizpildīšana ļauj arī caur tastatūru aizpildīt pieteikšanās akreditācijas datus tieši trešo pušu lietotnēs, izmantojot joslu QuickType, kas atrodas tieši virs tastatūras.
Kad jūsu lietotne piedāvā automātisko paroles aizpildīšanu, metode ir vienkārša. Kad redzat pieteikšanās ekrānu, pieskarieties laukam lietotājvārds un joslā QuickType redzēsiet visus saglabātos ID un paroles, kas iepriekš tika saglabātas pārlūkprogrammā Safari.
Pieskarieties joslā, un tas automātiski aizpilda jūsu lietotājvārdu un paroli - visu ar vienu pieskārienu! Pēc tam nospiediet pieteikšanās pogu, un viss ir pabeigts.

Tiem, kurus uztrauc privātums, paroles automātiskā aizpildīšana akreditācijas datus ievieto QuickType joslā tikai tad, kad to ir droši izdarīt.
Nav minēšanas spēļu - tā atzīst vietni, kas ir saistīta ar lietotni. Un, ja nē, tas QuickType joslu atstāj tukšu.

Ja QuickType joslā nekas neparādās, nospiediet taustiņa ikonu, autentificējiet, izmantojot FaceID / Touch ID (vai ierīces paroli), un tiks parādīts visu saglabāto paroļu saraksts. Ritiniet tos un pieskarieties pareizajai informācijai, un darbs ir paveikts jūsu vietā.
Piesakieties savās lietotnēs, izmantojot trešo pušu pakalpojumus, piemēram, Facebook vai Google?
NAV problēmu, tas darbojas tāpat, kamēr jūsu lietotņu izstrādātājs atbalsta Safari View Controller un AutoFill.
Nestrādājat jūsu iecienītākajām lietotnēm?
Lai tā darbotos, lietotņu izstrādātājiem vispirms ir jāievieš paroles automātiskā aizpilde. Tātad dažām lietotnēm ir šī funkcionalitāte, bet citām nav. Tāpēc informējiet savus iecienītos lietotņu izstrādātājus, ka vēlaties šo funkcionalitāti!
Vai meklējat iespēju mainīt vai atjaunināt e-pasta paroli iPhone vai iPad ierīcē?
Mēs saņemam daudz lasītāju, kas vēlas uzzināt, kā atjaunināt savas paroles savās ierīcēs vai mainīt paroles ievadi, lai tā atbilstu pēc tam, kad viņi tiešsaistē ir atjauninājuši e-pasta konta paroli.
Nu, tas nav viegli! Par laimi, mums par to ir raksts. Tātad, ja tas ir jūsu konkrētais jautājums, pārbaudiet to. Jūs uzzināsiet, kā nomainīt paroles jebkuram e-pasta kontam, kā arī atjaunināt savu Mail App informāciju!
Vai uztraucaties par saglabāto paroļu un ID drošību?
Nu, jums vajadzētu būt. Mums visiem vajadzētu nopietni uztvert savu privātumu. Un par laimi, Apple tam piekrīt. Tāpēc vienmēr ir nepieciešama autentifikācija, izmantojot Face ID, Touch ID vai piekļuves kodu, pirms kāds var skatīt paroles un citus akreditācijas datus.

Apple nekad nedala jūsu paroļu lietotni lietotnei vai vietnei vietnē. Tātad, ja jūs ievadāt savu ID un paroles vienai lietotnei (vai vietnei), iOS automātiski neaizpilda citu, pat ja šie akreditācijas dati ir vienādi.
Pat ja jūs varat redzēt savu informāciju, ievadot savu piekļuves kodu vai Face ID / Touch ID, Apple šo informāciju neredz. Apple to visu šifrē, izmantojot iCloud Keychain.
Tātad, lai gan iOS un iCloud Keychain atvieglo paroļu un ID sinhronizēšanu dažādās ierīcēs, iOS un visas Apple operētājsistēmas (macOS, watchOS) nodrošina jūsu informācijas drošību.
Lai iegūtu papildinformāciju par to, kā Apple to dara, skatiet viņu balto grāmatu par iCloud Keychain drošību.

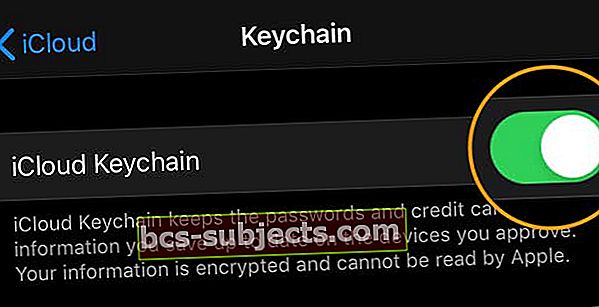 Pārslēdzieties uz savu iCloud Keychain
Pārslēdzieties uz savu iCloud Keychain