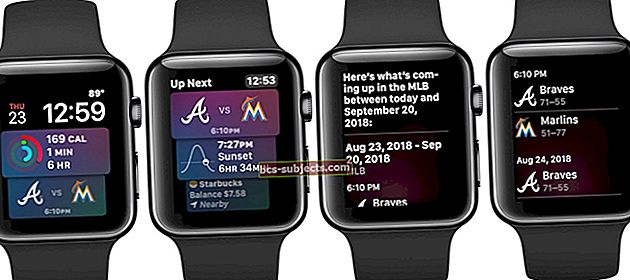Daži no jums, iespējams, gatavojas nākotnei, mēģinot izveidot sava iPhone, iPad vai iPod touch iTunes dublējumu. Citi, iespējams, nespēja gūt labumu no šīs sagatavošanās, cenšoties atjaunot savu iPhone no jau izveidotā dublējuma faila.
Jebkurā gadījumā, ja jūs to lasāt, jūs, iespējams, saņēmāt līdzīgus iTunes kļūdu ziņojumus:
"ITunes nevarēja dublēt [iPhone], jo dublējums bija bojāts vai nav saderīgs ar [iPhone]."
VAI
"ITunes nevarēja atjaunot [iPhone], jo dublējumkopija bija bojāta vai nav saderīga ar atjaunojamo [iPhone]."
 Iespējams, esat saņēmis iTunes līdzīgu kļūdas ziņojumu.
Iespējams, esat saņēmis iTunes līdzīgu kļūdas ziņojumu. Neļaujiet šo kļūdu ziņojumu līdzībai jūs maldināt, problēmu novēršanas darbības ir diezgan atšķirīgas.
- Tie, kas vēlas izveidojiet jaunu dublējumu var izdzēst bojātus failus un sākt no jauna.
- Lietotāji, kuriem tas nepieciešams atjaunot datus nevajadzētu neko izdzēst.
Nebaidieties, mēs soli pa solim izskaidrojam, kas jums jādara. Un esiet drošs, ka nav svarīgi, vai izmantojat iPhone, iPad vai iPod touch - instrukcijas ir vienādas!
Ja mēģināt izveidot jaunu dublējumu:
- Atjauniniet uz jaunāko iTunes un iOS versiju.
- Pārbaudiet savienojumu starp datoru un ierīci.
- Atspējojiet Windows drošības vai pretvīrusu programmatūru.
- Noņemiet esošās dublējumkopijas no iTunes.
- Atkārtoti izveidojiet mapi Dublēšana sistēmas failos.
- Noņemiet un pārinstalējiet iTunes.
Ja mēģināt atjaunot esošu dublējumu:
- Atjauniniet uz jaunāko iTunes un iOS versiju.
- Pārbaudiet savienojumu starp datoru un ierīci.
- Atspējojiet Windows drošības vai pretvīrusu programmatūru.
- Mēģiniet atjaunot no cita dublējuma.
 Mūsu problēmu novēršanas darbības darbojas jebkurā Apple iOS ierīcē.
Mūsu problēmu novēršanas darbības darbojas jebkurā Apple iOS ierīcē. Kādi dati ir iekļauti manā iTunes vai iCloud dublējumā?
Sāksim, precīzi izskaidrojot, kādus datus iTunes glabā jūsu dublējumkopijās, un pēc tam izpētīsim, kā tie var tik viegli sabojāties.
ITunes vai iCloud dublējumā tiek glabāts gandrīz viss no jūsu ierīces, kuram citur vēl nav kopijas. Tas parasti ietver:
- Aplikācijas dati
- Ierīces iestatījumi
- Īsziņas un iMessages
- Fotoattēli un videoklipi, kas nav iCloud
- Apple Watch dublējumi
- Un vēl
 Iestatījumos varat redzēt iCloud dublējuma saturu.
Iestatījumos varat redzēt iCloud dublējuma saturu. Tikpat noderīgi ir zināt, ko nav iekļauts iTunes vai iCloud dublējumkopijā
Dublējumos nekad nav iekļauta informācija Face ID, Touch ID vai Apple Pay. Un, ja jūs nešifrējat iTunes dublējumu, šajos dublējumos nav iekļauta arī informācija par jūsu darbību, veselību vai atslēgas ķēdes paroli.
Apple uzskata, ka šie personas dati ir pārāk sensitīvi, lai saglabātu to kopiju, it īpaši, ja šī kopija nav šifrēta.
iTunes vai iCloud dublējumos netiek iekļauti arī dati, kas tiek glabāti citur. Tas ietver:
- E-pasta ziņojumi, kas atrodas jūsu e-pasta pakalpojumu sniedzēja serverī
- Dati no trešo pušu mākoņpakalpojumiem, piemēram, Google diska vai DropBox
- iTunes, Apple Music un App Store saturs, kuru var viegli atkārtoti lejupielādēt
- iCloud dati, piemēram, Kontakti, Kalendāri, Piezīmes un iCloud Foto bibliotēka
Šis pēdējais punkts, iCloud dati, ir svarīgs.
Jebkas jūs esat izvēlējies lai sinhronizētu, izmantojot iCloud, netiek saglabāta jūsu dublējumkopijā.
Tas ir tāpēc, ka mākonī tā jau ir aizsargāta un droša kopija.
 Visi iCloud.com esošie dati netiek dublēti.
Visi iCloud.com esošie dati netiek dublēti. Precīzi, kādi dati tiek sinhronizēti ar iCloud, ir atkarīgs no jūsu konkrētajiem iestatījumiem.
Piesakoties iCloud vietnē, varat viegli pārbaudīt, kas atrodas jūsu iCloud kontā.
Labā ziņa ir tā, ka jūs varat izgūt visus datus, kas saglabāti jūsu iCloud kontāneizmantojot dublējumu.
Tāpēc vispirms ir vērts pārbaudīt iCloud! Jūs varētu vienkārši atklāt, ka viss, kas jums rūp, tik un tā atrodas iCloud!
Kāpēc mana iTunes dublēšana neizdodas?
Iespējams, ka nevarēsit izveidot dublējumu divu iemeslu dēļ: vai nu fails ir kaut kur sabojājies, vai arī iTunes programmatūra, un jūsu ierīce nav saderīga.
Ja jūsu ierīcē vai esošajā dublējumkopijā ir bojāts fails, iTunes nevar kopēt datus un dublēšanas process neizdosies.
Ja programmatūra nav saderīga, iTunes nevar pareizi runāt ar jūsu ierīci, un atkal dublēšana neizdosies.
Kā mana rezerves kopija kļuva korumpēta?
iTunes izmanto papildu dublējumus. Tas nozīmē, ka katru reizi, kad atjaunināt dublējumu, iTunes datus kopē tikai jaunos.
Tas ir labi, jo tas ievērojami samazina dublēšanas laiku!
Bez papildu dublējumiem dublējuma atjaunināšana aizņemtu stundu vai ilgāk, pat ja nekas nav mainījies no iepriekšējā.
 Dublēšana prasītu daudz ilgāku laiku, ja nebūtu papildu dublējumu.
Dublēšana prasītu daudz ilgāku laiku, ja nebūtu papildu dublējumu. Tomēr pieaugošajām dublējumkopijām ir tendence uz pastāvīgām kļūdām. Tas notiek tāpēc, ka, nepareizi nokopējot failu esošajā dublējumkopijā, šī sliktā kopija ir arī visos turpmākajos dublējumos.
Laika gaitā šie korumpētie faili tiek sakrauti un turpina kopēt uz jaunām dublējumkopijām.
Kā es varu novērst bojātu dublējumu?
Vispirms izmēģiniet mūsu problēmu novēršanas rokasgrāmatu. Daudzi lasītāji guva panākumus, veicot šīs darbības.
Bet, ja pēc šo darbību izmēģināšanas dublējums joprojām ir bojāts, var būt dažas trešo pušu iespējas.
Mums pašiem nav bijusi iespēja pārbaudīt nevienu, tāpēc mēs neiesakām nevienu produktu. Tā vietā, ja izvēlaties šo ceļu, mēs iesakām izlasīt lietotāju atsauksmes un komentārus, lai pārliecinātos, ka produkts dara to, kas jums nepieciešams.
Dažas populāras iespējas mūsu lasītāju vidū ir:
- TunesCare no TenorShare
- IMyPhone TunesFix
- Atšifrēt dublējumkopijas labošanu, izmantojot atšifrēšanas rīkus
 TunesCare piedāvā izmēģinājuma versiju, kas varētu palīdzēt.
TunesCare piedāvā izmēģinājuma versiju, kas varētu palīdzēt. Ir arī dažas citas lietotnes, kas palīdz iegūt datus no iTunes dublējuma. Šie rīki var palīdzēt atgūt datus, pat ja nevarat atjaunot no dublējuma.
Arī šoreiz mēs nevarējām personīgi pārbaudīt šīs lietotnes, taču šeit ir daži no populārākajiem:
- MobiSaver, izstrādājis EaseUS
- Dr.Fone by Wondershare
- Datu atkopšana iPhone, izmantojot Stellar
Šādas lietotnes parasti maksā.
Tās nav viegli izstrādājamas, un, strādājot kā solīts, var ietaupīt ievērojamu laiku un pūles - nemaz nerunājot par palīdzību, lai izgūtu visus riskam pakļautos datus.
Tomēr mēs iesakām vispirms izmēģināt mūsu problēmu novēršanas rokasgrāmatu, lai redzētu, vai jūs varat bez maksas novērst iPhone dublējumu, kas ir bojāts vai nav saderīgs.
Problēmu novēršanas rokasgrāmata: Kā rīkoties vispirms, redzot kļūdu “dublējums bija bojāts vai nav saderīgs”
Neatkarīgi no jūsu konkrētā iTunes kļūdas ziņojuma vai dublēšanas problēmām, visiem ir jāveic trīs pirmās problēmu novēršanas darbības.
Šīs trīs darbības novērš visbiežāk sastopamos korumpēto un nesaderīgo iTunes dublējumu cēloņus iPhone, iPad vai iPod touch.
1. darbība: atjauniniet uz jaunāko iTunes un iOS versiju.
 Atjauniniet uz jaunāko iOS laidienu.
Atjauniniet uz jaunāko iOS laidienu. Pirmkārt, pievērsīsimies kļūdas ziņojuma sadaļai “nav saderīga”.
Dariet to, pārliecinoties, vai Mac vai PC ir jaunākā iTunes versija, bet iPhone, iPad vai iPod touch ir jaunākā iOS versija.
Kā atjaunināt programmatūru iPhone, iPad vai iPod touch ierīcēs?
- Dodieties uz Iestatījumi> Vispārīgi> Programmatūras atjaunināšana.
- Pagaidiet, līdz ierīce pārbauda atjauninājumus.
- Lejupielādējiet un instalējiet visus atrastos atjauninājumus.
 Instalējiet jaunākās iOS ierīces, kad tās tiek izlaistas.
Instalējiet jaunākās iOS ierīces, kad tās tiek izlaistas. Kā es varu atjaunināt iTunes savā Mac datorā?
- Dodieties uz Apple> Par šo Mac> Programmatūras atjauninājums.
- Pagaidiet, līdz Mac pārbauda atjauninājumus.
- Lejupielādējiet un instalējiet visus atrastos atjauninājumus.
 Pārbaudiet, vai jūsu macOS programmatūra ir atjaunināta.
Pārbaudiet, vai jūsu macOS programmatūra ir atjaunināta. Kā es varu atjaunināt iTunes savā Windows datorā?
- Atveriet iTunes un noklikšķiniet uz Palīdzība> Meklēt atjauninājumus.
- Lejupielādējiet un instalējiet visus atrastos atjauninājumus.
- Ja nav opcijas Pārbaudīt atjauninājumus:
- Atveriet Microsoft veikalu un dodieties uz Vēl> Lejupielādes un atjauninājumi> Saņemt atjauninājumus.
- Lejupielādējiet un instalējiet visus atrastos atjauninājumus.
 Jums, iespējams, būs jāatjaunina iTunes, izmantojot Microsoft Windows veikalu. Attēls no Windows pārskata.
Jums, iespējams, būs jāatjaunina iTunes, izmantojot Microsoft Windows veikalu. Attēls no Windows pārskata. 2. darbība: nodrošiniet labu savienojumu un restartējiet abas ierīces
Tagad pārliecinieties, vai esat izveidojis labu savienojumu starp savu iPhone, iPad vai iPod touch un datoru.
Pārbaudiet savu zibens kabeli, USB un zibens porti un visbeidzot iTunes savienojumu. Pēc tam restartējiet abas ierīces, vienlaikus turot tās savienotas.
 Pārbaudiet savienojumu starp savu iPhone, iPad vai iPod touch un datoru. Attēls no Medium.
Pārbaudiet savienojumu starp savu iPhone, iPad vai iPod touch un datoru. Attēls no Medium. Kā es varu nodrošināt savu zibens kabeli un pieslēgvietu darbību?
 Izmantojiet pavisam jaunu zobu suku, lai notīrītu savas ostas!
Izmantojiet pavisam jaunu zobu suku, lai notīrītu savas ostas! Sāciet, pārbaudot, vai zibens kabelim nav nodiluma pazīmju. Ja ir nodilušas sekcijas vai saspiešanās, apsveriet iespēju izmantot jaunu kabeli. Pārliecinieties, vai jebkurš kabelis, ko izmantojat, ir oficiāls Apple zibens kabelis vai MFi sertificēts piederums.
Spīdiniet zibspuldzi ierīces zibens portā un datora USB portā. Pārbaudiet, vai nav atkritumu vai savārstījuma, un notīriet visus atrastos, izmantojot antistatisku suku vai tīru, sausu zobu suku.
Kā pārbaudīt savu iTunes savienojumu?
Savienojiet ierīci un datoru kopā, izmantojot zibens kabeli. USB portu noteikti izmantojiet tieši datorā, nevis USB centrmezglā vai izmantojot ārēju tastatūru.
Atveriet iTunes, ja tas netika automātiski atvērts. Atbloķējiet savu iOS ierīci un, ja parādās uznirstošais logs, kurā tiek jautāts, vai uzticēties šim datoram, pieskarieties vienumam Uzticēties.
 Pieskarieties vienumam Uzticēties, ja jums tiek lūgts uzticēties šim datoram?
Pieskarieties vienumam Uzticēties, ja jums tiek lūgts uzticēties šim datoram? Jūsu ierīcei iTunes jāparādās kā mazai ikonai. Ja tas tā nav, jūsu ierīces nav atpazinušas viena otru.
Kā restartēt ierīces?
Kad zināt, ka savienojums darbojas, restartējiet abas ierīces, vienlaikus saglabājot tās savienotas. Izmantojiet datora opciju Izslēgt un bīdiet, lai izslēgtu funkcija jūsu iPhone, iPad vai iPod touch.
Nepiespiediet ierīci restartēt, kamēr tā ir pievienota iTunes, vai arī tā nonāks atkopšanas režīmā!
Daži lietotāji ir atklājuši, ka abas ierīces restartēja 2-3 reizes.
3. darbība: īslaicīgi atspējojiet drošības vai pretvīrusu programmatūru
Windows lietotājiem uz laiku jāatspējo jebkura programmatūra drošības, pretvīrusu vai ļaunprātīgas programmatūras jomā. Tas var traucēt iTunes un var būt iemesls, kāpēc nevarējāt dublēt vai atjaunot savu iPhone.
Tāpat, ja jūsu Mac datorā ir trešās puses drošības programmatūra, tā arī uz laiku jāatspējo.
Sazinieties ar drošības programmatūras izstrādātāju, lai uzzinātu, kā to atspējot. Pēc tam, kad esat veiksmīgi veicis dublēšanu, noteikti ieslēdziet to vēlreiz.
Ko darīt, ja iTunes nevarēja dublēt ierīci
Veiciet pirmās trīs problēmu novēršanas darbības, ja vēl neesat to izdarījis.
Pēc tam veiciet tālāk norādītās darbības, ja iTunes nevarēja dublēt iPhone, jo dublējumkopija bija bojāta vai nav saderīga.
Noklikšķiniet šeit, ja iTunes nevarēja atjaunot iPhone, jo dublējums bija bojāts vai nav saderīgs.
Pēc katra soļa noteikti mēģiniet izveidot jaunu dublējumu.
 Izmantojiet iTunes dublēšanu tūlīt, lai pēc katra soļa mēģinātu izveidot jaunu dublējumu.
Izmantojiet iTunes dublēšanu tūlīt, lai pēc katra soļa mēģinātu izveidot jaunu dublējumu. Noņemiet esošās dublējumkopijas no iTunes
Ja jūsu esošais dublējums ir bojāts, iTunes to nevar atjaunināt. Šī iemesla dēļ mēs pārvietosim šo dublējumu uz darbvirsmu. Tas liek iTunes no jauna izveidot pilnīgi jaunu dublējumu.
Pārvietojot dublējumu, nevis to izdzēšot, jūs joprojām varat to izmantot kopā ar trešo pušu dublējuma remonta programmatūru.
Vispirms atrodiet datorā mapi iTunes Backup. Pēc tam izmantojiet ierīces UDID (unikālo ierīces identifikatoru), lai atrastu pareizo dublējumu un pārvietotu to uz darbvirsmu.
Kā Mac datorā atrast iTunes dublējuma mapi?
- Noklikšķiniet uz palielināmā stikla izvēlnes joslā vai atveriet Spotlight.
- Tips: ~ / Library / Application Support / MobileSync / Backup /.
- Nospiediet Enter, lai programmā Finder atvērtu mapi Dublēšana.
 Izmantojot Spotlight, atrodiet mapi Dublēšana MacOS.
Izmantojot Spotlight, atrodiet mapi Dublēšana MacOS. Kā datorā atrast iTunes dublējuma mapi?
- Atveriet meklēšanas joslu.
- Ierakstiet% appdata% vai% USERPROFILE% (atkarībā no tā, no kurienes lejupielādējāt iTunes) un nospiediet taustiņu Enter.
- Atveriet mapi ar nosaukumu “Apple” vai “Apple Computer”> MobileSync> Backup.
 Izmantojot meklēšanas joslu, atrodiet mapi Dublēšana sistēmā Windows.
Izmantojot meklēšanas joslu, atrodiet mapi Dublēšana sistēmā Windows. Kad datorā esat atradis mapi iTunes Backup, jāatrod iPhone, iPad vai iPod touch UDID.
Kā es varu atrast savu UDID?
- Savienojiet ierīci ar datoru un palaidiet iTunes.
- Atveriet ierīces kopsavilkuma lapu.
- Noklikšķiniet uz sērijas numura, līdz redzat UDID.
 Noklikšķiniet uz sērijas numura, lai atklātu savu UDID.
Noklikšķiniet uz sērijas numura, lai atklātu savu UDID. UDID precīzi jāatbilst mapei iTunes Backup mapē. Pārdēvējiet mapi par kaut ko skaidru, piemēram, “Old [device] backup”. Pēc tam pārvietojiet to uz datora darbvirsmu.
 Saglabājiet veco dublējuma mapi darbvirsmā.
Saglabājiet veco dublējuma mapi darbvirsmā. Nākamreiz, kad mēģināsiet izveidot dublējumu, iTunes domās, ka esat izdzēsis veco, un tas sāksies no jauna. Šī jaunā dublēšana var aizņemt vairāk laika nekā parasti.
Turklāt, ja jums kādreiz ir jāatkopj dati no šī vecā dublējuma, jūs tos joprojām esat atradis savā darbvirsmā.
Atkārtoti izveidojiet mapi Dublēšana sistēmas failos
Ja pēdējā darbība nedarbojās vai ja neizdevās atrast mapi iTunes Backup, mapes hierarhiju varat manuāli izveidot sistēmas failos.
 Manuāli izveidojiet iTunes sistēmas mapes, lai novērstu bojātus dublējumus.
Manuāli izveidojiet iTunes sistēmas mapes, lai novērstu bojātus dublējumus. Patiesībā to izdarīt ir daudz vienkāršāk, nekā izklausās! Tas vienkārši nozīmē izveidot jaunu mapju sēriju ar konkrētiem nosaukumiem.
Kā es varu atjaunot iTunes dublējuma mapi Mac datorā?
- Noklikšķiniet uz palielināmā stikla izvēlnes joslā vai atveriet Spotlight.
- Tips: ~ / bibliotēka / lietojumprogrammu atbalsts /.
- Ja jau ir mape MobileSync, pārvietojiet to uz darbvirsmu.
- Lietojumprogrammu atbalstā izveidojiet jaunu mapi ar nosaukumu MobileSync.
- Pēc tam programmā MobileSync izveidojiet jaunu mapi ar nosaukumu Backup.
- Mēģiniet izveidot jaunu iTunes dublējumu.
 Noklikšķiniet uz vadības pogas, lai programmā Finder izveidotu jaunu mapi.
Noklikšķiniet uz vadības pogas, lai programmā Finder izveidotu jaunu mapi. Kā es varu atjaunot iTunes dublējuma mapi personālajā datorā?
- Atveriet meklēšanas joslu.
- Ierakstiet% appdata% vai% USERPROFILE% un nospiediet taustiņu Enter.
- Ja jau ir Apple vai Apple Computer mape, pārvietojiet to uz darbvirsmu.
- Vietnēs% appdata% vai% USERPROFILE% izveidojiet jaunu mapi ar nosaukumu Apple Computer.
- Pēc tam Apple Computer izveidojiet jaunu mapi ar nosaukumu MobileSync.
- Visbeidzot, programmā MobileSync izveidojiet jaunu mapi ar nosaukumu Backup.
- Mēģiniet izveidot jaunu iTunes dublējumu.
 Manuāli izveidojiet nepieciešamās iTunes Backup mapes. Attēls no How to Geek.
Manuāli izveidojiet nepieciešamās iTunes Backup mapes. Attēls no How to Geek. Noņemiet un pārinstalējiet iTunes
Tagad datora darbvirsmā vajadzētu būt visu esošo iTunes dublējumu kopijām. Ja jums nav, veiciet iepriekšējās divas darbības, lai to izdarītu.
Pilnīga iTunes noņemšana un atkārtota instalēšana novērš programmatūras bojājumus. Tam nevajadzētu ietekmēt citus datora datus, taču mēs tomēr iesakām vispirms izveidot dublējumu.
Kā es varu noņemt un pārinstalēt iTunes savā Mac datorā?
- Dodieties uz Apple> Izslēgt un gaidiet, kamēr Mac pilnībā izslēdzas.
- Ieslēdziet Mac un turiet komanda + R.
- Turiet abas pogas turiet, līdz redzat Apple logotipu vai vērpjošo globusu.
- Ja tiek prasīts, ievadiet programmaparatūras paroli.
- Kad parādās macOS Utilities logs, atlasiet Pārinstalēt macOS.
- Izpildiet ekrānā redzamos norādījumus un gaidiet, līdz beigsies pārinstalēšana.
 Izvēlnē Utilities izvēlieties Pārinstalēt macOS.
Izvēlnē Utilities izvēlieties Pārinstalēt macOS. Kā es varu atkārtoti instalēt iTunes savā Windows datorā?
Norādījumi par iTunes noņemšanu un pārinstalēšanu Windows datorā atšķiras atkarībā no jūsu Windows versijas un no kurienes esat ieguvis iTunes.
Šī iemesla dēļ, lai noņemtu un pārinstalētu iTunes Windows datorā, izpildiet Apple vietnes ceļvedi.
Izmantojiet trešās puses programmatūru, lai labotu bojātu dublējumu
Šajā posmā jūs esat darījis visu iespējamo, lai pats novērstu programmatūras kļūdas. Ja joprojām nevarat izveidot jaunu dublējumu, ir pienācis laiks vērsties pie Apple ekspertiem vai izmantot kādu no iepriekšminētajiem trešo pušu rīkiem, lai labotu bojātus dublējumkopijas.
Atkal mums nav bijusi iespēja tos pašiem pārbaudīt, tāpēc pirms maksājuma veikšanas noteikti veiciet dažus pētījumus.
 Iespējams, ka trešās puses programmatūra, piemēram, iMyFone TunesFix, novērsīs jūsu korumpēto iTunes dublējumu.
Iespējams, ka trešās puses programmatūra, piemēram, iMyFone TunesFix, novērsīs jūsu korumpēto iTunes dublējumu. Ko darīt, ja iTunes nevarēja atjaunot dublējumu
Pārliecinieties, ka esat veicis pirmās trīs problēmu novēršanas darbības, ja vēl neesat to izdarījis.
Veiciet tālāk norādītās darbības, ja iTunes nevarēja atjaunot iPhone, jo dublējumkopija bija bojāta vai nav saderīga.
Pēc katras darbības noteikti mēģiniet atjaunot dublējumu.
Mēģiniet atjaunot no cita dublējuma
Tas nešķiet kā lielisks risinājums, es zinu. Bet, ja regulāri dublējat ierīci vai dublējat citas Apple ierīces, jums var būt vairākas iespējas.
Jūs varētu atjaunot citu dublējumu, nezaudējot neko svarīgu.
Kā es varu atjaunot citu dublējumu, izmantojot iTunes?
Ja jums ir vairākas Apple ierīces un visas tās dublējat iTunes, savā ierīcē varat atjaunot citu dublējumu. Tie paši dublējumi darbojas visās iPhone, iPad vai iPod touch ierīcēs.
- Savienojiet ierīci ar datoru un palaidiet iTunes.
- Dodieties uz Fails> Ierīces> Atjaunot no dublējuma.
- Atlasiet alternatīvu dublējumu, no kura atjaunot.
 Atjaunojiet no iTunes dublējuma, kas nav bojāts.
Atjaunojiet no iTunes dublējuma, kas nav bojāts. Kā atjaunot vecākas dublējumkopijas, izmantojot Time Machine?
Diemžēl, ja vien neveidojat manuālus arhīvus vai neizmantojat Time Machine, iTunes saglabā tikai jaunāko katras ierīces dublējumu.
Izmantojot Time Machine, varat atjaunot iTunes Backup mapi laikā, kad dublējumkopija nebija bojāta.
- Pievienojiet savu Time Machine rezerves disku savam Mac.
- Noklikšķiniet uz palielināmā stikla izvēlnes joslā vai atveriet Spotlight.
- Tips: ~ / Library / Application Support / MobileSync / Backup /.
- Nospiediet Enter, lai programmā Finder atvērtu mapi Dublēšana.
- Noklikšķiniet uz palielināmā stikla izvēlnes joslā vai atveriet Spotlight.
- Tips: Time Machine un nospiediet taustiņu Enter, lai to atvērtu.
- Izmantojiet bultiņas, lai pārietu uz laiku pirms pēdējās dublēšanas.
- Noklikšķiniet uz Atjaunot un mēģiniet vēlreiz atjaunot dublējumu no iTunes.
 Izmantojot Time Machine, ritiniet iepriekšējās dublējumu versijas.
Izmantojot Time Machine, ritiniet iepriekšējās dublējumu versijas. Kā es varu atjaunot citu dublējumu, izmantojot iCloud?
Ja dublējumam izmantojat arī iCloud, mēģiniet atiestatīt ierīci un atjaunot to. Līdzīgi kā iTunes, iCloud varat izmantot, lai atjaunotu dublējumu no citas ierīces.
- Dodieties uz Iestatījumi> Vispārīgi> Atiestatīt> Dzēst visu saturu un iestatījumus.
- Izpildiet iestatīšanas uzvednes.
- Kad jums tiek dota izvēle, izvēlieties Atjaunot no iCloud Backup.
- Ekrānā Izvēlieties dublējumu var redzēt katras dublēšanas datumu un ierīci.
- Atjaunot no cita dublējuma.
 Dzēst visu saturu un iestatījumus izvēlieties tikai tad, ja labprāt izdzēšat visu savā ierīcē.
Dzēst visu saturu un iestatījumus izvēlieties tikai tad, ja labprāt izdzēšat visu savā ierīcē. Joprojām redzat ziņojumu, ka dublējumkopija ir bojāta vai nav saderīga?
Diemžēl nav daudz citu iespēju, ko varat izdarīt pats, ja jūsu iPhone dublējums joprojām ir bojāts.
Šajā brīdī iesakām sazināties ar Apple atbalsta dienestu, lai saņemtu papildu norādījumus.
Varat arī mēģināt izmantot šos trešo pušu rīkus, lai mēģinātu atjaunot ierīces datus vai salabot bojātu dublējumu. Šī programmatūra parasti nav bezmaksas, taču tas var būt vienīgais veids, kā atgūt datus.
Vēlreiz mums nav bijusi iespēja pārbaudīt nevienu no šīm lietotnēm, tāpēc pirms pirkuma veikšanas noteikti izpētiet tās pats.
Satīt
Pēc šīs rokasgrāmatas izlasīšanas mēs ceram, ka jūs varēsit atjaunot savu iPhone, iPad vai iPod touch no dublējuma faila vai atjaunināt iDevice dublējumu, kas bija bojāts.
Ja nē, paziņojiet mums, kas notiek komentāros, un mēs noteikti mēģināsim palīdzēt.