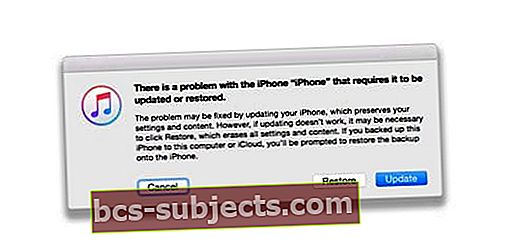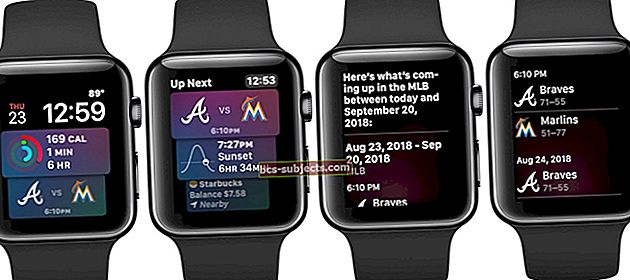Jūs mēģināt atbloķēt savu iPhone vai iPad, un bez brīdinājuma un brīdinājuma ekrāns tiek rādīts un UZTURAS melns vai tukšs. Ienāk īsziņa vai zvans, un jūs dzirdat tā paziņojuma skaņu, bet ekrānā neko neredzat! Tātad jūs zināt, ka jūsu iPad vai iPhone ekrāns ir tukšs, bet jūsu ierīce ir ieslēgta!
Varbūt jūs kādu laiku atpūtināt tālruni un mēģināt to ignorēt. Apmēram pēc apmēram stundas ar sakrustotiem pirkstiem jūs mēģināt vēlreiz. Bet nepaveicās, melnais ekrāns turpinās. IPhone izskatās kā ieslēgts, un jūs redzat vāji apgaismotu režģi; jūs vienkārši neredzat nevienu ikonu, bloķēšanas ekrānu, zilch, nada!
Ja tas izklausās pazīstami, jūs neesat viens. Melna vai tukša ekrāna iegūšana iPhone, iPad vai iPod ierīcē bieži ir simptoms lielākai aparatūras problēmai, taču ne vienmēr! Šis raksts koncentrējas uz programmatūras problēmām, kas izraisa melnu vai tukšu ekrānu, un parādīs soļus, kā to novērst!
Izpildiet šos ātros padomus, lai labotu laikus, kad jūsu iPhone ekrāns kļūst melns vai tukšs
- Palūdziet Siri palielināt ekrāna spilgtumu
- Uzlādējiet iDevice vairākas stundas (vai dienas)
- Restartējiet savu iPhone, iPad vai iPod
- Veiciet piespiedu restartēšanu
- Atdzesējiet vai iesildiet ierīci
Saistītie raksti
- Sākuma ekrāns ir tukšs iPad vai iPhone tālrunī
- iPad problēmu novēršana, kā novērst iPad problēmas
- iPad Frozen, nereaģē, kā salabot
- Jūsu iPhone atjaunošana
Palīdziet! Mans iPhone ir ieslēgts, bet ekrāns ir melns!
Vairāki lasītāji ziņo, ka viņu iPhone vai iPad ekrāns kļūst par “izgaismotu” melnu krāsu vai ka viņi redz tukšu ekrānu pat tad, kad ierīce ir ieslēgta un darbojas.
Kad ekrāns kļūst melns vai tukšs, ierīces audio var turpināt atskaņot un pat ļaut jums izmantot Siri vai mijiedarboties ar ekrānu, izmantojot minējumus!
Daži lietotāji arī ziņo, ka šī problēma sākās pēc viņu jaunākā iOS atjaunināšanas.
Kāpēc mans iPad vai iPhone ekrāns ir melns vai tukšs?
Ja iPad, iPod vai iPhone ekrānā neko neredzat, bet joprojām dzirdat, ka ierīce darbojas (piemēram, vibrē, zvana un izdara citas skaņas), tā parasti norāda uz aparatūras problēmu.
Bieži vien problēmas rada pats ekrāns vai kabelis, kas savienojas ar ekrānu.
Tomēr vienmēr ir iespējams, ka spēlē kāda programmatūras vai iOS problēma, tāpēc vispirms apskatīsim šos iestatījumus, lai redzētu, vai mēs paši to varam novērst bez maksas!
Mans iPhone ekrāns ir melns! Kā rīkoties, kad iPad vai iPhone ekrāns kļūst melns
Palūdziet Siri palielināt spilgtumu
Problēma var būt vienkārši ekrāna spilgtums.
Tātad, ja jūs varat sazināties ar Siri, mēģiniet lūgt viņu maksimāli palielināt ekrāna spilgtumu.
 palūdziet Siri palielināt jūsu ekrāna spilgtumu!
palūdziet Siri palielināt jūsu ekrāna spilgtumu! Skatiet, vai tas kaut ko mainīs. Ja nē, turpiniet lasīt!
Akumulatora problēmas
- Tas var būt saistīts ar akumulatoru. Tāpēc pievienojiet ierīci strāvas kontaktligzdai un pagaidiet vairākas minūtes

- Uzlādējiet savu iPhone vai iPod vismaz 10 minūtes un 20 minūtes iPad lietošanai pirms tā izmantošanas - jo ilgāk tiek uzlādēta, jo labāk
- Pārbaudiet, vai kabelī un lādētājā nav problēmu, piemēram, nolietojušies gali, netīri vai taukaini savienotāji vai pieslēgvietas. Ja nepieciešams, notīriet tos vai izmantojiet citu kabeli / lādētāju
- Lasītājs Pāvils iesaka jūsu iDevice pieslēgt sienas kontaktligzdai uz ļoti ilgu laiku (viņš pievienoja to 2 dienas.) Pārbaudiet, vai tas atiestata iDevice akumulatora un enerģijas pārvaldību
Restartējiet savu iPhone, iPad vai iPod
- IPad planšetdatorā, kurā nav mājas pogas, un iPhone X vai jaunāku versiju: nospiediet un turiet pogu Side / Top / Power un jebkuru skaļuma pogu, līdz parādās slīdnis

- IPad vai iPhone ar mājas pogu un iPod Touch: nospiediet un turiet sānu / augšpusi / barošanas pogu, līdz parādās slīdnis

- Lai izslēgtu ierīci, velciet slīdni pa labi

- Pēc ierīces izslēgšanas vēlreiz nospiediet un turiet pogu Side / Top / Power, līdz redzat Apple logotipu

- Izmantojot operētājsistēmu iOS 11 un jaunākas versijas, restartējiet, izmantojot Iestatījumi> Vispārīgi> Izslēgtlīdz redzat “izslīdēt, lai izslēgtu”

Ja ierīces ekrānā redzat Apple logotipu, iespējams, problēma bija saistīta ar programmatūru!
Izmantojiet savu ierīci un pārbaudiet, vai tā darbojas normāli.
Veiciet smagu restartēšanu
- IPad planšetdatorā bez mājas pogas un iPhone 8 vai jaunākiem tālruņiem: nospiediet un ātri atlaidiet skaļuma palielināšanas pogu. Nospiediet un ātri atlaidiet skaļuma samazināšanas pogu. Pēc tam nospiediet un turiet pogu Side / Top / Power, līdz ierīce tiek restartēta

- IPhone 7 vai iPhone 7 Plus: nospiediet un turiet gan sānu, gan skaļuma samazināšanas pogas vismaz 10 sekundes, līdz redzat Apple logotipu

- IPhone 6s un vecākos, iPad ar pogu Sākums vai iPod touch: vismaz 10 sekundes turiet nospiestu pogu Sākums un Augšējā (vai Sānu), līdz redzat Apple logotipu

Ja redzat Apple logotipu, maz ticams, ka problēma ir saistīta ar aparatūru, bet drīzāk bija programmatūras problēma.
Izmantojiet ierīci kā parasti, un pārbaudiet, vai problēma ir atrisināta.
Pārbaudiet, vai temperatūrā nav tukša vai melna ekrāna problēmu
- Melnas vai tukšas ekrāna problēmas bieži rodas, ja ierīci darbināt ekstremālos temperatūras apstākļos (piemēram, pārāk karsts vai pārāk auksts)
- Ja tas ir pārāk karsts, vienkārši novietojiet ierīci uz vairākām stundām vēsā vietā, lai ļautu tai atdzist
- Ja tas ir pārāk auksts, iDevice uz dažām stundām novietojiet siltā vietā (bet ne karstā), lai tā varētu sasilt
- IOS ierīces lietošana nelabvēlīgos apstākļos ārpus tā darbības diapazona var īslaicīgi saīsināt akumulatora darbības laiku un izraisīt ierīces izslēgšanos
- Akumulatora darbības laiks normalizēsies, kad ierīci atkal paaugstināsiet apkārtējā temperatūrā
- Izmēģiniet un vienmēr izmantojiet savas iOS ierīces, kur apkārtējā temperatūra ir no 0 ° līdz 35 ° C (32 ° līdz 95 ° F)
Burp to bērnu!
Ja iepriekš minētie risinājumi nedarbojas, iespējams, ka jūsu iDevice displeja kabelis ir atbrīvojies vai daļēji atdalīts no savienotāja.
Ja iPhone, iPod vai iPad joprojām atrodas Applecare, norunājiet tikšanos ar kādu ģēniju un nogādājiet to pārbaudei.
Ja jūsu ierīcei joprojām nav garantijas, daži cilvēki ziņo par panākumiem, “atraujot” savas ierīces
- Vispirms ietiniet savu iPhone vai iPad ar mīkstu drānu vai dvieli
- Pagrieziet to tā, lai ekrāns būtu vērsts uz leju, un iPhone vai iPad aizmugure būtu vērsta pret jums
- Tad paglaudiet ierīces aizmuguri tāpat kā jūs atraujat bērnu
Jūsu iPad, iPod vai iPhone “atrašana” bieži palīdz atkal piestiprināt šos LDC / OLED ekrāna savienotājus.
Tukšā ekrāna problēmu pēdējā apstāšanās
Atjaunojiet ierīci iTunes, savienojot ierīci ar datoru
- Savienojiet ierīci ar datoru un atveriet iTunes
- Ja jums nav datora, aizņemieties to vai dodieties uz Apple Store
- Kamēr ierīce ir pievienota, piespiest to restartēt izpildot iepriekš minētos norādījumus
- Neatbrīvojiet, kad redzat Apple logotipu. Turiet turiet, līdz redzat atkopšanas režīma ekrāns
 IPhone 7 atkopšanas režīmā ir jāatjauno, izmantojot iTunes
IPhone 7 atkopšanas režīmā ir jāatjauno, izmantojot iTunes - Pie opcijas atjaunot vai atjaunināt izvēlieties Atjaunināt
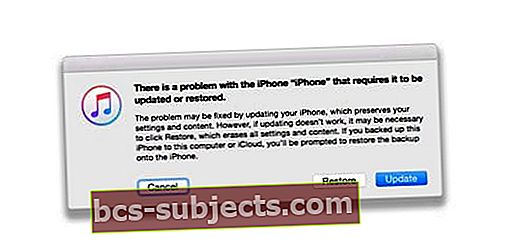
- iTunes mēģina pārinstalēt iOS, neizdzēšot nekādus jūsu datus
- Ja tas aizņem vairāk nekā 15 minūtes, ierīce iziet no atkopšanas režīma
- Atkārtojiet 2. un 3. darbību
- iTunes mēģina pārinstalēt iOS, neizdzēšot nekādus jūsu datus
iTunes neatpazīst jūsu ierīci?
Ja iTunes neredz jūsu ierīci, izmēģiniet DFU režīmu.
 Ja ekrāns ir pilnībā melns, jūs izmantojat DFU režīmu
Ja ekrāns ir pilnībā melns, jūs izmantojat DFU režīmu DFU režīms (ierīces programmaparatūras atjauninājums) ļauj iTunes sazināties ar jūsu iDevice, neuzlādējot iOS un nesākot.
DFU atjaunošana pilnībā izdzēš jūsu iDevice un pēc tam ierīcē instalē jaunāko iOS un programmaparatūras jaunu kopiju. Tas ir tāpat kā sākt no nulles!
Tātad, ja jūs domājat par DFU atjaunošanu, pārliecinieties, vai jums ir pieejams dublējums, vai virzieties uz priekšu, zinot, ka jūsu ierīce ir pilnībā izdzēsta.
Nav laika? Apskatiet mūsu video!

Vai jālabo iPhone vai iPad ekrāns? Sazinieties ar Apple atbalsta dienestu
Ja neviena no iepriekš minētajām darbībām jūsu ierīcei nederēja, visticamāk, ka jūsu iPhone vai citas iDevice aparatūrai ir problēmas, parasti ar ekrāna displeja savienotāju vai kabeli. Jums, iespējams, būs nepieciešams Apple, lai veiktu iPad vai iPhone ekrāna remontu.
Lielākoties aparatūras problēmas nozīmē ceļojumu uz vietējo vai tiešsaistes Apple atbalsta komandu vai reģionālo Apple sertificēto remonta centru.

Sazinieties ar Apple atbalsta dienestu, lai iestatītu pakalpojumu, ja jums ir kāda no šīm problēmām:
- Pēc uzlādes, spēka restartēšanas un iepriekš minēto darbību veikšanas jūs joprojām redzat melnu vai tukšu ekrānu
- ITunes atpazīst jūsu iPad, iPhone vai iPod Touch, taču ekrānā nekas netiek parādīts vai jūs redzat vāju mirdzumu
- Jūs redzat melnu ekrānu, bet dzirdat brīdinājumus, skaņas un vibrācijas
- Ekrāns ir ieslēgts, bet nereaģē uz ievadi, piemēram, pieskārienu, slaidu un citiem žestiem
- IDevice poga Sākums vai Miega / modināšanas poga ir salauzta vai iestrēgusi
- Jūsu iDevice ir iestrēdzis uz Apple logotipa
- IPhone vai iPad parāda vienkrāsainu krāsu, vai arī iTunes to neatpazīst
Kāpēc izmantot Apple atbalsta vai Apple sertificētus remontdarbnīcas?
Ja jūsu iPhone, iPad vai iPod ir garantēta, ir jēga tikai lūgt Apple vai tā pilnvarotos veikalos to salabot! Apple pieprasa, lai visi remontdarbi, uz kuriem attiecas Apple garantija, jāveic Apple sertificētiem tehniķiem.
Parasti remonts, kas veikts saskaņā ar aktīvo Apple Care + plānu, ir lētāks nekā citur veiktais.
Turklāt, kad Apple labo jūsu ierīci, paliek spēkā atlikusī garantija.
Ja Apple ir aizdomas vai ir pierādījumi, ka jūsu ierīce tika salabota neapstiprinātā veikalā, jūsu garantija tiek automātiski anulēta.
Lai uzzinātu, vai uz jūsu ierīci joprojām attiecas Apple garantija, izmantojiet šo rīku un ievadiet ierīces sērijas numuru.
Satīt
Parasti tukšus vai melnus ekrānus iPhone, iPad un citās iDevices ierīcēs labojat, veicot iepriekš ieteiktās darbības.
Mēs esam noskaidrojuši, ka jūs atrisināt lielāko daļu šo problēmu, veicot stingru restartēšanu, turot miega / modināšanas pogu un mājas pogu vai skaļuma palielināšanas / samazināšanas pogas (atkarībā no iPhone modeļa) kopā vismaz desmit sekundes UN ignorējot sarkano slīdni.

Bet tikai gadījumā, ja tas atkārtojas, atcerieties dublēt savu iPhone vai citu iDevice, lai jūs nekad NEKAD nezaudētu vērtīgus datus.
Vēlams, lai jūs dublētu, ievērojot mūsu 2X2 kārtulu (2 mākoņa un 2 vietējās dublējumkopijas.) Tas varētu šķist pārspīlēts, bet labāk drošs nekā žēl!
Lasītāju padomi 
- Dažiem lasītājiem ir paveicies nospiest vai pieskarties plaukstām iPad vai iPhone aizmugurē, lai parādītu Apple logotipu vai sākuma ekrānu. Ja šis lasītāja padoms jums ir piemērots, iespējams, jūsu iPhone ir brīvs savienojums, iespējams, slikts savienojums ar LCD ekrānu vai loģisko dēli. Šī problēma parasti parādās no jauna. Ja tā, nogādājiet savu iPhone vai iDevice Apple veikalā vai sertificētā Apple remonta centrā, lai nomainītu un labotu sliktos savienojumus. Šis remonts nav DIY projekts, jo tas prasa lodēšanu
- Pāvils iesaka vairākas dienas iDevice uzlādēt, izmantojot sienas kontaktligzdu, it īpaši, ja nesen esat nomainījis vai atjauninājis aparatūru
- Ja ekrānā redzat mirdzumu, bet neko nevarat izjust, Pāvils iesaka pārbaudīt iPad, savienojot to ar iTunes. Ja iTunes atpazīst ierīci un spēj ar to sazināties, visticamāk, ekrāns ir atspējots vai ir vaļīgs ekrāna savienotāja kabelis. Vienīgais līdzeklis pret to ir noņemt ekrānu un stingri no jauna pieslēgt kabeli - vai nu DYI, vai izmantojot Apple servisa remonta centru. Tiem, kas meklē DIY, Pāvils brīdina, ka, veicot šo labojumu pats, gandrīz vienmēr tiek uzlauzts ekrāns, tāpēc pirms remonta sākšanas iegādājieties jaunu iDevice ekrānu (pārbaudiet marku un modeli)!













 IPhone 7 atkopšanas režīmā ir jāatjauno, izmantojot iTunes
IPhone 7 atkopšanas režīmā ir jāatjauno, izmantojot iTunes