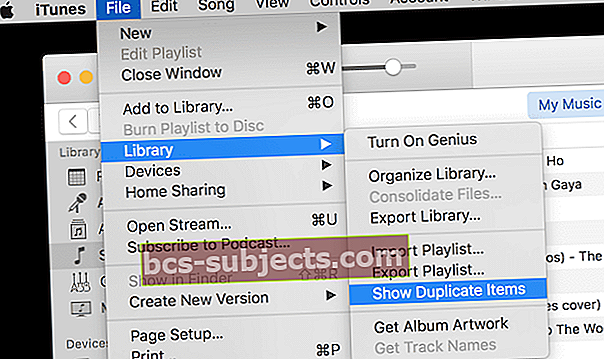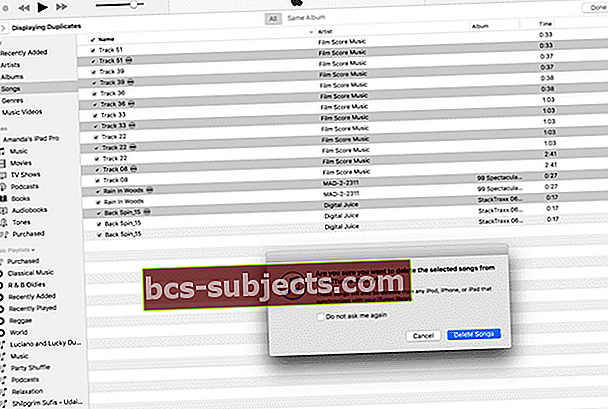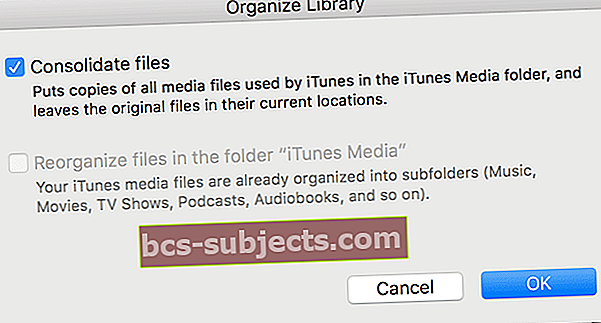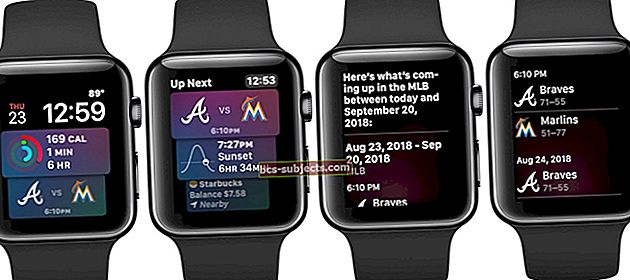Man ir jāatzīstas. Jā, es esmu viens no tiem cilvēkiem, kas baidās, ka kas notiek, ja notiek digitālā pasaule - ja nu, ja mans iPad avarē, ja nu, ja mans iMac iet bojā, ja nu, ja mans iPhone neizdodas, un ja iCloud pazūd ?? Kas notiks ar visiem maniem dārgajiem datiem? Visas manas fotogrāfijas, ģimenes / draugu / brīvdienu video, visa mana mūzika, viss mans viss? Kā es kādreiz varētu atgūties, ja šādai katastrofai būtu jāsāk?

Šie murgu scenāriji beidzot pārvarēja manu nevēlēšanos (un jā, mazliet slinkumu), lai dublētu manu informāciju. Tāpēc pēdējo nedēļu laikā es esmu dublējis visu (man viss ir nozīmīgs), tāpēc bailes, ka es nekad neredzēšu savu fotogrāfiju kolekciju vai klausos savu mīļoto 1995. gada Ostinas, TX mūzikas miksu, nekļūst par manu realitāti. Dublējot, visi mani dati pastāvīgi dzīvos manā digitālajā pasaulē (vai vismaz līdz brīdim, kad es pārstāšu dzīvot).
Par laimi, datu dublēšana ir vienkāršāka un daudz mazāk laikietilpīga nekā agrāk.
Visu svarīgo datu dublēšana ir obligāta mūsu digitālajā dzīvē - tas ietaupīs visus tos fotoattēlus (es šeit tiešām runāju par atmiņām), kurus, iespējams, nevarat izgūt vai atjaunot. Dublējot mūsu iTunes bibliotēkas un mūsu iDevices, tiks ietaupītas iespējamās nebeidzamās stundas, kas nepieciešamas, lai manuāli atjaunotu (vai vēl sliktāk - atpirktu) mūsu mūzikas bibliotēku.
Mūsu datu dublēšana ir kā apdrošināšanas polise. Mēs ceram, ka mums tas nekad nav vajadzīgs, bet zēns ir priecīgs, ka tas ir katram gadījumam! Dublēšana dos mums šo “Om” brīdi, atslābinot prātu un atrodot mierīgumu, jo mūsu dati ir paslēpti un viegli iegūstami, ja mums tie kādreiz būtu vajadzīgi.
Tātad ķersimies pie tā!
Saistītie raksti
Plašā rezerves pieeja
Pirmā lieta, neskatoties uz ieteikumu dublēt iCloud VAI Finder / iTunes, mēs Apple ToolBox iesakām darīt gan . Kāpēc? Nu, tā ir apdrošināšanas polise, tāpēc spēlēsim to konservatīvi ... nekad nevar zināt. Un mēs patiešām PATIESI nevēlamies mācīties grūtāk.
Mēs iesakām arī dublēt ārējā diskā
Ja izmantojat Time Machine, jūs jau visu dublējat, lai to varētu pārbaudīt no sava saraksta. Ja neizmantojat Time Machine, iespējams, ir laiks sākt to lietot.
Bet, ja jūs nevēlaties izmantot Time Machine, varat izmantot citu dublēšanas sistēmu, kas balstīta uz mākoni vai disku (piemēram, Retrospect, Paragon Drive Copy, CarbonCopyCloner un SuperDuper starp daudziem citiem).
Ja esat DIY tips vai vienkārši neuzticaties saviem datiem Apple un citiem, varat arī manuāli dublēt ārējo disku. Šo pēdējo variantu mēs sīkāk apspriedīsim vēlāk.
Viena lieta, ko cilvēki pārāk bieži aizmirst, ir tā, ka, ja jūsu dators, ārējais rezerves disks un iDevices visi “dzīvo” tajā pašā vietā (piemēram, jūsu mājās vai birojā), jūs to visu pakļaujat vienādam riskam.
Ja notiek ugunsgrēks vai zādzība (es ceru, ka nē), visas jūsu iDevices un jūsu dublējumkopijas var tikt iznīcinātas vai nozagtas. Šī iemesla dēļ mēs Apple rīkjoslā mudinām (es domāju, ka patiešām aicinu) dublēt iCloud vai jebkuru mākoņa pakalpojumu UN dublēt vismaz divās atsevišķās vietās (piemēram, mājās un birojā - mājas birojs netiek skaitīts).
Lūdzu, apsveriet iespēju to visu izdarīt - iCloud / Cloud backup UN divas atsevišķas vietas.
Alternatīvi, jūs varētu dublēt divos dažādos mākoņpakalpojumos.
Ja problēma ir problēma, apsveriet iespēju vismaz dublēt svarīgākos datus (piemēram, fotoattēlus, personiskos videoklipus un mūziku) vairākās vietās. Apple ToolBox mēs to saucam par 2X2 dublēšanas kārtulu. Tehnoloģiju pasaulē to sauc par atlaišanu, bet vairāku dublējumkopiju izmantošana ir tikai lieka, taču tā ir būtiska.

Dublēt iPhone, izmantojot iCloud
Tas ir diezgan vienkārši visiem iDevices.
Negatīvie ir tas, ka jūsu bezmaksas iCloud kontā ir neliels 5 GB. Mūsdienās iPhone tālruņi ir vismaz 64 GB un iPad vēl lielāki, tāpēc bezmaksas iCloud 5 GB neatbalstīs visu, tāpēc jums būs jāizvēlas, ko dublēt un ko nedarīt. Nav ideāli.
Tātad, ja jūs esat viens no tiem iFolks, kam patīk uzņemt daudz attēlu, videoklipu vai abus (un paturēt tos savā iDevice ierīcē), mēs iesakām iztērēt USD 50,99 mēnesī (USD 11,88 gadā) par 50 GB iCloud krātuves plāns, 2,99 ASV dolāri mēnesī (35,88 ASV dolāri gadā) par 200 GB plānu vai 9,99 ASV dolāri mēnesī (119,88 ASV dolāri gadā) par 1 TB plānu (iespējams, tas ir pārspīlēti, ja dublējat tikai savus iDevices).
Iestatiet iCloud dublējumu, veicot šādas darbības:
1. Savienojiet savu iDevice ar Wi-Fi
2. Pieskarieties Iestatījumi> Apple ID> iCloud.Vecākām iOS versijām atrodiet šo funkciju sadaļā Iestatījumi> iCloud> Dublēšana un iOS 7 vai vecākā versijā pieskarieties Iestatījumi> iCloud> Krātuve un dublēšana
3. IeslēdzietiCloud Drive, Fotoattēli, un Dublēšana 
4. In Dublēšana, pārslēgt iCloud dublējums un pēc tam pieskarieties Dublēt tūlīt (Jums jāpaliek savienotam ar WiFi tīklu, līdz dublēšana ir pabeigta) 5. Pārbaudiet, vai dublēšana ir pabeigta, pieskaroties Iestatījumi> Apple ID> iCloud> Pārvaldīt krātuvi> Dublējumi
5. Pārbaudiet, vai dublēšana ir pabeigta, pieskaroties Iestatījumi> Apple ID> iCloud> Pārvaldīt krātuvi> Dublējumi  6. Atlasiet tikko dublēto iDevice
6. Atlasiet tikko dublēto iDevice 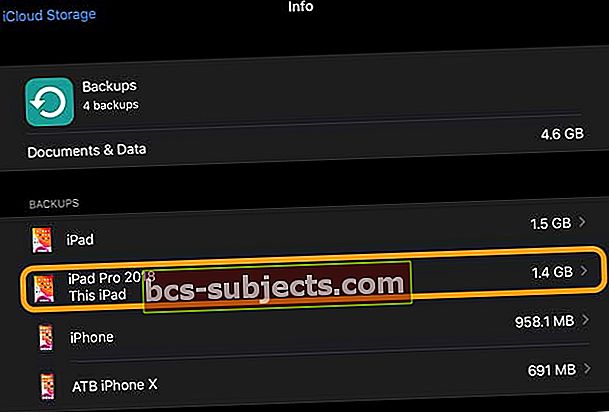
7. Paskaties zem Pēdējā dublēšana un pārbaudiet, vai tikko izveidotā dublējumkopija tiek parādīta detaļās ar laiku un dublējuma lielumu 
Iestatiet automātisku iCloud dublēšanas kārtību!
Kad esat ieslēdzis iCloud dublēšanu, tas katru dienu automātiski dublē jūsu iDevice, ja vien jūsu iPhone / iPad / iPod ir pievienots strāvas avotam (tātad ne tikai akumulatoram), jūs esat izveidojis savienojumu, izmantojot WiFi, iDevice ekrāns ir bloķēts, un, protams, jums ir pietiekami daudz vietas, izmantojot iCloud.
Vai es pieminēju 50GB plānu ?? Būtībā tas ir nepieciešams, ja vēlaties iegūt visaptverošu iCloud datu dublējumu.
Dublējiet iPhone, izmantojot iTunes vai Finder
Ja nevēlaties izmantot iCloud, varat izvēlēties dublēšanu, izmantojot iTunes (Windows personālajiem datoriem un Mac, izmantojot MacOS Mojave vai zemāku versiju) vai Finder lietotni (Mac datoriem, kas izmanto macOS Catalina un jaunākas versijas).
Dublēšana iTunes vai Finder lietotnē ir nedaudz sarežģītāka, un jums ir nepieciešams savienot savu iDevice ar datoru.
Bet uzglabāšanas vietas ziņā jūs neesat tik ierobežots (ja vien jums nav ļoti veca datora.) Izmantojot šo metodi, jūsu atmiņas vietu nosaka jūsu datorā pieejamās brīvās vietas daudzums - lielākajai daļai no mums tas ir vairāk nekā 5GB un bez ikmēneša maksas.
Dublējiet savu iPhone, iPad vai iPod, izmantojot iTunes:
- Vispirms atjauniniet iTunes uz jaunāko datora versiju
- Atveriet iTunes
- Pievienojiet iDevice datoram
- Ja redzat ziņojumu Uzticēties šim datoram, pieskarieties Uzticēties
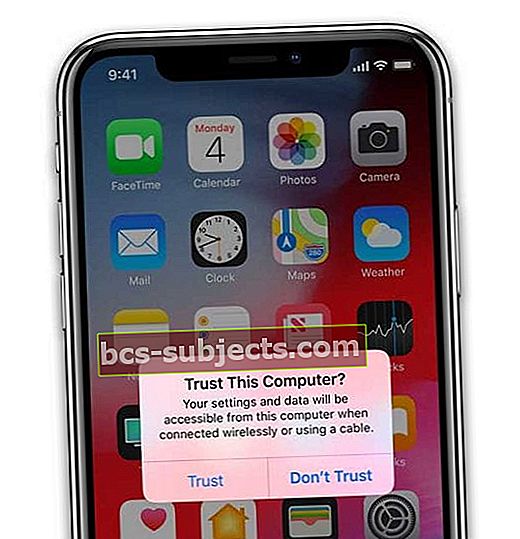
- Augšējā kreisajā stūrī pieskarieties ierīces ikonai
- Pārbaudiet, vai redzat informāciju Kopsavilkums. Ja nē, sānjoslā pieskarieties Kopsavilkums
- Saglabājiet ierīces iegādāto saturu, piemēram, mūziku vai grāmatas, noklikšķinot uz Fails> Ierīces> Pārsūtīt pirkumus. Ja Windows lietotājiem nav redzama izvēlne Fails, turiet nospiestu taustiņu Ctrl un B
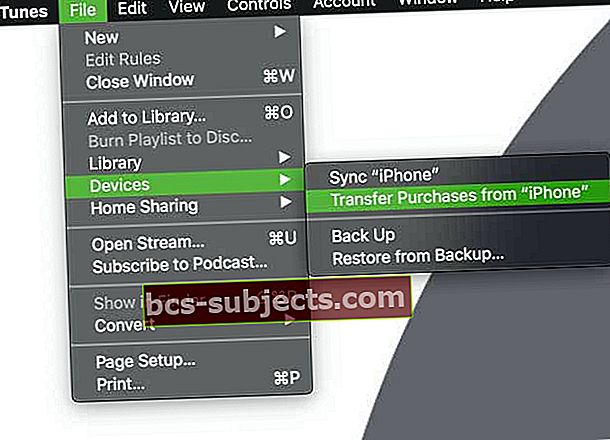
- Lai saglabātu veselības un aktivitātes datus no iDevice vai Apple Watch, jums ir jāšifrē dublējums. Pieskarieties pogai Šis dators un pēc tam atzīmējiet izvēles rūtiņu Šifrēt dublējumu un izveidojiet paroli. Mēs iesakām atzīmēt izvēles rūtiņu Atcerieties šo paroli manā atslēgu piekariņā
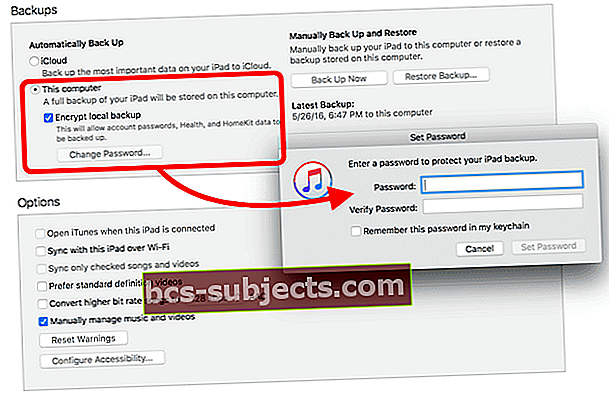
- Ieteicams arī pierakstīt šo paroli un uzglabāt to drošā vietā. Nav iespējams atgūt iTunes šifrētās dublējumkopijas bez šīs paroles
- Ja jums nav jāsaglabā dati par veselību un aktivitātēm, atzīmējiet izvēles rūtiņu Šis dators un nospiediet Dublēt tūlīt pogu
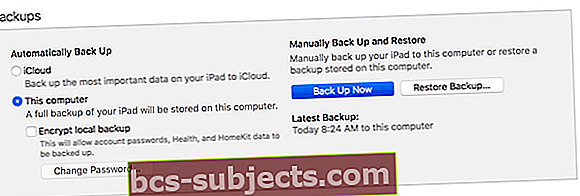
- Windows lietotājiem noklikšķiniet uz Fails> Ierīces> Dublēt. Ja izvēlne Fails nav redzama, turiet nospiestu taustiņu Control un B
- Kad dublēšana ir pabeigta, pārbaudiet, vai dublēšana ir pabeigta, atlasot Preferences> Ierīces
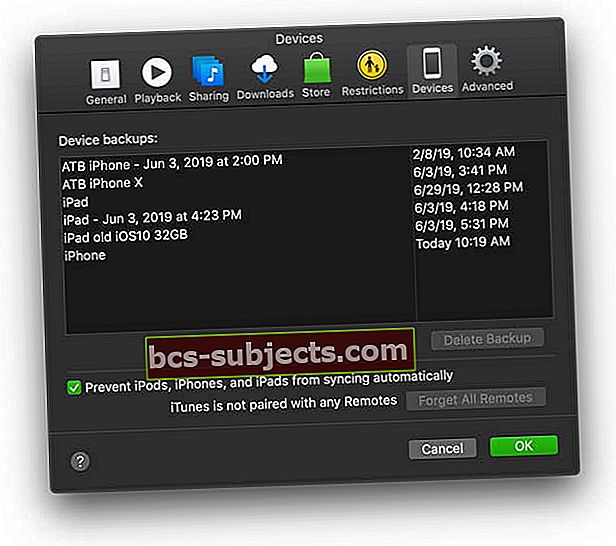
- Jums vajadzētu redzēt savas ierīces nosaukumu ar datumu un laiku, kad iTunes izveidoja dublējumu. Ja šifrējāt dublējumu, blakus ierīces nosaukumam vajadzētu redzēt arī bloķēšanas ikonu
- Jūsu iTunes dublējumkopijas atrodas šādās vietās
a. Mac: / Users / YOURUSERNAME / Library / Application Support / MobileSync / Backup /

b. Windows XP: \ Documents and Settings \ (lietotājvārds) \ Application Data \ Apple Computer \ MobileSync \ Backup \
c. Windows Vista vai 7: \ Users \ (lietotājvārds) \ AppData \ Roaming \ Apple Computer \ MobileSync \ Backup \
Lai iegūtu papildinformāciju par iTunes dublējumu atrašanu, skatiet mūsu rakstu.
Dublējiet savu iPhone, iPad vai iPod, izmantojot Finder:
- Atjauniniet savu macOS uz jaunāko versiju, lai iegūtu jaunāko Finder lietotnes atjauninājumu
- Savienojiet savu iPhone, iPad vai iPod ar Mac, izmantojot ierīces komplektācijā iekļauto kabeli vai jebkuru Apple sertificētu MFI (kas paredzēts iPhone / iPad / iPod) kabeli.
- Ja redzat ziņojumu Uzticēties šim datoram, pieskarieties Uzticēšanās
- Atveriet jaunu lietotnes Finder logu
- Mac datora Finder kreisajā sānjoslā sadaļā Atrašanās vietas atlasiet savu iPhone, iPad vai iPod touch
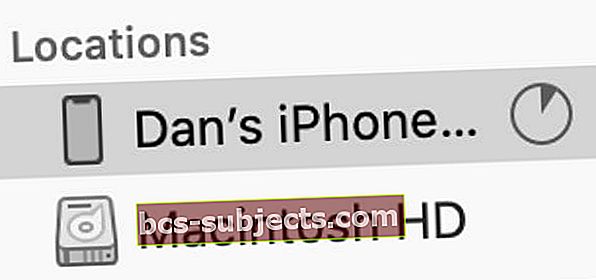 MacOS Catalina un jaunākās versijās Finder sānjoslā atlasiet savu iPhone.
MacOS Catalina un jaunākās versijās Finder sānjoslā atlasiet savu iPhone. - Pēc izvēles: lai pārsūtītu saturu starp Mac un ierīci (un otrādi), izmantojiet pogu joslu un sinhronizējiet pēc katra satura veida

- Loga Finder augšdaļā noklikšķiniet uz Vispārīgi
- Atlasiet Dublējiet visus savus iPhone datus šajā Mac datorā

- Lai šifrētu dublējuma datus un aizsargātu tos ar paroli, atlasiet Šifrēt vietējo dublējumu
- Lai saglabātu veselības un aktivitātes datus no iDevice vai Apple Watch, jums ir jāšifrē dublējums.
- Atzīmējiet izvēles rūtiņu Šifrēt dublējumu un izveidojiet paroli
- Mēs iesakām atzīmēt izvēles rūtiņu Atcerieties šo paroli manā atslēgu piekariņā
- Klikšķis Dublēt tūlīt
- Pārbaudiet dublējumu, pieskaroties Pārvaldīt dublējumusun apstipriniet dublēšanas datumu un laiku
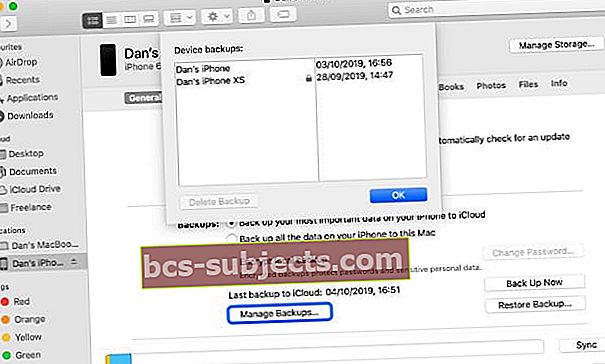 Atrodiet noteiktas dublējumkopijas no Finder un noklikšķiniet uz vadības pogas, lai tās parādītu programmā Finder.
Atrodiet noteiktas dublējumkopijas no Finder un noklikšķiniet uz vadības pogas, lai tās parādītu programmā Finder.
Jūsu Finder dublējumkopijas atrodas šajā atrašanās vietā:/ Lietotāji / JŪSU VĀRDS / Bibliotēka / Lietojumprogrammu atbalsts / MobileSync / Dublēšana /
Dublējiet Apple Watch
Ja jums pieder Apple Watch, labā ziņa ir tā, ka jūsu iPhone dublē un glabā lielāko daļu jūsu Apple Watch datu.
Šis process ir diezgan aizkulisēs, jo jūsu Apple Watch saturs tiek automātiski dublēts tā pavadonim iPhone.
Tas nozīmē, ka varat atjaunot Apple Watch no sava iPhone dublējuma. Tātad, kad dublējat savu iPhone iCloud vai iTunes, jūsu iPhone dublējumkopija automātiski iekļauj arī jūsu Apple Watch datus. Jauki un viegli.

Jūsu Apple Watch dublējumā ietilpst:
- Lietotnei specifiski dati (iebūvētām lietotnēm) un iestatījumi (iebūvētām un trešo pušu lietotnēm), piemēram, Maps, attālums un vienības
- Pulksteņa seja, dokstacija, paziņojumi un sinhronizētie fotoalbumu iestatījumi
- Mūzikas iestatījumi ar atskaņošanas sarakstiem, albumiem un miksiem, kas tiek sinhronizēti ar jūsu Apple Watch
- Siri balss atgriezeniskās saites iestatījums Apple Watch Series 3 vai jaunākai versijai
- Vispārīgi sistēmas iestatījumi, piemēram, pulksteņa seja, zināmie Wi-Fi tīkli, spilgtuma, skaņas un haptisko iestatījumi
- Veselības un fitnesa dati, piemēram, vēsture, sasniegumi, treniņu un aktivitātes kalibrēšanas dati no jūsu Apple Watch un lietotāja ievadītie dati
- Lai jūs zinātu, lai dublētu veselības un fitnesa datus, jums jāizmanto iCloud vai šifrēta iTunes dublējumkopija
- Valoda
- Pasta, kalendāra, krājumu un laika iestatījumi
- Laika zona
- Lietotņu izkārtojumi
Jūsu Apple Watch dublējumā nebūs:
- Bluetooth savienošana pārī
- Kredītkartes / debetkartes, kas tiek izmantotas Apple Pay jūsu Apple Watch
- Jūsu Apple Watch piekļuves kods
Kā piespiest Apple Watch dublējumu
Atvienojot Apple Watch no iPhone, Apple automātiski izveido pulksteņa dublējumu!
 Pirms atiestatīšanas Apple Watch atvienošana ir laba ideja.
Pirms atiestatīšanas Apple Watch atvienošana ir laba ideja. - Pārliecinieties, vai atrodaties sava iPhone diapazonā
- Jūsu iPhone automātiski izveido Apple Watch dublējumu
- Atvienošana izdzēš visus datus no jūsu Apple Watch
- Jūs jebkurā laikā varat atkal savienot pārī savu Apple Watch un iestatīt to, izmantojot jaunāko dublējumu
Lūdzu, ņemiet vērā, ka, ja jūsu Apple Watch nav savienots pārī, atrodoties ārpus jūsu iPhone darbības rādiusa, iespējams, ka jūsu nesen izveidotajā dublējumā var nebūt jaunāko Apple Watch datu.
Dublējiet iTunes bibliotēku, izmantojot ārēju cieto disku
Ja jūs esat kaut kas līdzīgs man, jums ir dažādi mūzikas faili, kas tiek izplatīti dažādās ierīcēs, tāpēc vispirms mums visi šie faili būs jāsavāc centrālajā bibliotēkā vienā datorā. Lai to izdarītu, mēs izmantosim iCloud mūzikas bibliotēku.
1. Atveriet iTunes vienā datorā, kurā atradīsies mūsu centrālā bibliotēka
2. Iespējojiet Show Apple Music, izmantojot iTunes> Preferences> General
3. Pārliecinieties, vai visa mūsu mūzika ir pievienota tai pašai mapei, nosakot mapes atrašanās vietu
a. iTunes> Preferences> Advanced
b. Atzīmējiet izvēles rūtiņas “Kopēt failus uz iTunes Media mapi, pievienojot bibliotēkai” un “Saglabāt iTunes Media mapi sakārtotu” un noklikšķiniet uz pogas Labi
4. Atveriet cilni Mana mūzika
5. Noklikšķiniet uz Skatīt izvēlni> Rādīt sānjoslu vai opciju-komandu-S
6. Sānjoslā atlasiet Dziesmas
7. Noklikšķiniet uz View> Show View Options vai Command-J
8. Atlasiet opciju iCloud Download un citas nepieciešamās opcijas
9. Blakus dziesmām ir iCloud ikona ar lejupvērstu bultiņu NĒ lejupielādēts lokāli
a. Lai lejupielādētu vienu ierakstu, noklikšķiniet uz mākoņa ikonas
b. Lai lejupielādētu vairākus ierakstus, atlasiet tos, noklikšķiniet uz vadības pogas un atlasiet Lejupielādēt
Atrodiet un noņemiet dublikātus
Es uzskatu, ka manā iTunes bibliotēkā ir daudz dziesmu dublikātu - galvenokārt no to pašu dziesmu vai albumu importēšanas uz dažādām ierīcēm gadu gaitā un pēc tam to ievietošanu savā centrālajā iTunes bibliotēkā. Tātad nākamais solis mūsu iTunes bibliotēkas sagatavošanā dublēšanai ir atbrīvošanās no visiem šiem dublikātiem. Pirmkārt, mums tie jāatrod!
Atveriet iTunes, ja tas vēl nav atvērts
- Atlasiet Mana mūzika no iespējām, kas atrodas zem centrālā ābolu logotipa
- Kreisās puses joslas izvēlnē noklikšķiniet uz Dziesmas
- Sakārtojiet kolonnas, lai skatītu vārdu, izpildītāju, albumu un laiku. Jūs varat pārliecināties, ka šīs kolonnas tiek parādītas, turot nospiestu taustiņu Control un noklikšķinot uz kolonnām
- Noklikšķiniet uz izvēlnes Fails> Bibliotēka> Rādīt dublētus vienumus
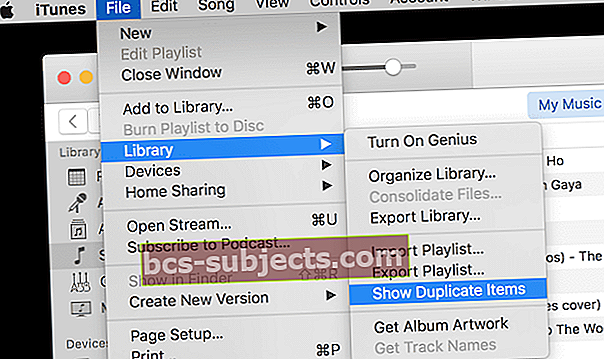
- Ja jums ir vairākas vienas dziesmas versijas (piemēram, Live / Studio vai reta versija), vispirms turiet alt / option taustiņu un pēc tam noklikšķiniet uz File Menu> Library> Show Exact Duplicate Items
- Kārtojiet pēc izpildītāja vai vārda, lai kopētu dublikātus
- Atlasiet dublikātu (-us), kuru (-us) vēlaties izdzēst
- Nospiediet taustiņu Dzēst vai noklikšķiniet uz Dziesmu izvēlne> Dzēst
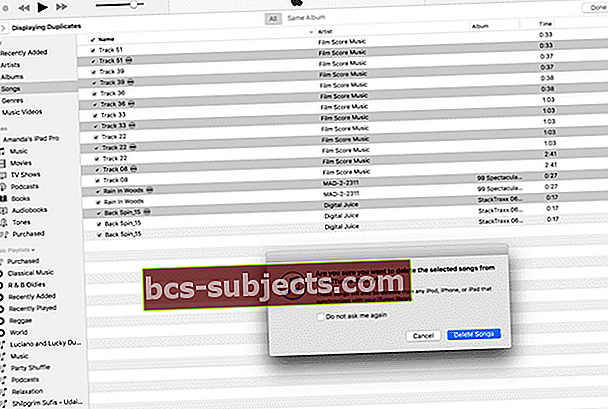
10. Lai atgrieztos pilnajā mūzikas bibliotēkā, nospiediet pogu Gatavs augšējā labajā stūrī
Kad esat noņēmis visus dublikātus, ir piemērots laiks atiestatīt iTunes preferences, lai iTunes vairs neimportētu nevienu dublikātu. Ja esat veicis iepriekš minētās darbības, lai lejupielādētu iCloud mūziku, daži no tiem jau tiks veikti, taču tikai gadījumā ...
Liedzot iTunes importēt dublikātus
1. Atveriet iTunes, ja tas vēl nav atvērts
2. Noklikšķiniet uz iTunes> Preferences
3. Noklikšķiniet uz Papildu
4. Atzīmējiet izvēles rūtiņu Saglabāt iTunes mūzikas mapi sakārtotu
5. Atzīmējiet izvēles rūtiņu “Kopēt failus mapē iTunes Media, pievienojot to bibliotēkai”.
6. Noklikšķiniet uz Atiestatīt visus dialoglodziņus
7. Noklikšķiniet uz “Reset iTunes Store cache”.
Organizēt iTunes bibliotēku
Dažreiz mums ir mūzika, kas atrodas iTunes, bet nav saglabāta tajā iTunes multivides mapē. Tāpēc pirms dublēšanas ārējā diskā mums būs jāsavāc visi šie faili un jāievieto tie šajā galvenajā mapē. Labās ziņas ir tas, ka jums tas jādara tikai vienu reizi, un tas ir diezgan nesāpīgi.
Atveriet iTunes, ja tas vēl nav atvērts
- Noklikšķiniet uz izvēlnes Fails> Bibliotēka> Organizēt bibliotēku
- Atzīmējiet izvēles rūtiņas Konsolidēt failus un Pārkārtot failus un nospiediet Labi
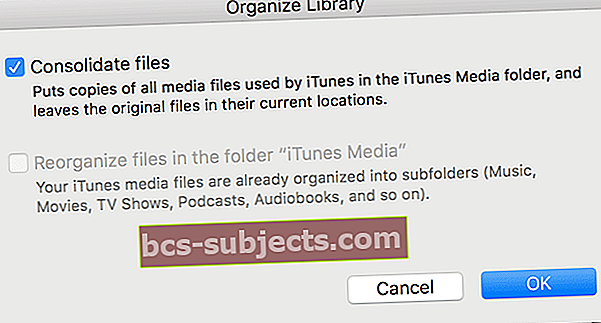
- Ņemiet vērā, ka failu pārkārtošana var būt atspējota (kā tas ir iepriekšējā piemērā) - tā ir laba ziņa, ka iTunes jau ir optimāli strukturējis jūsu failus
- Lūdzu, ņemiet vērā, ka Consolidate Files izveido dublikātus un nepārvieto oriģinālus, tāpēc datorā būs vairākas šo failu kopijas. Kad esat pārbaudījis jauno apvienoto bibliotēku, veicis un pārbaudījis dublēšanu, iespējams, vēlēsities izdzēst oriģinālos failus, lai ietaupītu vietu
Dublējiet iTunes bibliotēku uz ārējā cietā diska
1. Aizveriet iTunes, ja tas ir atvērts
2. Pievienojiet ārējo disku datoram
3. Pārliecinieties, vai ārējā diskā ir pietiekami daudz brīvas vietas, lai glabātu visu bibliotēku
a. Pārbaudiet cietā diska ietilpību, atlasot diska ikonu un nospiežot komandu plus I vai File> Get Info
b. Pārbaudiet savas iTunes mapes lielumu vietnē / Users / YOURUSERNAME / Music / iTunes
4. Atlasiet iTunes mapi
5. Velciet iTunes mapi uz ārējo disku
Dublējiet fotoattēlu bibliotēku, izmantojot ārējo cieto disku
Diemžēl, dublējot iTunes ārējā diskā, jūsu fotoattēli netiek iekļauti. Tāpēc mums būs jāatbalsta arī ārējais disks. Fotoattēlu bibliotēkas dublēšana ir līdzīga iTunes dublēšanai. Atcerieties, ka, ja izmantojat Time Machine vai līdzīgu produktu, šis process jums tiek veikts automātiski.
Pirmkārt, pārliecinieties, vai visi jūsu fotoattēli patiešām atrodas lietojumprogrammā Fotoattēli. Šī nosaukšanas lieta kļūs mazliet grūts, tāpēc, kad es rakstu fotogrāfijas bez KLP, es runāju par fotogrāfijām un, rakstot fotoattēlus ar KLP, es runāju par lietojumprogrammu.
1. Atveriet Fotoattēli
2. Noklikšķiniet uz Fotoattēli> Preferences
3. Noklikšķiniet uz iCloud
4. Atzīmējiet izvēles rūtiņu “Lejupielādēt oriģinālus uz šo Mac”
Importēt fotoattēlu bibliotēkā
Tāpat kā iTunes un mūzika, ja jūs esat kaut kas līdzīgs man, jums ir fotoattēli, kas nav lietojumprogrammā Fotoattēli, tāpēc mums būs jāpārvieto arī tie. Atkarībā no tā, cik jums ir fotoattēlu, tas varētu aizņemt diezgan daudz laika.
1. Atveriet Fotoattēli
2. Noklikšķiniet uz Fotoattēli> Preferences
3. Noklikšķiniet uz General (Vispārīgi)
4. Atzīmējiet izvēles rūtiņu “Kopēt vienumus fotoattēlu bibliotēkā”.
5. Aizveriet preferenču logu
6. Noklikšķiniet uz File> Import vai Shift-Command-S
7. Atlasiet mapes vai failus, kurus vēlaties importēt fotoattēlu bibliotēkā (tie parasti atrodas mapē Attēli, bet var būt jebkur - tāpēc pārbaudiet!)
8. Noklikšķiniet uz Review for Import
9. Atlasiet importējamos sīktēlus VAI atlasiet Importēt visus jaunos fotoattēlus
Ņemiet vērā, ka Fotoattēli kopē jūsu fotoattēlus savā bibliotēkā un nepārvieto oriģinālus, tāpēc datorā būs vairākas šo fotoattēlu kopijas. Kad esat pārbaudījis jauno fotoattēlu bibliotēku, veicis un pārbaudījis dublēšanu, iespējams, vēlēsities izdzēst sākotnējos fotoattēlu failus, lai ietaupītu vietu.
Organizēt fotoattēlu bibliotēku
Pēdējais solis ir fotoattēlu bibliotēkas konsolidācija. Tas nodrošina, ka visi fotoattēli, kas tiek rādīti skatītājā, atrodas arī jūsu fotoattēlu bibliotēkā. Visiem fotoattēliem, kas NAV jūsu fotoattēlu bibliotēkā, fotoattēla apakšējā kreisajā stūrī būs neliela ikona (kvadrāts un bultiņa).Tas norāda, ka fotoattēls ir atsauces fails un tā meistars netiek saglabāts mapē Fotoattēli.
1. Atveriet fotoattēlus, ja tie vēl nav atvērti
2. Atlasiet fotoattēlu (-us), uz kura ir ikona Atsauces fails, vai arī varat atlasīt VISU (Rediģēt> Atlasīt visu vai Command-A)
3. Noklikšķiniet uz File> Consolidate
4. Parādās ziņojums, kurā jūs zināt, ka Fotoattēli kopēs oriģinālo (-os) failu (-us) bibliotēkā
5. Noklikšķiniet uz Kopēt
6. Atlasītajā (-os) fotoattēlā (-os) vairs nedrīkst būt redzama ikona Atsauce uz failu. Viņi tagad atrodas jūsu fotoattēlu bibliotēkā!
Vienu piezīmi, ja izvēlaties Atlasīt visus, tikai tie fotoattēli, uz kuriem redzama ikona Atsauce uz failu, tiks kopēti bibliotēkā - visi pārējie jau atrodas bibliotēkā. Fotoattēli NEVADĪS papildu kopijas. Yippee!
Ņemiet vērā arī to, ka visos video failos apakšējā kreisajā stūrī tiks parādīta neliela filmas kameras ikona, kas palīdzēs jums noteikt videoklipus no fotoattēliem.
Atcerieties, ka Fotoattēli kopē jūsu fotoattēlus, kuru bibliotēkā tika parādīta ikona Atsauce uz failu, un tas nepārvieto oriģinālus, tāpēc datorā būs vairākas šo fotoattēlu kopijas. Kad esat pārbaudījis jauno fotoattēlu bibliotēku, veicis un pārbaudījis dublēšanu, iespējams, vēlēsities izdzēst sākotnējos fotoattēlu failus, lai ietaupītu vietu.
Dublējiet fotoattēlu bibliotēku uz ārējā cietā diska
Labi, tāpēc mēs esam to paveikuši! Visi mūsu fotoattēli atrodas Fotoattēlu bibliotēkā, un mēs esam gatavi veikt mūsu lielo dublējumu.
1. Aizveriet fotoattēlus, ja tie ir atvērti
2. Pievienojiet ārējo disku datoram
3. Pārliecinieties, vai ārējā diskā ir pietiekami daudz brīvas vietas, lai glabātu visu bibliotēku
a. Pārbaudiet cietā diska ietilpību, atlasot diska ikonu un nospiežot Command-I vai File> Get Info
b. Pārbaudiet savas fotoattēlu bibliotēkas lielumu vietnē / Users / YOURUSERNAME / Pictures / Photos Library.photoslibrary
4. Atlasiet Fotoattēlu bibliotēka.photoslibrary
5. Velciet Photos Library.photoslibrary uz ārējo disku
Jā, ārējā diska dublējumkopijas veikšana ir vieglākā daļa. Gatavošanās rezerves kopēšanai ir darbs (un laiks). Bet tā vērts.
Kopsavilkums
Visu jūsu datu (vai vismaz visas svarīgās informācijas) dublēšana no visām iDevices ierīcēm un datora ir ļoti svarīga mūsu digitālajā dzīvē. Dublēšana nodrošina harmoniju un mieru, zinot, ka visi svarīgi dati ir paslēpti ... katram gadījumam. Mēs noteikti nevēlamies spēlēt murgu, kur mūsu iDevice (-s) avarē un sadeg, atstājot ķermeni (fizisko ierīci), bet zaudējot dvēseli (visu informāciju).
Vienkārši pajautājiet Džeimsam Pinkstounam, cik svarīga ir dublēšana, kad viņš pierakstījās Apple Music, kad viņa klēpjdatorā trūka 122 GB viņa iesniegtās mūzikas. Apskatiet viņa ierakstu “Apple nozaga manu mūziku. Nē, nopietni. ”
Džeimss patiesībā pārdzīvoja manu murgu - saprotot, ka visa viņa mūzika, ieskaitot viņa sacerētos un sacerētos ierakstus, ir pazudusi. Un viņš uzzināja, ka nav viens.
Džeimss atklāja dažas interesantas lietas par Apple Music, tostarp:
1. Apple Music var nolaupīt jūsu mūziku, ievietojot to Apple serveros un izdzēšot to no sava cietā diska
2. Ja jums nav WiFi piekļuves, jūs nevarat klausīties savu mūziku.
3. Apple Music atbilstība nav ļoti precīza. Daudzas Džeimsa retās dziesmu versijas tika aizstātas ar galvenajām versijām. (Tas ir nopietns iFolks - mēs mīlam mūsu retās vienreizējās versijas)
4. Lai gan jūs varat atgūt lielāko daļu mūzikas, lejupielādējot to vēlreiz, tas prasa daudz laika ... un neapmierinātību. (Un tās retās dziesmas - aizgājušas uz labu)
5. Apple Music pārveidoja Džeimsa WAV failus AAC vai MP3 formātā - tas ir milzīgs kvalitātes zudums
6. Apple atzīst, ka tas var notikt, un kaut kā to slēpj iTunes Apple Music lietošanas noteikumos
Par laimi Džeimss ir rezerves ticīgais un viņam bija piekļuve dublējumkopijai, kuru viņš veica, pirms abonēja Apple Music. Viņš spēja pilnībā atgūt savu mūzikas bibliotēku un visus vienreizējos ierakstus. Un kā pēdējo darbību viņš atcēla savu Apple Music abonementu.
Jā, lielais atņemšana no Džeimsa stāsta un šī raksta ir Dublējums un nepaļaujieties tikai uz iCloud, lai to visu izdarītu jūsu vietā. Laba prakse ir dublēt iCloud (vai jebkuru citu jūsu mākoņpakalpojumu) UN ar ārējiem diskdziņiem, izmantojot Time Machine vai līdzīgu produktu. Tādā veidā jums ir dublējums lokāli (piemēram, Džeimss) un dublējums no attāluma. Protams, mēs ļoti iesakām dublēt, ievērojot mūsu noteikumu 2X2, divu mākoņu un divu disku dublējumus. Uzskatiet to par savu apdrošināšanas polisi, nodrošinot mieru, ka jūsu informācija ir pieejama pat tad, ja debesīm vajadzētu nokrist. Tāpēc ielaidiet gaismu, dublējot iDevices, iTunes un visus savus iData (svarīgos datus)!
Atjauninājums Džeimsa stāstam: divi Apple MIB (vīrieši melnā krāsā - kopā) apmeklēja kopā ar Džeimsu, lai mēģinātu noskaidrot, kas pie sirds ir noticis!

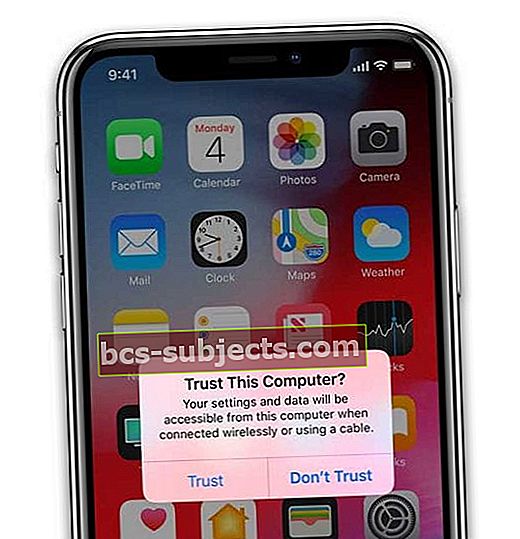
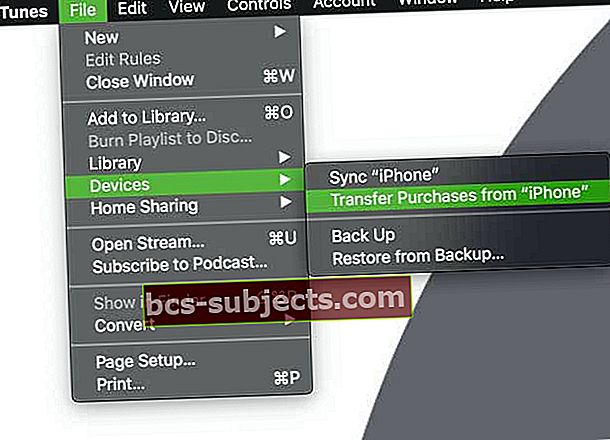
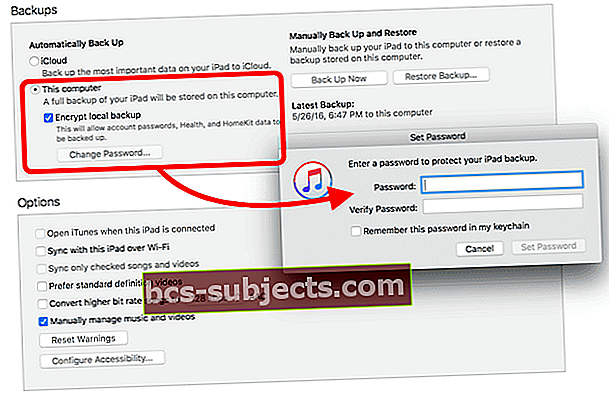
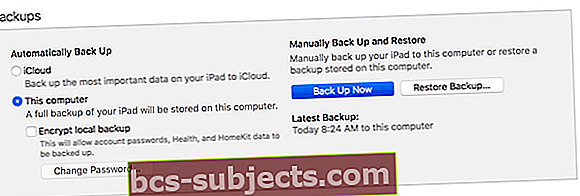
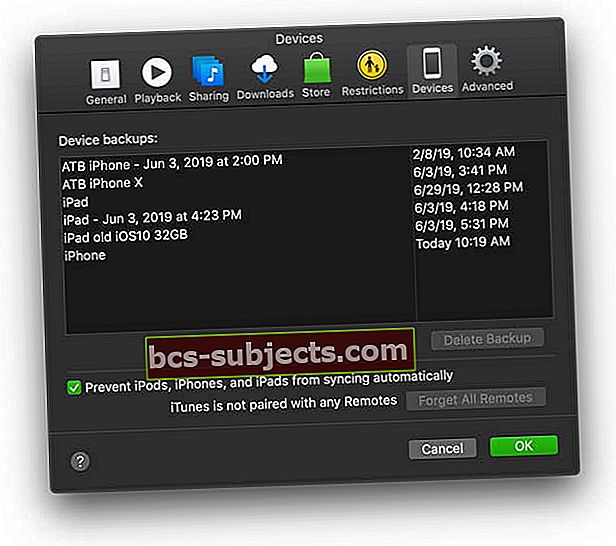
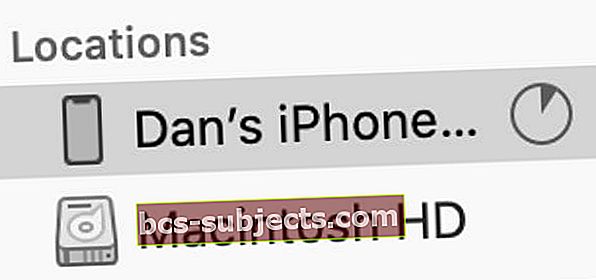 MacOS Catalina un jaunākās versijās Finder sānjoslā atlasiet savu iPhone.
MacOS Catalina un jaunākās versijās Finder sānjoslā atlasiet savu iPhone.

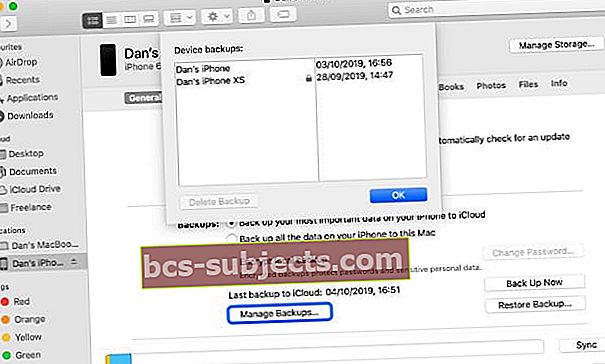 Atrodiet noteiktas dublējumkopijas no Finder un noklikšķiniet uz vadības pogas, lai tās parādītu programmā Finder.
Atrodiet noteiktas dublējumkopijas no Finder un noklikšķiniet uz vadības pogas, lai tās parādītu programmā Finder.