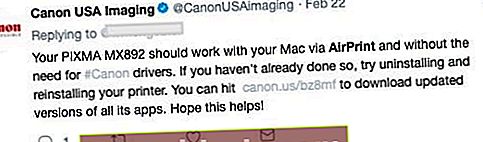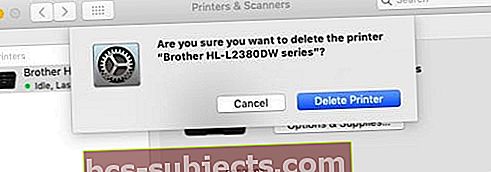Vai pēc iOS atjaunināšanas vai pārejas uz jaunu vai citu iPhone, iPad vai iPod Touch tiek parādīta kļūda “Nav atrasti AirPrint printeri”? Ja tā, jūs neesat viens. Katru dienu mēs redzam, kā lasītāji sūdzas par AirPrint problēmām!
Vairāk nekā daži mūsu lasītāji ziņo, ka viņi nespēj drukāt ar AirPrint iespējotu printeri. Mēģinot drukāt, viņi saņem ziņojumu: “Nav atrasti AirPrint printeri.”
Diemžēl šī ziņa ir bieži sastopama sūdzība par kļūdām, un tā notiek biežāk, nekā kāds vēlas atzīt.
Izpildiet šos ātros padomus, lai AirPrint darbotos savā iPhone vai iPad šodien
- Pārbaudiet, vai jūsu printeris atbalsta AirPrint, izmantojot ražotāja informāciju
- Izmantojiet printera WiFi iestatīšanu un izmēģiniet WiFi vedni, ja tāds ir pieejams. Jums būs atkārtoti jāievada parole savam WiFi tīklam (-iem), tāpēc pirms vedņa vai iestatīšanas palīdzības uzsākšanas ir tie pieejami.
- Pārliecinieties, vai printerī esat iespējojis Bonjour iestatījumu. Ja šis iestatījums ir atspējots, jūs nevarat drukāt, izmantojot Apple AirPrint
- Pārbaudiet, vai jūsu maršrutētājs atbalsta Bonjour paketes
- Pārliecinieties, vai jūsu dators vai ierīce UN printeris ir savienots ar SAME WiFi tīklu
- Vadības centrā pieskarieties pie WiFi, pagaidiet 10 sekundes un atkal pieskarieties tam
- Pārslēdziet savu iDevice WiFi joslas platuma iestatījumu no 2,4 GHz līdz 5 GHz vai ar svītru (no 5 GHz līdz 2,4 GHz)
- Izslēdziet lidojuma režīmu un ieslēdziet Bluetooth
- Atjauniniet savus DNS iestatījumus uz 8.8.8.8 un 8.8.4.4 (Google publiskais DNS) vai citu publisku DNS
- Drukāšanas laikā atspējojiet jebkuru ugunsmūri
- Instalējiet sava ražotāja drukāšanas lietotni un mēģiniet to drukāt, izmantojot koplietošanas lapu
Zelta AirPrint likums
Vispirms pārliecinieties, ka nedrukājat no publiskā tīkla. AirPrint ir nav atbalstīts izmantojot publiskos bezvadu tīklus (piemēram, publisko Wi-Fi vai karstos punktus). Mēģinot drukāt, izmantojot publisko WiFi, vienmēr redzēsit “Nav atrasti AirPrint printeri”.
IDevice (iPad, iPhone vai iPod touch) un printerim (printeriem) ir jāveido savienojums ar to pašu privāto 802.11 bezvadu tīklu.
AirPrint izmanto Bonjour, Apple nulles konfigurācijas tīklu, lai automātiski atklātu jūsu bezvadu printeri vietējā tīklā.
Publiskie bezvadu tīkli, piemēram, WiFi karstie punkti, Bluetooth savienojumi vai mobilo datu savienojumi, neatbalsta AirPrint.
Pārbaudiet specifikācijas, kad netiek atrasti AirPrint printeri
Pārbaudiet, vai iDevice atbilst šīm prasībām, lai drukātu, izmantojot AirPrint
- Apple iPad, iPhone vai iPod Touch, kurā darbojas operētājsistēma iOS 4.2 vai jaunāka versija
- Apple iepriekš instalē AirPrint jebkurā ierīcē ar operētājsistēmu iOS 5 un jaunāku versiju
- iOS 4.2 instalē AirPrint kā atjauninājumu
- Ne visas funkcijas ir saderīgas ar visām Apple ierīcēm
- AirPrint un daudzuzdevumu veikšana ir pieejama iPad (visi modeļi), iPhone (3GS vai jaunāki) un iPod touch (trešās paaudzes vai jaunāki)
Pārbaudiet, vai jūsu lietotne atbalsta AirPrint
- Lielākā daļa Apple vietējo lietotņu atbalsta AirPrint, tostarp Safari, Mail, Photos un iWorks. Un daudzas trešo pušu lietotnes, kas pieejamas lietotņu veikalā, atbalsta arī AirPrint
- Lai pārbaudītu, vai kāda lietotne atbalsta AirPrint
- Mēģiniet drukāt no lietotnes, pieskaroties ikonai Darbība. Krāns Drukāt drukāt ar AirPrint
- Ja tiek parādīta ikona NEDARĪT darbību vai poga Drukāt, šī lietotne pašlaik neatbalsta AirPrint
Pārliecinieties, vai printerim ir AirPrint
Pēc tam vēlreiz pārbaudiet, vai printerī ir iebūvēts AirPrint. Pārbaudiet printera rokasgrāmatu vai vietni, lai pārliecinātos, ka printerim ir AirPrint. Varat arī pārbaudīt Apple vietni AirPrint, lai pārliecinātos, ka jūsu printeris ir norādīts.
AirPrint nav savietojams ar vecākiem produktiem, un nav risinājumu, lai iespējotu atpakaļ saderību ar vecākiem printeriem.
Pārliecinieties, vai maršrutētājs pārsūta Bonjour paketes
Ne visi bezvadu maršrutētāji atbalsta Bonjour vai visas Bonjour funkcijas. Tā kā Bonjour ir noklusējuma metode printeru atrašanai tīklā, vispirms pārliecinieties, vai jūsu bezvadu maršrutētājs atbalsta Bonjour.
Pārbaudiet maršrutētāja specifikācijas vai atbalsta dokumentāciju vai sazinieties ar maršrutētāja ražotāju, lai pārliecinātos, vai jūsu maršrutētājs atbalsta Bonjour. Tam jāatbalsta arī Bonjour pakešu pārsūtīšana.
- Ja jūsu maršrutētājs neatbalsta Bonjour, izmantojiet maršrutētāju, kas atbalsta Bonjour, vai pievienojiet printeri printeru sarakstam, izmantojot cilni IP un printera IP adresi.
Smalka druka
Pārliecinieties arī, vai esat izvēlējies pareizo printera nosaukumu. Bieži vien ir grūti atšķirt printerus, ja jums ir vairāki viena un tā paša ražotāja printeri. Tāpēc pārbaudiet precīzus modeļu numurus un nosaukumus.
Un vēl viena lieta, AirPrint nedarbosies, ja iDevice ir tieši savienots ar printeri, izmantojot maršrutētāju vai piekļuves punktu, izmantojot WiFi Direct.
Kad esat apstiprinājis, ka printeris pārsūta Bonjour, ir AirPrint un esat lietojis pareizo printera nosaukumu, izpildiet tālāk sniegtos padomus.
Vispirms pārbaudiet vienkāršo lietu
- Pārliecinieties, vai printera teknē ir papīrs un vai printera tinte vai toneris nav tukšs
- Pārliecinieties, vai printeris ir ieslēgts. Ja printeris ir ieslēgts, izslēdziet to un pēc tam atkal ieslēdziet, lai redzētu, vai šī vienkāršā darbība atrisina problēmu.
- Pārbaudiet, vai printera vadības panelī nav kļūdu ziņojumu
- Atcerieties, ka WiFi printeriem pēc ieslēgšanās bieži nepieciešams vairākas minūtes, lai pievienotos WiFi tīkliem. Tāpēc pirms sākat, pirms mēģināt drukāt, pārbaudiet, vai printeris ir savienots ar WiFi tīklu
- Ja izmantojat Canon printerus, pārbaudiet jaunāko atjauninājumu
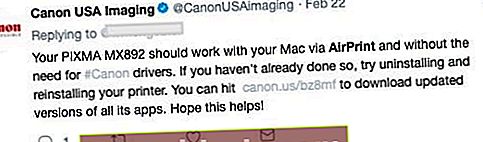
Padomi, kā novērst “Nav atrasti AirPrint printeri”.
- Pārvietojiet maršrutētāju tuvāk printerim bet ne tuvāk kā 1,8 pēdas (1,8 metri) no maršrutētāja. Pārbaudiet, vai tuvumā nav citu sadzīves priekšmetu, piemēram, mikroviļņu krāsniņu, bērnu monitoru un bezvadu tālruņu. Tie bieži traucē jūsu bezvadu signālu
- Pārliecinieties, vai printeris ar AirPrint ir savienots ar tajā pašā Wi-Fi tīklā kā iOS ierīci. Ņemiet vērā, ka Wi-Fi printeriem var būt nepieciešamas vairākas minūtes, lai pievienotos Wi-Fi tīklam
- Šūnu tīkli pašlaik neatbalsta AirPrint
- Pārliecinies Lidmašīnas režīms ir izslēgts
- Pārliecinieties, vai jūsu iDevice darbojas jaunākā iOS versija un printerī ir instalēta jaunākā programmaparatūras versija.
- Pārbaudiet, vai printerim nav izslēgta bezvadu
- Ja tas ir izslēgts, nospiediet printera bezvadu pogu, lai tas atkal darbotos.
- Mēģiniet pārslēgt savu iPhone vai citu iDevice WiFi joslas platuma iestatījums no 2,4 GHz līdz 5 GHzvai vize-verse (no 5 GHz līdz 2,4 GHz)
- Ja nezināt, kā pārbaudīt šo iestatījumu, sazinieties ar interneta pakalpojumu sniedzēju (ISP)
- Izslēdziet un atkal ieslēdziet iDevice. Izslēdziet un atkal ieslēdziet printeri
- Izslēdziet GAN maršrutētāju, gan modemu, pagaidiet 30 sekundes un atkal ieslēdziet
- Izslēdziet Bluetooth un mēģiniet drukāt
- Pārliecinies ka AirPrint ir iespējota jūsu printera iestatījumos. Pārbaudiet printera rokasgrāmatu
- Ja jums ir kādi datori, kas Ethernet savienoti ar tīklu, izmantojot maršrutētāju / modemu, izslēdziet šos datorus. Kad šis (-ie) dators (-i) ir izslēgts, mēģiniet vēlreiz AirPrint
- Mainiet interneta drukas protokolu (IPP) iestatījumu no Off uz On lai printeris būtu atrodams, izmantojot AirPrint
- IPP (Internet Printing Protocol) parasti atrodams printera apakšizvēlnē Papildu iestatījumi
Izslēdzot ierīces, mēģiniet izņemt wifi maršrutētāju un printeri no tā barošanas avota un pagaidiet 30 sekundes. Pēc tam pievienojiet to un mēģiniet vēlreiz.
Ja joprojām netiek atrasts neviens AirPrint printeris
- Atrodiet printera DNS iestatījumus un pirmajam DNS ievadiet 8.8.8.8 un otrajam DNS 8.8.4.4
- Daži printeri pēc programmaparatūras jaunināšanas atjauno noklusējuma iestatījumus
- Piemēram, ja izmantojat HP printeri, pārliecinieties, vai tīkla printerim ir iespējoti IPP (interneta drukas protokola) iestatījumi, ja printeris ir konfigurēts kā IP printeris.
- Pārbaudiet maršrutētāja ugunsmūri (vai programmatūras ugunsmūri jūsu Mac datorā) un izlaidiet AirPrint caur to, izmantojot porti 9100, 139, 515, 631, 5393.
- Vai arī uz laiku atspējojiet ugunsmūri un pārbaudiet, vai tas problēmu atrisina
- Iestatiet printera IP adresi FIKSĒTA vai STATISKA. Skatiet sava printera rokasgrāmatā norādījumus par konkrētā printera modeli.
- DHCP bieži piešķir printera IP adresi, kad printera IP ir iestatīts uz DYNAMIC
Pārbaudiet printera tīkla konfigurāciju
- Atrodiet printera IP adresi, izdrukājot tīkla konfigurācijas lapu (skatiet printera rokasgrāmatu).
- Norādījumus par tīkla konfigurācijas lapas drukāšanu skatiet printera ražotāja klientu atbalsta vietnē. Ierakstiet printera modeli un pēc tam meklējiet dokumentu, lai “izdrukātu konfigurācijas lapu”.
- Pārskata sadaļā Vispārīgā informācija pārbaudiet aktīvā savienojuma veidu. Savienojuma veidam jābūt bezvadu.
- Pārbaudiet statusu pārskata sadaļā 802.11 Wireless. Statusam jābūt savienotam. Printera IP adrese tiek parādīta arī aktīvo bezvadu savienojumu pārskata sadaļā 802.11.
- Pārliecinieties, vai ziņojumā iekļautais tīkla nosaukums (SSID) ir tāds pats kā jūsu tīkla printera bezvadu tīkla nosaukums.
Pārbaudiet, vai AirPrint ir iespējots
- Atveriet iegulto tīmekļa serveri (EWS) un pēc tam pārliecinieties, vai ir iespējota AirPrint
- Izdrukājiet tīkla konfigurācijas lapu, lai iegūtu printera IP adresi, kas nepieciešama EWS tīmekļa vietnes skatīšanai. Norādījumus par tīkla konfigurācijas lapas drukāšanu skatiet printera ražotāja klientu atbalsta vietnē. Ievadiet printera modeli un pēc tam meklējiet dokumentu, lai “izdrukātu konfigurācijas lapu”.
- Tīkla konfigurācijas lapā atrodiet printera IP adresi
- Jebkurā datorā atveriet interneta pārlūku
- Pārlūka adreses joslā ierakstiet printera IP adresi un pēc tam nospiediet taustiņu Enter
- Pārliecinieties, vai esat ievadījis IP adresi interneta pārlūka adreses lodziņā. Ja EWS tiek ievadīts rīkjoslas meklēšanas lodziņā vai meklētājprogrammā, tas netiek atvērts
- Ja interneta pārlūkprogrammā tiek parādīts vietnes drošības sertifikāts, noklikšķiniet uz Turpināt
- Tiek atvērta printera EWS informācijas lapa
- Noklikšķiniet uz cilnes Iestatījumi
- Noklikšķiniet uz Drošība un pēc tam uz Administratora iestatījumi
- Sadaļā Tīkla iestatījumi atlasiet AirPrint, ja tas vēl nav atlasīts, un pēc tam noklikšķiniet uz Lietot
- Restartējiet printeri un mēģiniet AirPrinting
Un atcerieties, ka publiskie bezvadu tīkli (piemēram, publiskie Wi-Fi tīklāji) un mobilie / mobilie dati neatbalsta AirPrint!
Printeris ir pārtraukts, droša opcija neizdevās, izmantojot Airprint, kā novērst
Nesen daži lietotāji ziņoja par Airprint problēmām, kas bija saistītas ar “Secure Option”. Šī problēma nav ietekmējusi iPhone vai iPad lietotājus, taču ir radījusi neērtības lietotājiem, kuri nesen atjaunināja savu iMac vai MacBook uz macOS Mojave.
Ja Airprint darbība neizdodas un, pieslēdzoties Airprint printerim, redzat, ka neizdodas ziņot “Printer Paused” vai “Secure option”, šeit ir dažas darbības, kas jums varētu palīdzēt.
Vispirms izdzēsiet printera savienojumu no sava MacBook.
- Noklikšķiniet uz > Sistēmas preferences> Printeri
- Sarakstā atlasiet savu printeri un kreisajā pusē izvēlieties ‘-’. Apstipriniet printera dzēšanu.
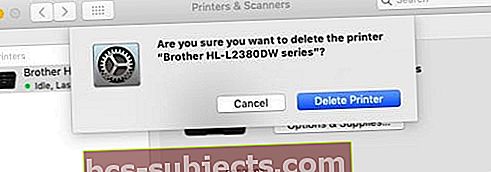
- Sāciet Mac un atkārtoti instalējiet printeri, izmantojot System preferences> Printers> Add Printer
- Pievienojot printeri, apakšā, ja redzat opciju Izmantot: droša druka, nomainiet to uz printera nosaukumu, nevis Airprint.
- Restartējiet MacBook un pārbaudiet, vai problēma ir atrisināta
Droša opcija parasti neizdodas dažu veidu Dell printeros un HP printeros, sakot “Piekļuves datiem šifrēšanas derīguma termiņš ir beidzies”. Iespējams, tas ir saistīts ar drošības sertifikātu, kas jāatjaunina.
HP Airprint nedarbojas, vai tas varētu būt saistīts ar Apple jaunināšanu?
Ja jūsu HP AirPrint nedarbojas pēc nesenā iOS vai macOS jaunināšanas un esat ievērojis pamata problēmu novēršanas padomus, tostarp Wi-Fi atiestatīšanu, printera restartēšanu un atjaunināšanu ar jaunāko programmaparatūru, šeit ir dažas papildu lietas, kuras jāmeklē.
Tas galvenokārt ir saistīts aršifrēšanas akreditācijas datu derīguma termiņš ir beidziesLietojot HP Airprint. Šis jautājums pēdējā laikā rada problēmas.
- HP printerī dodieties uz izvēlnes ekrānu un dodieties uz sadaļu “Administrācija - tīkls - Ethernet - drošība - atiestatīt drošību - jā”. Darbība Atiestatīt drošību novērš šo problēmu
- Mainot noklusējuma printera nosaukumu no “Airprint” uz printera nosaukumu, vienlaikus pievienojot printeri, arī šī problēma tiek atrisināta, kā aprakstīts iepriekšējā sadaļā.
Visbeidzot, meklējiet universālus HP printera programmaparatūras jaunākos atjauninājumus Apple vietnē un atjauniniet savu programmaparatūru un pārliecinieties, vai tas atrisina jūsu HP Airprint problēmu.
Problēmas ar iPhone un HP printera savienojumu, papildu padomi
HP Officejet Pro ir ļoti populārs viss vienā printerī, ko daudzi Apple lietotāji izmanto ikdienas dzīvē.
Šeit ir daži ieteikumi, lai apskatītu, vai starp iPhone un HP printeri ir radušās savienojuma problēmas. Šie padomi prasa novērtēt printera iestatījumus un koncentrēties uz ekrānā redzamo IP adrešu nozīme.
- Veicot traucējummeklēšanu, pārliecinieties, ka printeris ir tieši pievienots sienas kontaktligzdai, nevis pārsprieguma aizsargam.
- Printera izvēlnes displejā noklikšķiniet uz ikonas Bezvadu
- Ja neesat izveidojis savienojumu ar savu Wi-Fi tīklu, noklikšķiniet uz zobrata, bezvadu iestatījumiem un Bezvadu iestatīšana, lai printeri pievienotu bezvadu tīklam.
- Ja printera IP adrese sākas ar169.254’, Tas nozīmētu, ka ir problēma ar jūsu Wi-Fi maršrutētāju. Iespējams, būs jārestartē maršrutētājs vai jāpielieto maršrutētājam jaunākais jauninājums un jāpārstartē
- Ja printera IP adrese sākas ar “192,168 ”vai“ 10 ”, tas nozīmē, ka jūsu HP printeris ir veiksmīgi savienots ar jūsu tīklu. Šajā gadījumā, iespējams, vēlēsities restartēt iPhone vai iPad un atiestatīt tīkla iestatījumus iOS ierīcē un mēģināt vēlreiz.
HP Airprinter drukā tikai fotoattēlus. Nav tīmekļa lapu vai e-pasta ziņojumu, kas tiek drukāts
Lietotājiem, kuri ir jauninājuši uz visiem printeriem, piemēram, HP Officejet 7612, viena bieži sastopama problēma, kas dažkārt parādās, ir tas, ka printeris drukā fotoattēlus tikai no jūsu iPhone vai iPad.
Tas vienkārši nedrukā neko citu. Jūsu e-pasts vai tīmekļa lapas nekad nenonāk printerī.
Šī problēma rodas konkrētas printera konfigurācijas dēļ un nav saistīta ar jūsu Apple ierīci vai iOS jaunināšanu.
Ja redzat, ka šī problēma notiek, jums būs jāievada printera iestatījumi un jāiespējo koplietošana.
Pēc iespējošanas jūs varēsit izmantot savu iPhone vai iPad, lai drukātu visu veidu saturu HP Airprint, nevis tikai fotoattēlus.
Kā atiestatīt AirPrint drukas sistēmu savā MacBook
Ja jūsu Airprint problēmas galvenokārt rodas jūsu MacBook vai iMac,
Mēģiniet atiestatīt drukāšanas sistēmu un noskaidrot, vai tā palīdz. Lūk, kā jūs to varat izdarīt trīs vienkāršos soļos.
- Noklikšķiniet uz > Sistēmas preferences> Printeri un skeneri
- Turot nospiestu Mac taustiņu vadības taustiņu, noklikšķiniet uz jebkura no kreisajā pusē norādītajiem printeriem
- Izvēlnē izvēlieties ‘Reset Printing System’

- Restartējiet Mac
Kopsavilkums
Tas nav jautri, kad mūsu AirPrint printeri pēkšņi pārstāj darboties. Mēs esam izklāstījuši, ko mēs zinām un ko esam iemācījušies no jums, mūsu lasītājiem.
Cerams, ka viens no šiem padomiem jums noderēs.
Ja jūs zināt veidu, kā panākt, lai AirPrint darbotos, izmantojot savu pieredzi, lūdzu, kopīgojiet to mūsu komentāru sadaļā. Mēs mīlam pievienot vairāk padomus savos rakstos, tāpēc mēs visi gūstam labumu no citu sviedriem un laika kapitāla.
Lasītāju padomi par AirPrint printeru atrašanu
- Ja rodas problēmas ar Epson printeri, Kristīne iesaka lejupielādēt lietotni Epson printeru meklētājs no App Store
- Viens no mūsu lasītājiem atklāja, ka lidmašīnas režīma izslēgšana uz laiku un drošāka pagriešana atpakaļ 3 - 5 minūtes atrisināja šo problēmu. Paldies par risinājumu, Dženij!
- Tā vietā mēģiniet izmantot printera ražotāja lietotni. Kad esat atvēris drukājamo dokumentu, nosūtiet šo failu drukāšanai no printera lietotnes, izmantojot pogu Kopīgot, pēc tam koplietošanas lapā izvēlieties funkciju Atvērt
- Es devos uz WiFi iestatīšanu un izmantoju WiFi vedni, lai atkārtoti instalētu paroli. Tagad mans printeris tiek parādīts manā iPhone
- Trapers atklāja, ka viņam ir jāiespējo Multicast savā maršrutētājā, pirms AirPrint varēja darboties. Multicast opciju atrašanās vieta maršrutētāja administratora izvēlnēs ir atkarīga no ražotāja. Tāpēc sazinieties ar viņiem, ja nevarat atrast šos iestatījumus!
- Atrodiet Tīkla iestatījumi> Platjosla> Interneta savienojums> Papildu iestatīšana> RIP un multiraides iestatīšana> Multicast un iestatiet to uz IGMP v1 / IGMP v2 / IGMP v3
- Atveriet sadaļu Tīkla iestatīšana> Mājas tīkls> un iestatiet IGMP snooping uz “Atspējots”.
- Atrodiet Tīkla iestatījumi> Bezvadu> Vispārīgi> Bezvadu tīkla iestatījumi> un iestatiet Enhanced Multicast Forwarding uz “Enabled”.
- Lai darbotos, lielākajai daļai maršrutētāju ir nepieciešama multicast vai UPnP iespējošana un / vai IGMP Proxy atspējošana. Aplūkojot Multicast opcijas, pārbaudiet:
- Iespējojiet Multicast ugunsmūra iestatījumos
- Ieslēdziet (iespējojiet) Multicast LAN, WLAN saskarnēs
- Atļaut (iespējot) ugunsmūra piekļuves kārtulas no LAN uz Multicast zonām
- Izveidojiet 2 IP palīgu politikas NetBIOS no WLAN uz LAN un DNS no LAN uz WLAN apakštīkliem un otrādi
- Deniss dabūja nevienu AirPrint printeri, kas atrasti abos iPhone 6 UN divos iPad.
- Pat ja viņa lietotne Epson iPrint visās četrās ierīcēs varēja redzēt bezvadu Epson printeri un ziņoja par tā statusu.
- Arī Deniss varēja redzēt printera piešķirto IP adresi. Šajās ierīcēs ir arī Epson iPrint manuālā cilne.
- Viņš uzsita uz manuālo un pēc tam manuāli ievadīja IP adresi. Tas identificēja printeri pēc nosaukuma.
- Kad Deniss iegāja programmā Photos, lai mēģinātu drukāt, kļūda vairs netika parādīta. AirPrint ieraudzīja printeri, un viņš varēja drukāt vēlreiz. Labs loms Deniss!
- GeekyGramps ziņo, ka, ja jums ir daudzjoslu bezvadu maršrutētājs, novietojiet bezvadu printeri un iPad vai iPhone uz tā paša bezvadu maršrutētāja frekvenču joslas platumu.
- Un ņemiet vērā, ka divjoslu maršrutētāji pārraida signālus divās dažādās frekvencēs - 5 GHz un vecākajos 2,4 GHz.
- Vecāki printeri savienojas tikai ar 2,4 GHz. Vecāki maršrutētāji ir viena josla (2,4 GHz), un AirPrint bezvadu drukāšana, izmantojot šos maršrutētājus, darbojas lieliski.
- Neierobežotu iemeslu dēļ AirPrint nedarbojas ar dažiem divjoslu maršrutētājiem.Bet labā ziņa ir tā, ka jūs ātri maināt šo WiFi frekvenci savā iPad vai iPhone uz vecāku 2.4Ghz, izmantojot izvēlni “Iestatījumi”.
Vēl viens lielisks lasītāju ieteikums
- Atrodiet printera iegulto tīmekļa adresi, izdrukājot printera informācijas lapu
- Ievadiet šo tīmekļa adresi kā URL pārlūkprogrammā
- Tādējādi tiks atvērta printera iegultā tīmekļa servera vietne
- Mainiet tīkla> IPv4 iestatījumu uz “Manuāls IP” (izvēloties “izvēlēties manuālu IP adresi”) un “Manuāls DNS serveris”.
- Ievadiet 8.8.8.8 un 8.8.4.4
- Sadaļā Papildu iestatījumi> Tīkla iestatījumi> Infrastruktūra pārbaudiet WPA-PSK autentifikācija> WPA versija> “Automātiska (WPA2 vai WPA1)” un sadaļā Šifrēšana pārbaudiet “Automātiska (AES vai TKIP)”.
- Sadaļā Tīkls> Interneta drukas protokols iespējoju IPP
- Sadaļā Bonjour atlasiet iespējot Bonjour
- Pārbaudiet maršrutētāja tīmekļa adresi un noskaidrojiet, vai tā ir jāatjaunina
- Pārbaudiet, vai visas jūsu ierīces ir vienā tīklā
- Izslēdziet gan maršrutētāju (-us), gan printeri
- Pagaidiet 30 minūtes, pēc tam visu restartējiet
- Tagad pārbaudiet, vai bezvadu režīmā varat drukāt no visām pievienotajām ierīcēm
Paldies Eiženam par šī padziļinātā, soli pa solim sniegtā padoma sniegšanu!