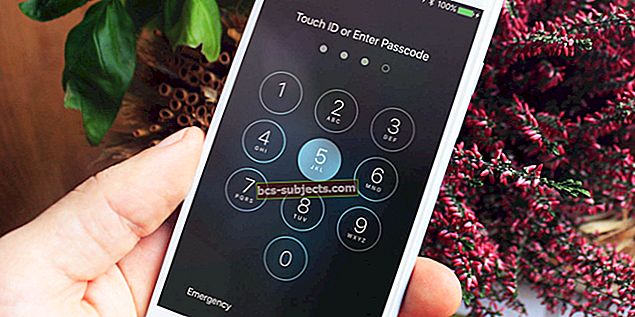Apple ieviesa atmiņu funkciju mūsu fotoattēlu lietotnē jau ar operētājsistēmu iOS 10. Un daudzi lasītāji ir patīkami pārsteigti, pārlūkojot savu lietotni Fotoattēli un apskatot šo iDevice sadaļu Atmiņas. Turklāt Apple piedāvā dažas lieliskas funkcijas, kas palīdz rediģēt un personīgi pielāgot šīs video atmiņas. Šajā rakstā mēs ātri aplūkojam, kā jūs varat mainīt mūziku, kas tiek atskaņota kopā ar atmiņu videoklipiem.
Lūdzu, ņemiet vērā, ka dziesmas var izmantot tikai video atmiņai bez digitālas tiesību aizsardzības. Dziesmas, kuras esat ierakstījis pats (vai jūsu draugi un ģimene), ir lieliskas iespējas, kā arī dziesmas, kas izvilktas no neaizsargātiem avotiem, piemēram, kompaktdiskiem, un visas tiešsaistē iegādātās dziesmas bez DRM. Ja abonējat Apple Music, šīs dziesmas ir pilnībā aizsargātas, un tās nevar izmantot atmiņas skaņu celiņā.
Šajā rakstā ātri apskatīsim, kā jūs veicat izmaiņas mūzikā, kas tiek atskaņota kopā ar atmiņu videoklipiem.
Šī metode ir ātrs padoms, un šīs prasmes apgūšanai ir nepieciešamas mazāk nekā 3 minūtes.
Saistītās ziņas
- Fotografēšana, bet iPhone saka, ka krātuve ir pilna?
- Saglabājiet iMessage attēlus kā fotoattēlus
- Lejupielādējiet un saglabājiet YouTube videoklipus
Skatiet savas atmiņas
Pirmkārt, viegli piekļūstiet visām savām atmiņām, iPhone tālrunī atverot lietotni Fotoattēli. Nospiediet Fotoattēli un pēc tam atlasiet apakšējo cilni “Atmiņas. ” Jūsu iDevice automātiski izveido jums atmiņas un parāda šīs sadaļas atmiņas, kā parādīts zemāk.
Ritiniet uz leju, lai redzētu visas pieejamās atmiņas. Pēc tam pieskarieties konkrētai Atmiņai, lai to atlasītu. Pieskarieties atskaņošanas pogai apakšējā labajā stūrī, lai atskaņotu pilnekrāna režīmu, un pēc tam pieskarieties jebkurai videoklipa daļai tā atskaņošanas laikā, lai nokļūtu izvēlnē Rediģēt. Pārejiet uz priekšu un pielāgojiet filmas “Memory” mūziku, garumu un pat tās izvēlētos fotoattēlus saturam!
Lai mainītu un rediģētu konkrēta atmiņu faila mūziku, pieskarieties atmiņām un pēc tam redzat dažas iespējas, kuras varat izmantot.
Variants - 1 Mainiet garastāvokli
Ja vēlaties vienkārši modificēt fona rādītāja atmosfēru, izvēlieties kādu no iepriekš iestatītā mūzikas opciju saraksta, kuru iOS 11-10 padara jums pieejamu. Šīs iepriekš iestatītās iespējas svārstās no “Sapņains”, “Sentimentāls”, “Maigs”, “Uplifting”, “Chill” un daudz ko citu. Pārvelciet uz dziesmas opcijām un izvēlieties to, kuru vēlaties izmantot. Lai priekšskatītu celiņu, pieskarieties tam - ja tas vēl nav jūsu bibliotēkā, tas tiek lejupielādēts. Dziesmas ar mākoņa simboliem ir papildu dziesmas, kuras tagad varat lejupielādēt un izmēģināt savus projektus!
Kad esat izvēlējies dziesmu, iOS blakus tai atzīmē atzīmi. Lai priekšskatītu šo fotoattēlu atzīmēto dziesmu, atgriezieties iepriekšējā izvēlnē un nospiediet atskaņošanas pogu apakšā, lai to pārbaudītu un izlemtu, kurš mūzikas rezultāts jums patīk vislabāk. Ja jums tas patīk, tas ir viss! Ja nē, atgriezieties izvēlnē Soundtracks un izvēlieties citu ierakstu savam Memory projektam.
Variants - 2 Izvēlieties savu
Ko darīt, ja nevēlaties mūziku vai vēlaties savu mūziku no sava atskaņošanas saraksta? Arī to ir viegli izdarīt. Pēc tam, kad esat atvēris konkrēto atmiņu failu, kuru vēlaties mainīt, pieskarieties pogai Rediģēt (3 horizontālas bultiņas). Pēc tam pieskarieties vienumam Mūzika. Jūs varat izvēlēties “None” kā savu iespēju bez mūzikas vai pieskarieties “My Music”, lai izvēlētos savu personīgo ierakstu no sava iPhone.
Tikai mūzika, kurā nav DRM un kuru lejupielādējāt savā iPhone, tiek rādīta sadaļā Mūzika kā opcijas Mūzika. Tātad, ja visa jūsu mūzika tiek izmantota, izmantojot iCloud vai straumējot, tā netiks rādīta. Tas nozīmē, ka dziesmas var izmantot tikai bez digitālo tiesību aizsardzības. Tāpat kā dziesmas, kuras ierakstījāt pats vai kas noplūktas no neaizsargātiem kompaktdiskiem vai DRM dziesmām, kas iegādātas iTunes veikalā. Visa Apple mūzika ir aizsargāta, un to nevar izmantot nevienā atmiņas video skaņu celiņā.
Izmēģiniet un lejupielādējiet ierīcē kādu mūziku bez DRM pēc izvēles vai pēc savas kompozīcijas un pārliecinieties, vai manas mūzikas opcijas kļūst pieejamas.
Pārliecinieties, ka augšējā stūrī pieskarieties “Gatavs”, lai saglabātu šo iestatījumu, tiklīdz esat apstiprinājis mūzikas izvēli atmiņām.
Vai neredzat atmiņas vai atmiņas mūzikas iespējas?
Ja, pieskaroties mākoņa ikonai, neredzat nevienu no Apple mūzikas opcijām bez DRM vai nevarat lejupielādēt atlases, pārbaudiet, vai esat pierakstījies iTunes. Iet uzIestatījumi> iTunes un App Storeun pierakstieties ar to pašu Apple ID, kas savienots ar jūsu fotoattēlu lietotni. (tas ir jūsu galvenais Apple ID.) Ja esat jau pierakstījies, mēģiniet izrakstīties, restartējiet ierīci un pēc tam atkal pierakstieties iTunes.
Pārliecinieties arī, vai esat pierakstījies iCloud fotoattēlu bibliotēkā visās savās ierīcēs, kuras vēlaties izmantot kopā ar Memories. Lai pārbaudītu, dodieties uzIestatījumi> Fotoattēli> iCloud fotoattēlu bibliotēka un pārliecinieties, vai tā ir ieslēgta.
Visbeidzot, aizveriet lietotni Fotoattēli, divreiz nospiežot Sākums vai velkot uz augšu mājas žestu joslu, atrodot fotoattēlu lietotnes priekšskatījumu un velkot uz augšu no ekrāna augšdaļas, lai aizvērtu. Restartējiet ierīci un atveriet lietotni Fotoattēli - pārbaudiet, vai Memories darbojas kā paredzēts.
Joprojām neredzat atmiņas vai atmiņu mūziku?
Ja jums joprojām rodas problēmas ar fotoattēlu lietotņu atmiņu skatīšanu, rediģēšanu vai izveidošanu, iespējams, jums būs jāpārinstalē iOS lietotne Photos. Diemžēl tas nozīmē iOS atkārtotu instalēšanu, jo nevar atkārtoti instalēt tikai daļu no tā. Mēs iesakām pārinstalēt iOS, izmantojot iTunes, jo šīs instalācijas mēdz būt daudz stabilākas.
Izmantojiet iTunes atkopšanas režīmu, lai atkārtoti instalētu iOS
- Atjauniniet datoru uz jaunāko iTunes versiju
- Ja jums nepieder dators, jautājiet draugam vai ģimenes loceklim vai apmeklējiet tuvējo Apple veikalu vai Apple tālākpārdevēju
- Dublējiet ierīci, izmantojot iTunes vai iCloud (iTunes ieteicams)
- Atvienojiet iDevice un aizveriet iTunes
- Savienojiet savu iDevice ar datoru un atveriet iTunes
- Kad jūsu iDevice ir izveidojis savienojumu, veiciet spēka restartēšanu
- IPhone 6S vai vecākā versijā, kā arī visos iPad un iPod Touch ierīcēs vienlaikus nospiediet Sākums un Barošana, līdz redzat Apple logotipu
- IPhone 7 vai iPhone 7 Plus: nospiediet un turiet gan sānu, gan skaļuma samazināšanas pogas vismaz 10 sekundes, līdz redzat Apple logotipu
- IPhone X vai iPhone 8 vai iPhone 8 Plus: nospiediet un ātri atlaidiet skaļuma palielināšanas pogu. Pēc tam nospiediet un ātri atlaidiet skaļuma samazināšanas pogu. Visbeidzot, nospiediet un turiet pogu Sānu, līdz redzat Apple logotipu
- Izvēlieties Atjaunināt, kad redzat opciju Atjaunot vai Atjaunināt, izvēlieties Atjaunināt

- iTunes mēģina pārinstalēt jūsu iOS, neizdzēšot datus
- Ja atjaunināšana aizņem vairāk nekā 15 minūtes un ierīce iziet no atkopšanas režīma, ļaujiet lejupielādei pabeigt un mēģiniet vēlreiz
- Kad atjaunināšana ir pabeigta, izpildiet ekrānā redzamos norādījumus, lai iestatītu ierīci
- Pēc visu darbību pabeigšanas restartējiet iDevice
- Atveriet lietotni Fotoattēli un pārbaudiet, vai Memories tagad darbojas!
Mēs mīlam mūsu fotoattēlu lietotņu atmiņas!
Mums īpaši patīk šī atmiņas video funkcija, jo tā saglabā jūsu atmiņas iCloud, tāpēc jūs varat to apskatīt visās savās ar iCloud saistītajās ierīcēs, tostarp Apple TV! Kad šīs atmiņas ir rediģētas jūsu iPhone vai citā iDevice ierīcē un saglabātas jūsu iCloud kontā, atveriet tās savā Apple TV savā viesistabā!
Tāpēc sēdiet, atpūtieties un iepazīstieties ar iecienītākajiem mirkļiem un atmiņām, izmantojot savu pielāgoto mūzikas partitūru. Apple šo funkciju ir padarījusi patiešām lietotājam draudzīgu!