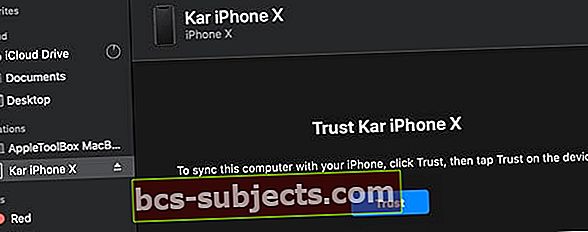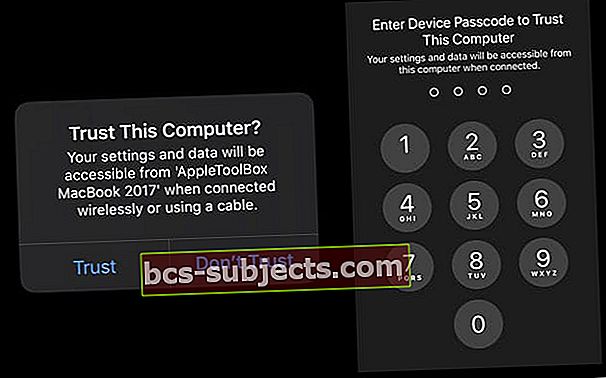Sākot ar MacOS Catalina, Apple pārtrauca iTunes darbību un aizstāja tā funkcionalitāti ar dažām dažādām lietotnēm: mūziku, grāmatām, aplādēm un TV. Bet kā ar iTunes iPhone, iPad vai iPod uzturēšanu un atjaunināšanu?
Labā ziņa ir tā, ka jūs joprojām varat izmantot savu Mac, lai atjauninātu, atjaunotu, dublētu un sinhronizētu savu iPhone un iPad. Izmantojot MacOS Catalina un jaunākas versijas, tas ir mazliet savādāks, jo tagad mēs izmantojam lietotni Finder, lai veiktu visu šo smago celšanu!
Kāpēc mēs iesakām (un mīlam) izmantot mūsu Mac, lai atjauninātu mūsu iPhone, iPad un iPod
Mēs vienmēr atjauninām savas iDevices, izmantojot mūsu Mac meklētāju (vai iepriekš iTunes), it īpaši, ja Apple izlaiž savus galvenos iOS un iPad atjauninājumus. Galvenais iemesls, kāpēc mēs to darām, ir tas, ka Finder (iTunes) vienmēr instalē pilnīgi jaunu pilna versija iOS / iPadOS uz mūsu ierīcēm. 
Kad ierīces ierīces lietotnē Iestatījumi tiek atjaunināts, izmantojot programmatūras atjaunināšanas bezvadu metodi, tiek instalētas tikai koda izmaiņas, tāpēc lielākā daļa koda tiek pārnesta no iepriekšējām iOS versijām. To sauc par delta atjauninājumu.
Mūsu pieredze un lasītāju komentāri mums parāda, ka šie bezvadu delta atjauninājumi ilgtermiņā rada daudz problēmu un galvassāpes. Tāpēc mēs vienmēr atjauninām, izmantojot mūsu Mac un Finder (vai iTunes) lietotnes!
Lai iegūtu papildinformāciju par Finder / iTunes atjauninājumiem salīdzinājumā ar bezvadu, skatiet mūsu rakstu Kā un kāpēc jums vajadzētu atjaunināt iOS vai iPad OS savam iPhone vai iPad, izmantojot iTunes vai Finder
Vai izmantojat Windows mašīnu? Vai vēlaties uzzināt, kas notiek ar iTunes operētājsistēmā Windows?
Īsāk sakot, nekas!
Cilvēkiem, kas izmanto Windows iekārtas, iTunes joprojām ir iDevices atjaunināšanas lietojumprogramma. Pašlaik tiek runāts par nākotnes Windows atjauninājumu, taču pagaidām Apple turpina atbalstīt iTunes operētājsistēmai Windows.
Vai izmantojat vecāku macOS vai Mac OS X versiju?
Cilvēkiem ar vecākiem Mac datoriem, kas neatbalsta macOS Catalina, un cilvēkiem, kuri nevēlas atjaunināt, jūs joprojām varat izmantot iTunes, lai atjauninātu uz jaunāko iOS un iPadOS versiju.
Pagaidām Apple turpina atbalstīt iTunes operētājsistēmai Windows (visas versijas) un Mac (MacOS Mojave un vecākas versijas).
Vēl nav atjaunināts uz macOS Catalina?
Ja vēlaties atjaunināt uz MacOS Catalina un plānojat atjaunināt iOS vai iPadOS, izmantojot Mac lietotni Finder, iesakām vispirms dublēt iTunes bibliotēku. Veiciet šīs darbības pirms atjaunināšanas uz macOS Catalina.
Kā atjaunināt savu iPhone, iPad vai iPod, izmantojot Mac lietotni Finder
- Vispirms ieslēdziet Mac
- Krāns Sistēmas preferences> Programmatūras atjaunināšana
 Atzīmējiet izvēles rūtiņu, lai jūsu Mac automātiski tiktu atjaunināts.
Atzīmējiet izvēles rūtiņu, lai jūsu Mac automātiski tiktu atjaunināts. - Ja ir MacOS atjauninājums, vispirms veiciet šo atjauninājumu, pirms atjaunināt savu iPhone, iPad vai iPod
- Savienojiet savu iPhone, iPad vai iPod ar Mac
- Ja iDevice redzat ziņojumu “atbloķēt iPad, lai izmantotu piederumus”, pieskarieties savam iDevice un ievadiet sejas ID, Touch ID vai piekļuves kodu, lai nokļūtu sākuma ekrānā.

- Pirmo reizi savienojot ierīci ar Mac pēc atjaunināšanas uz MacOS Catalina, tiek lūgts uzticēties ierīcei
- Noklikšķiniet uz uzticamības pogām abās ierīcēs (Mac un iDevice)
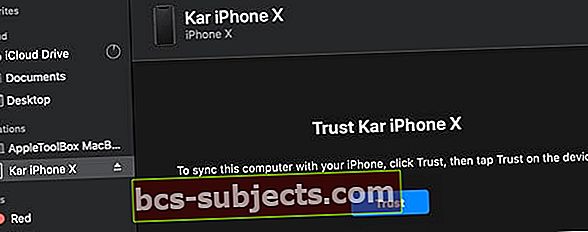
- Ierīcē ievadiet ierīces piekļuves kodu, lai apstiprinātu uzticamības attiecības
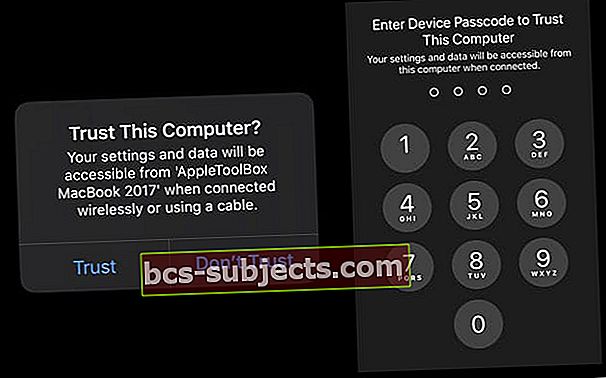
- Noklikšķiniet uz uzticamības pogām abās ierīcēs (Mac un iDevice)
- Atveriet Finder lietotne savā Mac datorā (vienkāršākais veids, kā to atrast, ir jūsu dokā)

- Meklējiet savu iDevice Finder kreisajā sānjoslā zem Vietas virsrakstu

- Ja jūsu iPhone, iPad vai iPod neparādās, atvienojiet to no Mac un pievienojiet to vēlreiz
- Atlasiet to, lai skatītu detalizētās informācijas paneļa informācijuVispārīgicilni

- Mēs iesakām vispirms dublēt ierīci, izmantojot Dublēt tūlīt
- Lai atjauninātu ierīci uz jaunāko iOS vai iPadOS, pieskarieties Pārbaudiet atjauninājumu poga noVispārīgicilni

- Klikšķis Lejupielādēt un atjaunināt
- Ja tiek prasīts, ievadiet savu piekļuves kodu
- Ja nezināt savu piekļuves kodu, skatiet mūsu rakstu
- Finder atjaunina jūsu iPhone, iPad vai iPod touch uz jaunāko iOS versiju izmantojot pilnu atjauninājumu (nevis deltu)
Ko vēl Finder dara manam iPhone, iPad vai iPod?
Finder diezgan daudz dara visu jūsu iDevice labā, ko darīja iTunes!
Pārvaldiet savu iDevice, dublējiet, šifrējiet dublējumkopijas un atjaunojiet, izmantojot Finder
Katru reizi, kad savienojat savu iPhone, iPad vai iPod, atveriet to lietotnes Finder sānjoslā. Izmantojot programmu Finder, varat dublēt, atjaunināt, atjaunot un pārvaldīt ierīci.
Turklāt jūs varat sinhronizēt mūziku, filmas, TV pārraides, aplādes, grāmatas, audiogrāmatas, failus un fotoattēlus (ja neizmantojat iCloud fotoattēlus) ar Finder.
Viss, kas jums jādara, lai ieslēgtu sinhronizāciju, ir pieskarieties katrai kategorijai, izvēlieties sinhronizācijas opcijas ar atzīmi un pieskarieties lielajai pogai Sinhronizēt iDevice Finder loga apakšdaļā blakus krātuves grafikam.
Viena lieta, ko Finder nedara
Atšķirībā no iepriekšējām iTunes versijām, Finder neietver funkciju, kas ļauj pārkārtot iPhone, iPad vai iPod lietotnes dažādos ierīces sākuma ekrānos vai mapēs.
Šī funkcija tika noņemta jaunākajās iTunes versijās, un tā neatgriežas MacOS Catalina.
Lai pārkārtotu lietotnes iOS 13+ un iPadOS, ir jauns Juick Darbības izsaukta opcija Pārkārtot lietotnes. Šī opcija tiek parādīta, ilgi nospiežot lietotnes vai mapes sākuma ekrānā.
Ātrās darbības ir līdzīgas 3D Touch darbībām, taču tām nav nepieciešama iebūvēta spiediena jutības tehnoloģija. Piekļūt Ātrās darbības, nospiediet un turiet lietotnes ikonu vai mapes ikonu, lai ātri veiktu lietotnei vai mapei specifiskas darbības.

 Atzīmējiet izvēles rūtiņu, lai jūsu Mac automātiski tiktu atjaunināts.
Atzīmējiet izvēles rūtiņu, lai jūsu Mac automātiski tiktu atjaunināts.