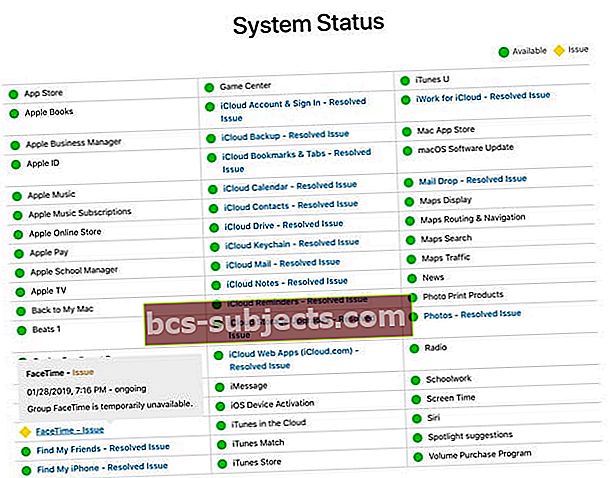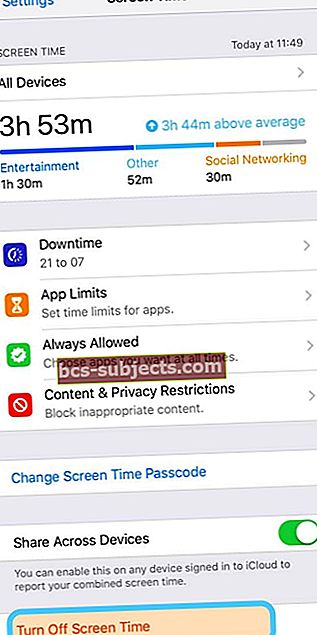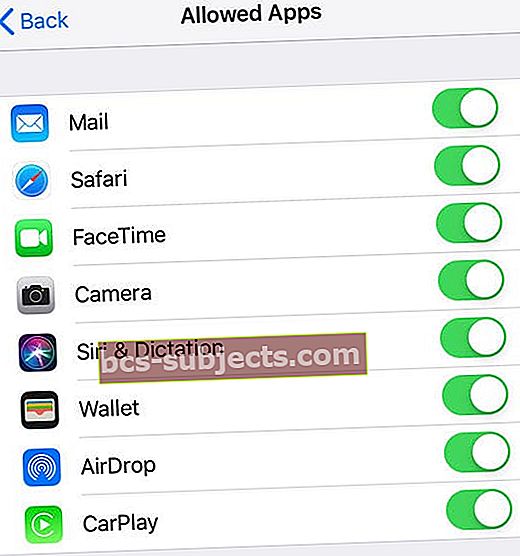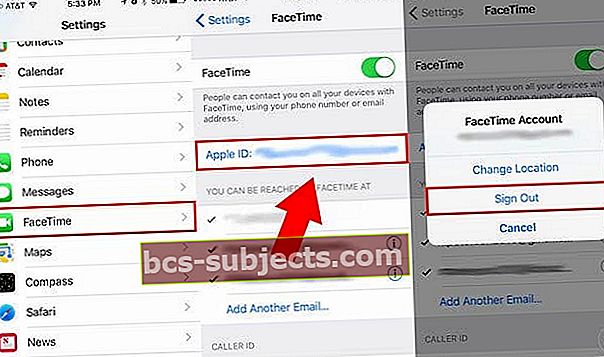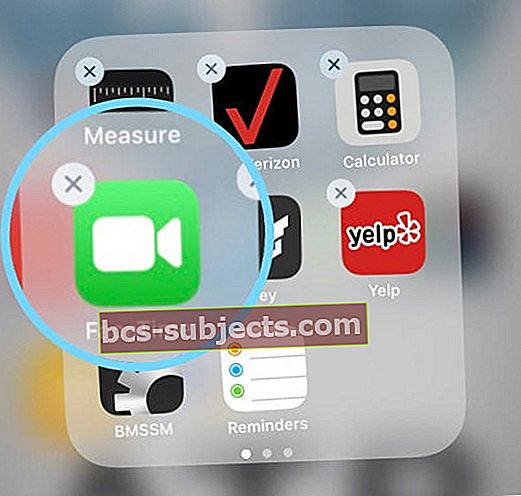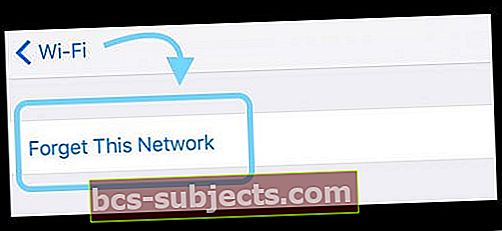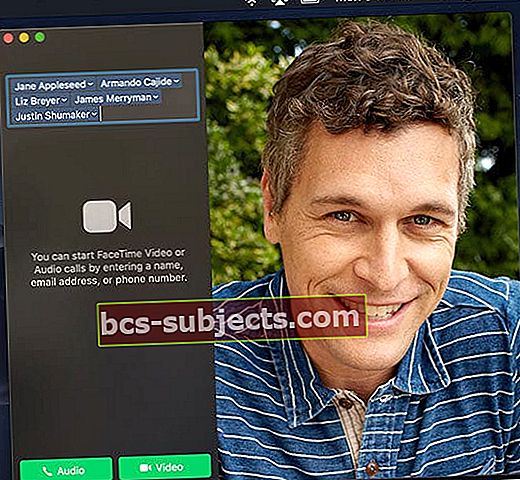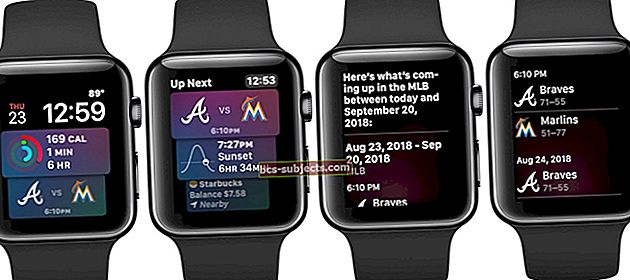Kad veicu vai saņemu FaceTime zvanu ar draugiem, ģimeni vai kolēģiem, es sagaidu, ka tas saglabās savu savienojumu un neizdosies sarunu vidū. Tomēr nesen, kad veicu vai saņemu FaceTime zvanus, zvans ilgst apmēram 20–30 sekundes, pēc tam tiek pārtraukts. Un tā ir milzīga problēma!
Un šķiet, ka es neesmu viens.
Veicot vai saņemot FaceTime zvanus, rodas vairāki lasītāju jautājumi. Šie zvani vai nu atvienojas agri, vai arī vienkārši neizdodas.
Daži cilvēki redzēja šo uzvedību tikai tad, kad mēģināja pagriezt kameru no priekšpuses uz aizmuguri vai otrādi.

 Ātrie padomi, kad jūsu FaceTime zvani tiek atvienoti vai neizdodas
Ātrie padomi, kad jūsu FaceTime zvani tiek atvienoti vai neizdodas
- Pārliecinieties, vai lidojuma režīms ir izslēgts
- Pārbaudiet Apple Server statusu, vai nav aktuālu problēmu
- Pārslēdziet FaceTime izslēgtu, pagaidiet 20-30 sekundes un atkal ieslēdziet to
- Izrakstieties no FaceTime, restartējiet un atkal pierakstieties
- Dzēsiet un atkārtoti instalējiet lietotni FaceTime
- Atjauniniet savu iOS vai macOS uz jaunāko versiju
- Izslēdziet ekrāna laiku vai ierobežojumus
- Pārbaudiet, vai jūsu datums un laiks ir iestatīts automātiski
- Atiestatiet tīkla iestatījumus
Problēmas ar iOS saistītām problēmām FaceTime?
- Kāpēc mans FaceTime nedarbojas operētājsistēmā iOS 12?
- FaceTime nedarbojas operētājsistēmā iOS 11? Kā salabot
- iOS 10: FaceTime nedarbojas
Kā novērst FaceTime zvanu nomešanu vai neizdošanos
Vispirms pārliecinieties, ka abām pusēm ir aktīvs interneta savienojums (izmantojot WiFi vai mobilo, vēlams LTE vai augstāku).
Ja mēģināt izmantot FaceTime mobilajā tīklā, pārliecinieties, vai FaceTime ir ieslēgts Use Cellular Data. Iet uz Iestatījumi> Mobilais> Izmantot mobilos datus Priekšun ieslēdziet FaceTime
Pēc tam pārbaudiet, vai esat jau pārslēdzies uz FaceTime, izmantojotIestatījumi> FaceTime. Un pārbaudiet, vai jūsu Apple ID, e-pasts, un telefona numurs visi ir pareizi.
Tāpat FaceTime nav pieejams visās valstīs, tāpēc pārbaudiet jaunāko atbalstīto valstu sarakstu
FaceTime beidzot ir pieejams Saūda Arābijā (pirmo reizi!), Izmantojot iOS 11.3 un jaunākas versijas!
# 1 Pārbaudiet, vai lidojuma režīms ir izslēgts
Šķiet, ka lidmašīnas režīma pārslēgšana rada daudz problēmu ar FaceTime.
Tāpēc izslēdziet lidmašīnas režīmu un mēģiniet vēlreiz veikt FaceTime zvanu.
Daudzi lasītāji mums saka, ka lidmašīnas režīms izraisīja viņu zvanu kritumu un sāka rādīt šo ziņojumu “atjaunot savienojumu” un galu galā “FaceTime zvans neizdevās”.
# 2 Atjauniniet iOS vai macOS
- Meklējiet iOS (vai macOS) atjauninājumu - problēmu var novērst, vienkārši atjauninot operētājsistēmu
- Attiecībā uz iPhone, iPad un iPod atverietIestatījumi> Vispārīgi> Programmatūras atjaunināšanavai izmantojiet iTunes

- Mac datoriem dodieties uzSistēmas preferences> Programmatūras atjaunināšana
 Pārbaudiet, vai jūsu macOS programmatūra ir atjaunināta
Pārbaudiet, vai jūsu macOS programmatūra ir atjaunināta
# 3 Pārbaudiet Apple servera statusu
- Apmeklējiet Apple sistēmas statusa vietni un pārliecinieties, ka FaceTime serveri darbojas
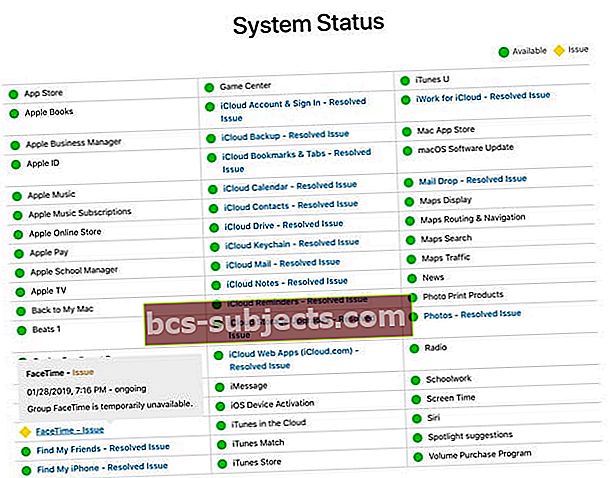
- Meklējiet FaceTime. Un, ja tas ir atzīmēts ar dzeltenu ražai līdzīgu ikonu, vēlāk pārbaudiet vēlreiz un gaidiet, kamēr Apple atrisina problēmas
# 4 Apskatiet ekrāna laiku un ierobežojumus
- Uz laiku izslēgt Ekrāna laiks (iestatījumi> ekrāna laiks) vai vecākai iOS,Ierobežojumi (Iestatījumi> Vispārīgi> Ierobežojumi)
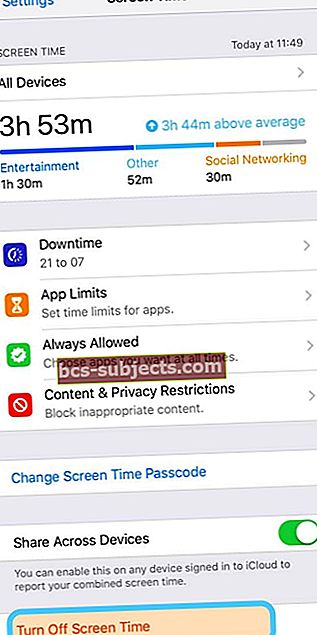
- Lai atspējotu šo funkciju, jums būs nepieciešama ekrāna laika vai ierobežojumu parole
- Ja FaceTime darbojas pēc ekrāna laika / ierobežojumu izslēgšanas
- Pārbaudiet, vai abi FaceTime un tavs Kamera ir atļautas lietotnes
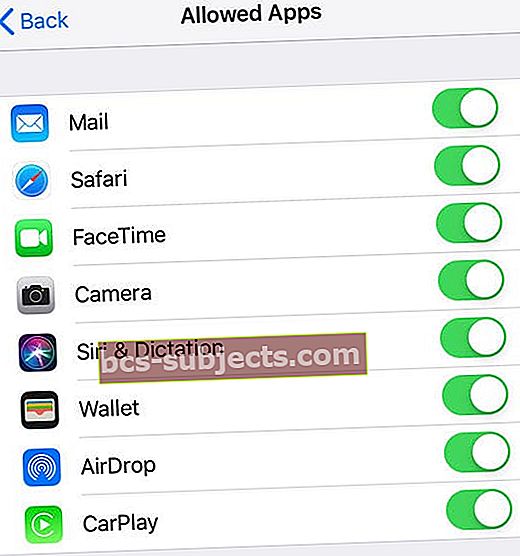
- Lai skatītu ekrāna laiku, pārbaudiet, vai FaceTime ir App Limit vai ja esat iestatījis dīkstāvi, lai ierobežotu piekļuvi lietotnei noteiktās stundās
- Pārbaudiet, vai abi FaceTime un tavs Kamera ir atļautas lietotnes
# 5 Pārslēdziet un ieslēdziet FaceTime
- Mēģiniet atkārtoti iespējot FaceTime, pieskaroties Iestatījumi> FaceTime un pārslēdziet un ieslēdziet vēlreiz

- Pievienojiet restart starp, ja tas sākotnēji nedarbojas
# 6 Izrakstieties no FaceTime
- Izrakstieties no FaceTime, pieskaroties Apple ID, restartējiet ierīci un pēc tam atkal pierakstieties, izmantojot savu Apple ID (vai citu Apple ID).
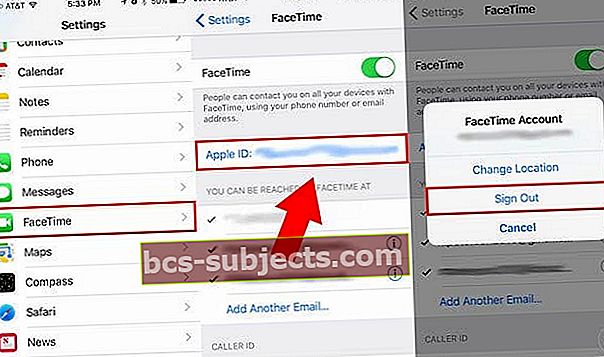
- Mac datoriem izvēlieties FaceTime> Preferences. Cilnē Iestatījumi noklikšķiniet uz Izrakstīties. Pēc tam pierakstieties vēlreiz

- Ja tas nedarbojās, mēģiniet izrakstīties no FaceTime, izmantojot gan Apple ID, gan ierīcē, gan personai, ar kuru mēģināt FaceTime.
- Pēc tam abās ierīcēs aizveriet lietotni FaceTime, divreiz nospiežot Home vai velkot uz augšu mājas žestu joslu, atrodot FaceTime lietotnes priekšskatījumu un velkot to uz augšu no ekrānu augšdaļas, lai pilnībā aizvērtu

- Pēc FaceTime aizvēršanas restartējiet abas ierīces, pierakstieties atpakaļ FaceTime un palaidiet FaceTime un mēģiniet vēlreiz piezvanīt
- Pēc tam abās ierīcēs aizveriet lietotni FaceTime, divreiz nospiežot Home vai velkot uz augšu mājas žestu joslu, atrodot FaceTime lietotnes priekšskatījumu un velkot to uz augšu no ekrānu augšdaļas, lai pilnībā aizvērtu
# 7 Pārbaudiet datuma un laika iestatījumus
- Pārliecinieties, vai laika josla ir iestatīta uz jūsu pašreizējo zonu VAI vēl labāk, lūdziet iOS to iestatīt automātiski
- Iet uz Iestatījumi> Vispārīgi> Datums un laiks un ieslēdziet Iestatīt automātiski

- Mac datoriem izvēlietiesApple izvēlne> System Preferences, pēc tam noklikšķinietDatums Laiks
- Ja iestatījums Automātiski ir ieslēgts, izslēdziet, pagaidiet 20 sekundes un atkal ieslēdziet
# 8 Atiestatīt tīkla iestatījumus
- Krāns Iestatījumi> Vispārīgi> Atiestatīt> Atiestatīt tīkla iestatījumus

- Šis process arī atiestata WiFi paroles, mobilo ierīču iestatījumus un visus VPN iestatījumus
# 9 Dzēst un atkārtoti instalēt lietotni FaceTime (iOS 12 un jaunākas versijas)
- Nospiediet un turiet FaceTime lietotne līdz tas žigulē
- Pieskarieties X un izvēlietiesDzēst
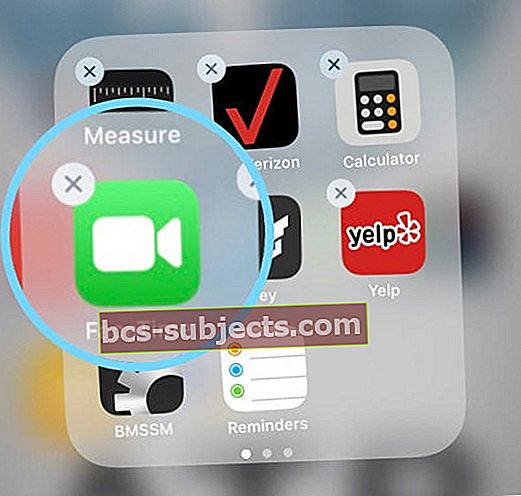
- Lai pabeigtu, nospiediet pogu Gatavs vai pogu Sākums
- Pieskarieties X un izvēlietiesDzēst
- Atveriet App Store un meklējiet FaceTime, lai lejupielādētu un pārinstalētu
Varat arī izdzēst vai izkraut FaceTime, izmantojotIestatījumi> Vispārīgi> iPhone krātuve.
# 10 Atiestatiet maršrutētāju
- Mēģiniet izslēgt un ieslēgt maršrutētāju vai atvienot no tā, uzgaidiet minūti un atkal pievienojiet to
- Sazinieties ar maršrutētāja ražotāju, kā atiestatīt konkrēto modeli
Ja problēma ar FaceTime joprojām pastāv
Aizmirstiet savu pašreizējo WiFi tīklu
- Pēc tam atkārtoti izveidojiet savienojumu ar to - jums vēlreiz jāievada piekļuves kods, tāpēc pirms turpināt, pārliecinieties, vai jums tas ir pieejams.
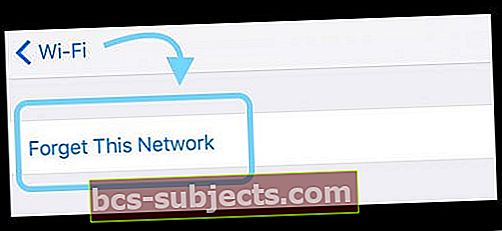
Restartējiet vai piespiediet restartēt iOS ierīci
Kā restartēt iPad, iPod vai iPhone
- IPad planšetdatorā, kurā nav mājas pogas, un iPhone X vai jaunāku versiju: nospiediet un turiet pogu Side / Top / Power un jebkuru skaļuma pogu, līdz parādās slīdnis

- IPad vai iPhone ar mājas pogu un iPod Touch: nospiediet un turiet sānu / augšpusi / barošanas pogu, līdz parādās slīdnis
- Velciet slīdni, lai izslēgtu ierīci, un pēc ierīces izslēgšanās vēlreiz nospiediet un turiet šo Side / Top / Power pogu, līdz redzat Apple logotipu

- Izmantojot operētājsistēmu iOS 11 un jaunākas versijas, restartējiet, izmantojot Iestatījumi> Vispārīgi> Izslēgt

Kā piespiest restartēt iPad, iPod vai iPhone
- IPad planšetdatorā bez mājas pogas un iPhone 8 vai jaunākiem tālruņiem: nospiediet un ātri atlaidiet skaļuma palielināšanas pogu. Nospiediet un ātri atlaidiet skaļuma samazināšanas pogu. Pēc tam nospiediet un turiet pogu Side / Top / Power, līdz ierīce tiek restartēta

- IPhone 7 vai iPhone 7 Plus: nospiediet un turiet gan sānu, gan skaļuma samazināšanas pogas vismaz 10 sekundes, līdz redzat Apple logotipu

- IPhone 6s un vecākos, iPad ar pogu Sākums vai iPod touch: vismaz 10 sekundes turiet nospiestu pogu Sākums un Augšējā (vai Sānu), līdz redzat Apple logotipu

Mainiet savu DNS
- Ja restartēšana to neizlabo, tiek ziņots, ka, mainot DNS iestatījumus, šī problēma tiek novērsta
- Iet uzIestatījumi> Wi-Fi> Pieskarieties pašreizējā WiFi tīkla nosaukumam

- Pieskarieties DNS laukā un ievadiet DNS serverus; 8.8.8.8 un 8.8.4.4 (Google publiskais DNS) vai izvēlieties citu trešās puses DNS

Atiestatiet visus ierīces iestatījumus
- Iet uz Iestatījumi> Vispārīgi> Atiestatīt un pieskarieties vienumam Atiestatīt visus iestatījumus

- Šis process parasti ir pēdējais līdzeklis, jo tas atiestata visas personalizētās funkcijas uz rūpnīcas noklusējuma iestatījumiem
- Tas atiestata visu noklusējumu iestatījumos, ieskaitot paziņojumus, brīdinājumus, spilgtumu un pulksteņa iestatījumus, piemēram, modināšanas trauksmes
- Atiestatot visus iestatījumus, visas jūsu personalizētās un pielāgotās funkcijas, piemēram, fona attēli un pieejamības iestatījumi, tiek atjaunotas pēc rūpnīcas noklusējuma.
- Šīs darbības veikšana neietekmē nevienu no jūsu personiskās ierīces datiem, tostarp fotoattēlus, tekstus, dokumentus un citus failus
- Pēc iPhone vai iDevice restartēšanas šie iestatījumi ir jāpārkonfigurē
Tikai Mac datoriem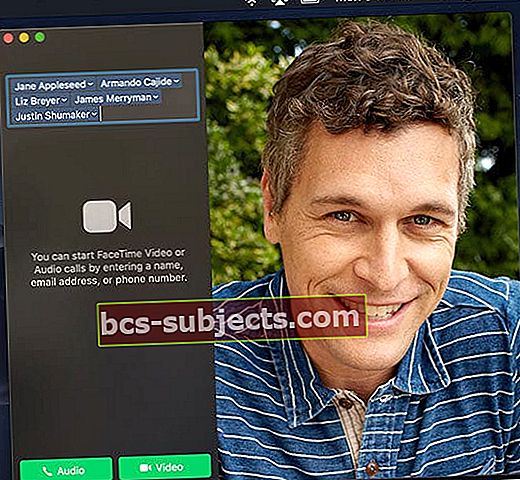
- Lasītāji mums saka, ka, šķiet, ka FaceTime darbojas konsekventāk, kad pierakstāties iMessage un FaceTime ar to pašu Apple ID.
- Ja redzat, ka jūsu Mac FaceTime ir iestrēdzis verifikācijā (skatiet Facetime> Preferences),pārbaudiet savu e-pastu un izpildiet norādījumus verifikācijas e-pastā, kuru Apple nosūtīja, lai pabeigtu procesu
- Atiestatiet sava Mac NVRAM

- Izslēdziet savu Mac
- Startēšanas laikā nospiediet un turiet kopā četrus taustiņus: Opcija, Komanda, P un R
- Pēc aptuveni 20 sekundēm atlaidiet taustiņus, kuru laikā var parādīties, ka Mac tiek restartēts, veic otro startēšanas signālu vai pēc Apple logotipa parādīšanās un pazušanas otro reizi
- Ja izmantojat trešās puses kameru, kas pievienota Mac datoram, un video zibspuldzi redzat īsi pirms zvana izgāšanās, pārbaudiet, vai jūsu MacOS vai Mac OS X versijas kameru draiveriem nav atjauninājumu.
Lai iegūtu papildinformāciju par FaceTime problēmām ar Mac, skatiet šo rakstu.
Vai joprojām redzat, ka FaceTime zvans neizdevās?
Ja nekas no tā nepalīdz, jums var būt nepieciešams dublēt un atjaunot no dublējuma (vai iestatīt kā jaunu). VAI norunājiet tikšanos Apple veikala Genius bārā, lai ierīcē palaistu diagnostiku.
Lasītāju padomi 
- Pārbaudiet, vai tālrunis ir lidojuma režīmā. Lidmašīnas režīms liek tālrunim pateikt “savienojums tiek atjaunots”, pēc tam “zvans neizdevās”
- Kad FaceTime sāk atjaunot savienojumu, pārtraukt zvanus vai neizdoties, es to izmantoju kā attaisnojumu, lai beigtu zvanu! Un visu vainot Apple

 Ātrie padomi, kad jūsu FaceTime zvani tiek atvienoti vai neizdodas
Ātrie padomi, kad jūsu FaceTime zvani tiek atvienoti vai neizdodas
 Pārbaudiet, vai jūsu macOS programmatūra ir atjaunināta
Pārbaudiet, vai jūsu macOS programmatūra ir atjaunināta