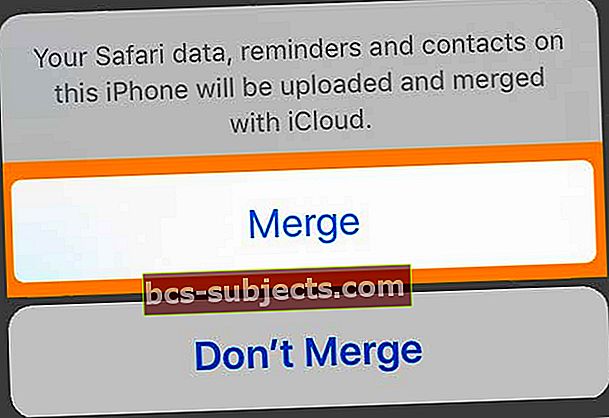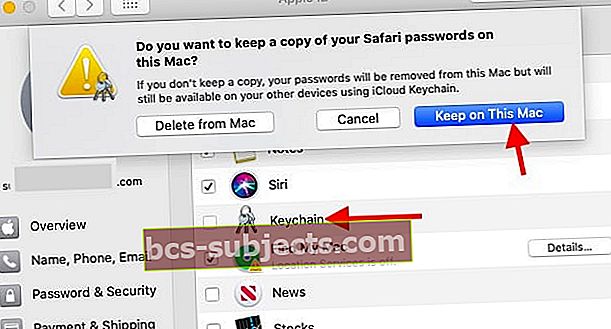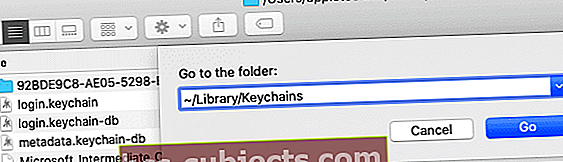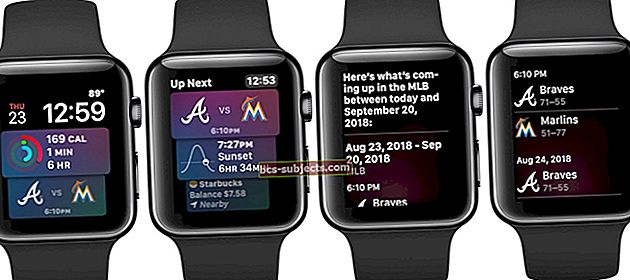Ja lietotnē Iestatījumi jūs joprojām redzat sarkanu emblēmu, kurā teikts, ka jums jāatjaunina Apple ID iestatījumi, iespējams, nesen esat atjauninājis ierīces iOS vai iPadOS vai nomainījis Apple ID paroli. Dažreiz šķiet, ka tas vienkārši parādās no nekurienes un turpina parādīties neatkarīgi no tā, ko mēs darām.
Ja tas izklausās pazīstami, jūs neesat viens. Daudzus lietotājus nomoka paziņojumi, kas liek viņiem atjaunināt Apple ID iestatījumus savā iPhone, iPad, Mac vai citās ierīcēs. Viņi turpina parādīties neatkarīgi no tā, cik bieži jūs ievadāt jauno paroli.
Tālāk mēs paskaidrojam, kas jums jādara, un mums ir mūsu labākie padomi, kā iegūt sarkano emblēmu uz visiem laikiem - vai vismaz līdz nākamajam atjauninājumam vai nākamajai reizei, kad būs jāatjaunina Apple ID parole.
Izpildiet šos ātros padomus, kad redzat ziņojumu par Apple ID iestatījumu atjaunināšanu
- Atiestatiet sejas ID vai pieskāriena ID iestatījumus un pievienojiet tos atkal sejas ID vai pirksta nospiedumam
- Izrakstieties un atkal iCloud, izmantojot lietotni Iestatījumi
- Atjauniniet Apple ID paroli visiem Apple pakalpojumiem, piemēram, App Store, iMessage, FaceTime, Apple Music utt.
- Pārbaudiet Apple sistēmas statusa lapu, lai pārliecinātos, ka Apple pašlaik nav servera puses problēmu
- Restartējiet vai piespiediet ierīci restartēt
Nesen atjauninājāt savu iOS vai iPadOS?
Diezgan daudzi lasītāji mums saka, ka viņi turpina redzēt šo ziņojumu pēc ierīces (-u) atjaunināšanas.
Atverot sadaļu Iestatījumi, viņi redz šo sarkano emblēmu, ziņojumu par Apple ID iestatījumu atjaunināšanu un dažreiz redz Apple ID ieteikumu uzvedni, ka “daži konta pakalpojumi nebūs pieejami, kamēr vēlreiz nepierakstāties”. 
Pēc pogas Turpināt nospiešanas viņi ievada savu Apple ID paroli un iDevice piekļuves kodu. Šķiet, ka viss ir labi.
Bet pietiekami drīz šī iestatījumu sarkanā emblēma atkal parādās, it kā viņi neko nedarītu!
Atiestatiet Face ID vai Touch ID iestatījumus un nospiedumus
Ja jūs joprojām redzat ziņojumu un emblēmu “Atjauniniet Apple ID iestatījumus,”Mēģina atiestatīt Face ID vai Touch ID.
- Iet uz Iestatījumi> Sejas ID un piekļuves kods vai Touch ID un piekļuves kods
- Arī Atiestatīt sejas ID vai noņemiet pirkstu nospiedumus
- Varat arī pievienot jaunu pirkstu nospiedumu vai iestatīt alternatīvu izskatu
Pēc jauna Face ID vai pirksta nospieduma pievienošanas vai sejas ID / Touch ID atiestatīšanas mēģiniet vēlreiz pierakstīties uzvednē Atjaunināt Apple ID iestatījumus. Skatiet, vai problēma tiek atrisināta.
Labā ziņa ir tā, ka lielākā daļa cilvēku uzskata, ka tad, ja viņi izrakstās no iCloud un atkal pierakstās, problēma patiešām ir pazudusi un neatgriežas!
- Iet uz Iestatījumi> Apple ID
- Ritiniet uz leju līdzIzrakstīties
 Izrakstieties no sava Apple ID un iCloud, pēc tam restartējiet ierīci un mēģiniet vēlreiz sinhronizēt.
Izrakstieties no sava Apple ID un iCloud, pēc tam restartējiet ierīci un mēģiniet vēlreiz sinhronizēt. - Ievadiet savu Apple ID paroli
- IzvēlietiesIzslēgt(ierīce jāpierakstās no mapes Atrast manu)
- KrānsIzrakstīties
- Lai gan tas nav nepieciešams, mēs iesakām jumsSaglabājiet kopijuvisi jūsu dati tikai tāpēc, lai būtu īpaši droši. Tomēr, pievienojot šo soli, procesam būs vajadzīgs vairāk laika

- Krāns Izrakstīties vēlreiz, lai apstiprinātu
- Pierakstieties vēlreiz ar savu Apple ID
- Lai gan tas nav nepieciešams, mēs iesakām jums Apvienot jūsu iCloud dati - šis solis arī papildina laiku
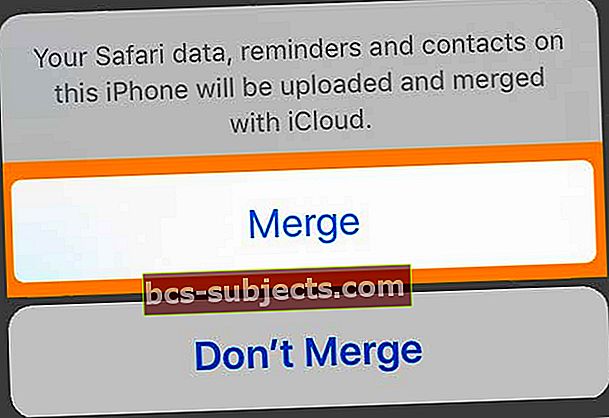
- Lai gan tas nav nepieciešams, mēs iesakām jums Apvienot jūsu iCloud dati - šis solis arī papildina laiku
Vai nomainījāt Apple ID paroli?
Tātad jūs nomainījāt Apple ID paroli, tā ir diezgan laba lieta. Bet tagad jums ir jāatjaunina Apple ID iestatījumi visās pārējās ierīcēs: iPhone, iPad, iPod touch, Mac un PC. Neuztraucieties, tas parasti ir diezgan vienkārši.
Iespējams, saņemsit paziņojumus par Apple ID iestatījumu atjaunināšanu dažās dažādās ierīcēs. Izpildiet šo paziņojumu, lai atkārtoti ievadītu jauno Apple ID paroli. Un viss.
Kas man jādara pēc Apple ID paroles maiņas?
 Jūs, iespējams, izmantojat savu Apple ID kontu vairākās ierīcēs. Attēls no Apple.
Jūs, iespējams, izmantojat savu Apple ID kontu vairākās ierīcēs. Attēls no Apple. Pēc Apple ID paroles maiņas, iespējams, būs daudz ierīču un pakalpojumu, kas joprojām mēģina pierakstīties ar veco paroli. Tas parasti nozīmē, ka jūs tiekat bombardēts ar aicinājumiem atkārtoti ievadīt paroli.
Ja iestatījumi netiek atjaunināti, iespējams, ka nokavējat ziņojumus, e-pastus vai lietotņu atjauninājumus, jo ierīce nevarēja pareizi pierakstīties.
Lai to labotu vai izvairītos no atkārtotām uzvednēm, lai atkārtoti ievadītu paroli, jums jāatjaunina saglabātā Apple ID parole katrā ierīcē katram pakalpojumam un lietotnei, kas saistīta ar jūsu Apple ID kontu.
Kādi pakalpojumi un lietotnes izmanto manu Apple ID?
Jūsu Apple ID konts tiek izmantots katrā Apple pakalpojumā. Viņu ir daudz! Populārākās lietotnes un pakalpojumi, ko jūs, iespējams, izmantojat kopā ar savu Apple ID, ir:
- App Store, grāmatu veikals un iTunes Store
- Apple Music un Apple News +
- Apple Store pakalpojumi, piemēram, semināri vai Genius Bar tikšanās
- FaceTime un iMessage
- iCloud, ieskaitot iCloud fotoattēlus, iCloud Drive un iCloud Backups.
Un tās ir tikai Apple lietotnes un pakalpojumi. Ir neskaitāmas trešo pušu lietotnes, piemēram, pirmā diena, kas arī sinhronizē jūsu datus ar Apple ID kontu.
Kā ierīcē atjaunināt Apple ID iestatījumus?
Jums var būt nepieciešams atkārtoti manuāli atkārtoti ievadīt Apple ID paroli visās ierīcēs: iPhone, iPad, iPod touch, Mac, PC un Apple TV. Bet jums tiks lūgts to darīt, kad jūs tos izmantojat.
Ja jums netika lūgts atkārtoti ievadīt paroli un neticat, ka tā tiek automātiski atjaunināta jūsu ierīcē, varat izpildīt tālāk sniegtos norādījumus, lai piespiestu paroles uzvednes parādīšanos.
Kā atjaunināt Apple ID iestatījumus iPhone, iPad vai iPod touch ierīcēs?
- Dodieties uz App Store un lejupielādējiet jebkuru bezmaksas lietotni.
- Ja tas nedarbojas, dodieties uz Iestatījumi> [Tavs vārds].
- Ritiniet līdz apakšai un pieskarieties Izrakstīties.
- Izvēlieties Paturēt visus ierīces datus.
- Atgriezties Iestatījumi un pierakstieties, izmantojot jauno Apple ID paroli.
- Apvienot ierīcē esošos datus ar iCloud datiem.
Kā atjaunināt Apple ID iestatījumus Mac datorā?
- Dodieties uz Mac App Store un lejupielādējiet jebkuru bezmaksas lietotni.
- Atveriet iTunes un lejupielādējiet jebkuru iegādāto saturu vai straumējiet Apple Music.
- Ja tas nedarbojas, dodieties uz Sistēmas preferences> iCloud.
- Klikšķis Izrakstīties un izvēlēties Saglabājiet kopiju no visiem jūsu Mac datiem.
- Atgriezties Sistēmas preferences> iCloud un pierakstieties, izmantojot jauno Apple ID paroli.
- Apvienot datus savā Mac datorā ar iCloud datiem.
Kā personālajā datorā atjaunināt Apple ID iestatījumus?
- Atveriet iTunes un lejupielādējiet jebkuru iegādāto saturu.
- Ja jums ir iCloud for Windows, atveriet to un noklikšķiniet Izrakstīties.
- Izvēlieties Saglabājiet kopiju no visiem datorā esošajiem datiem.
- Atgriezieties iCloud for Windows un pierakstieties, izmantojot jauno Apple ID paroli.
Atjauniniet Apple ID iestatījumu ziņojumu pēc jaunināšanas uz macOS Catalina
Vai pēc Mac jaunināšanas uz MacOS Catalina pastāvīgi redzat ziņojumu “Atjaunināt Apple ID iestatījumus”? Tu neesi viens. Daudzi lietotāji ziņo par šo problēmu.

Diemžēl dažiem lietotājiem iCloud Keychain kopija viņu Mac datorā tiek bojāta pēc atjaunināšanas. Ja jūs jau esat mēģinājis izrakstīties no sava iCloud konta un atkārtoti pierakstīties bez panākumiem, veiciet tālāk norādītās darbības, lai rūpētos par šo problēmu.
- Noklikšķiniet uz > Sistēmas preferences> Apple ID
- Pēc tam kreisajā pusē izvēlieties iCloud
- Deaktivizējiet iCloud Keychain un no opcijām atlasiet ‘Keep on this Mac’.
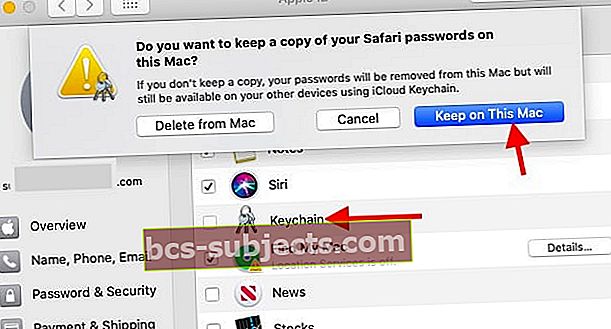
- Kad iCloud atslēgu piekariņš ir deaktivizēts, Mac datorā atveriet lietotni Finder
- Noklikšķiniet uz Go> Go to Folder un ierakstiet ~ / Library / Keychains
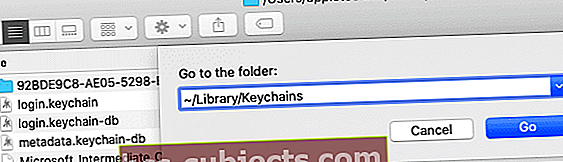
- Izdzēsiet mapi, kurai ir garš nosaukums ar burtiem un cipariem.
- Tagad atgriezieties un atkārtoti aktivizējiet savu iCloud Keychain, izmantojot > Sistēmas preferences> Apple ID> iCloud
- Restartējiet Mac datoru, un problēma ir jāatrisina.
Kāpēc mans iPhone turpina teikt, ka man jāatjaunina Apple ID iestatījumi?
Pēc Apple ID paroles maiņas daudziem lietotājiem rodas problēmas ar iPhone, iPad vai iPod touch. Par lietotni Iestatījumi tiek parādīts sarkans paziņojuma brīdinājums, kas mudina viņus atjaunināt Apple ID iestatījumus. Bet uzvedne nekad nepazūd!
Ja tas noticis ar jums, zemāk ir norādītas darbības, kā to novērst.
1. Atjauniniet Apple ID iestatījumus
 Jūsu ierīce var paziņot par Apple ID iestatījumu atjaunināšanu.
Jūsu ierīce var paziņot par Apple ID iestatījumu atjaunināšanu. Gadījumā, ja jūs to vēl neesat izmēģinājis, mēs vēlējāmies izskaidrot, kā jūs parasti atjaunināt Apple ID iestatījumus savā iPhone.
Atveriet lietotni Iestatījumi, un jums vajadzētu redzēt jaunu iespēju atjaunināt Apple ID iestatījumus augšpusē ar sarkanu paziņojuma brīdinājumu. Pieskarieties šim un nākamajā lapā ievadiet jauno Apple ID paroli.
Šis vajadzētu izraisīt paziņojumu burbuļa pazušanu un apturēt jūsu iPhone bombardēšanu ar uzvednēm atjaunināt Apple ID iestatījumus. Ja tas nenotiek, turpiniet veikt tālāk norādītās darbības.
2. Piespiest aizvērt iestatījumus un restartēt ierīci
 Izslēdziet ierīci pēc piespiedu aizvēršanas Iestatījumi.
Izslēdziet ierīci pēc piespiedu aizvēršanas Iestatījumi. Velciet uz augšu no ekrāna apakšas vai veiciet dubultklikšķi uz pogas Sākums, lai skatītu lietotņu pārslēdzēju. Ritiniet atvērtās lietotnes, lai atrastu iestatījumus, pēc tam nospiediet to no ekrāna augšdaļas, lai piespiestu to aizvērt.
Tagad turiet iPhone pogu Side un jebkuru skaļuma pogu. Kad tiek prasīts, bīdiet, lai izslēgtu. Ja tas nedarbojas, veiciet Apple vietnē norādītās darbības, lai piespiestu ierīci restartēt.
Pagaidiet vismaz 30 sekundes, pirms atkal ieslēdzat savu iPhone.
3. Atjauniniet iOS savā iPhone
Pārbaudiet, vai savā iPhone ierīcē ir jauni iOS atjauninājumi, un noteikti lejupielādējiet un instalējiet visus atrastos. Izveidojiet savienojumu ar Wi-Fi un pēc tam dodieties uz Iestatījumi> Vispārīgi> Programmatūras atjaunināšana meklēt jaunus atjauninājumus.
Alternatīvi, savienojiet savu iPhone ar datoru, kurā darbojas jaunākā iTunes versija, un atjauniniet iOS, izmantojot iTunes.
4. Vēlreiz pārbaudiet Apple ID e-pasta adresi
 Uzmanieties no šādām drukas kļūdām savā e-pasta adresē.
Uzmanieties no šādām drukas kļūdām savā e-pasta adresē. Pilnīgi iespējams un biežāk, nekā jūs gaidījāt, ka jūsu ierīcē Apple ID e-pasta adresē ir kļūda. Šādā gadījumā ir jēga atjaunināt iestatījumus, jo informācija nav pareiza.
IPhone tālrunī atveriet lietotni Iestatījumi un ekrāna augšdaļā pieskarieties savam vārdam. Jūsu Apple ID tiek parādīts zem jūsu vārda lapas augšdaļā, rūpīgi pārbaudiet to. Pārliecinieties, vai tā atbilst e-pasta adresei, kuru izmantojat visās ierīcēs.
5. Pārbaudiet Apple sistēmas pakalpojumus
 Pārbaudiet Apple sistēmas statusu viņu vietnē.
Pārbaudiet Apple sistēmas statusu viņu vietnē. Iespējams, Apple saskaras ar pakalpojuma problēmām saistībā ar Apple ID vai jebkuru citu ar to saistīto pakalpojumu. Apmeklējiet Apple sistēmas statusa vietni, lai uzzinātu Apple pakalpojumu pašreizējo statusu.
Visam blakus jābūt zaļam lokam, visiem pakalpojumiem, ar kuriem nav problēmu. Kad tas notiks, jums jāgaida, kamēr Apple to atrisina. Mēģiniet atjaunināt Apple ID iestatījumus vai pārbaudiet Apple vietni, lai uzzinātu, kad viss atkal darbojas.
6. Izrakstieties no sava Apple ID konta, pēc tam pierakstieties vēlreiz
 Opciju Izrakstīties no Apple ID varat atrast ierīces iestatījumos.
Opciju Izrakstīties no Apple ID varat atrast ierīces iestatījumos. Iet uz Iestatījumi> [Tavs vārds]> Izrakstīties. Ja tiek prasīts, ievadiet savu Apple ID paroli, lai izslēgtu funkciju Find My iPhone.
Izvēlieties saglabāt visu savu datu kopiju savā iPhone tālrunī, ieslēdzot kalendāru, kontaktu, atslēgu piekariņu, atgādinājumu un Safari pogas. Pēc tam pieskarieties Izrakstīties augšējā labajā stūrī.
Pagaidiet, līdz jūsu iPhone pilnībā izrakstīsies no Apple ID, atgriezieties lietotnē Iestatījumi un pēc tam pieskarieties pogai augšpusē, lai atkal pierakstītos. Pārliecinieties, vai izmantojat pareizo e-pasta adresi un jauno Apple ID paroli.
Kad tiek prasīts, izvēlieties Apvienot esošos datus, izmantojot iCloud.
7. Dzēsiet visu savu iPhone saturu un iestatījumus
 Dzēst visu saturu un iestatījumus izvēlieties tikai tad, ja jums ir dublējums.
Dzēst visu saturu un iestatījumus izvēlieties tikai tad, ja jums ir dublējums. Pēdējais solis ir iPhone atiestatīšana uz rūpnīcas iestatījumiem, pēc tam datu atgūšana no dublējuma. Tas var būt laikietilpīgs process, tāpēc nesāciet to, ja vien jums nav laika gaidīt, kamēr jūsu iPhone atkopsies no dublējuma.
Arī Tu jābūt vispirms izveidojiet jaunu dublējumu iTunes vai iCloud. Pretējā gadījumā jūs zaudēsiet datus, piemēram, fotoattēlus vai ziņojumus, no sava iPhone.
Pēc dublējuma izveidošanas dodieties uz Iestatījumi> Vispārīgi> Atiestatīt. Izvēlieties Dzēst visu saturu un iestatījumus. Kad tiek prasīts, ievadiet savu Apple ID paroli un ierīces piekļuves kodu.
Pēc ierīces restartēšanas izpildiet iestatīšanas uzvednes un izvēlieties datu atkopšanu no dublējuma.
Par savu Apple ID kontu
Ja jums ir kādi ilgstoši jautājumi par Apple ID kontu, šeit ir atbildes. Pārbaudiet zemāk esošās īsās sadaļas, lai uzzinātu par datiem jūsu Apple ID kontā, kā redzēt, kuras ierīces ir pierakstījušās, un daudz ko citu.
Kāda informācija ir saglabāta manā Apple ID?
Neskatoties uz papildu kāju darbu, kas jums jāvelk tagad, ir labi, ka nomainījāt Apple ID paroli. Ļoti laba lieta. Tas ir tāpēc, ka jūsu Apple ID kontā var glabāt daudz privātu datu par jums, kurus vēlaties saglabāt.
Parasti Apple ID kontā tiek glabāts lietotāja vārds, dzimšanas datums, e-pasta adrese, piegādes adrese, tālruņa numurs un maksājuma informācija.
Ne tikai tas, bet, ja tiek apdraudēta jūsu Apple ID parole, kāds var piekļūt Apple pakalpojumiem, kas saistīti ar jūsu kontu. Tas ietver iCloud, kurā glabājas fotogrāfijas un dokumenti. To varētu izmantot arī, lai atrastu citas jūsu ierīces!
Kā es varu noņemt ierīces no sava Apple ID izmantošanas?
 Iestatījumos skatiet visas ierīces, kurās tiek izmantots jūsu Apple ID.
Iestatījumos skatiet visas ierīces, kurās tiek izmantots jūsu Apple ID. Jūsu Apple ID kontā ir diezgan svarīgi dati, iespējams, vēlaties uzzināt visas vietas, kurās esat pierakstījies. Par laimi, to ir viegli pārbaudīt un tikpat viegli izrakstīties no ierīcēm, kuras neatpazīstat.
Ja ierīce tiek nozaudēta vai nozagta, izmantojiet funkciju Find My iPhone, lai bloķētu un atrastu ierīci.
Uzziniet, kuras ierīces izmanto jūsu Apple ID no iPhone, iPad vai iPod touch:
- Iet uz Iestatījumi> [Tavs vārds].
- Ritiniet uz leju, lai skatītu ierīces, kurās tiek izmantots jūsu Apple ID.
- Pieskarieties katrai ierīcei, lai skatītu sīkāku informāciju, tostarp saistīto maksājumu informāciju.
- Krāns Noņemt no konta lai šajā ierīcē izrakstītos no sava Apple ID.
Uzziniet, kuras ierīces izmanto jūsu Apple ID no Mac:
- Iet uz Sistēmas preferences> iCloud> Konta informācija.
- Noklikšķiniet uz Ierīces cilni, lai skatītu ierīces, kurās tiek izmantots jūsu Apple ID.
- Atlasiet katru ierīci, lai skatītu sīkāku informāciju, tostarp saistīto maksājumu informāciju.
- Klikšķis Noņemt no konta lai šajā ierīcē izrakstītos no sava Apple ID.
Uzziniet, kuras ierīces datorā izmanto jūsu Apple ID:
- Dodieties uz Apple ID vietni un pierakstieties savā kontā.
- Ritiniet uz leju līdz Ierīces sadaļā, lai skatītu ierīces, kurās tiek izmantots jūsu Apple ID.
- Noklikšķiniet uz katras ierīces, lai skatītu sīkāku informāciju, tostarp saistīto maksājumu informāciju.
- Klikšķis Noņemt no konta lai šajā ierīcē izrakstītos no sava Apple ID.
Vai es varu nomainīt Apple ID paroli, nezaudējot visu?
Ja jūs uztrauc Apple ID konta drošība, jums noteikti jāmaina Apple ID parole. To var viegli izdarīt, nezaudējot datus savā kontā.
Daži iemesli Apple ID paroles atiestatīšanai ir šādi: ja saņemat paziņojumus par konta darbībām vai pirkumiem, kurus neatpazīstat, vai ja jūsu kontā ir pierakstīta nezināma ierīce.
Ja vēlaties izveidot jaunu kontu, noteikti nomainiet paroli.
Mainiet savu Apple ID paroli, izmantojot iPhone, iPad vai iPod touch.
- Iet uz Iestatījumi> [Tavs vārds]> Parole un drošība.
- Krāns Mainīt paroli.
- Ievadiet savu esošo paroli, pēc tam jauno un pieskarieties Mainīt.
Mainiet savu Apple ID paroli no Mac vai PC:
- Sadaļā Drošība noklikšķiniet uz Mainīt paroli…
- Ievadiet savu esošo paroli, pēc tam jauno un nospiediet Enter.
 Mainiet savu Apple ID paroli ierīces iestatījumos.
Mainiet savu Apple ID paroli ierīces iestatījumos. Informējiet mūs komentāros, ja jūs joprojām mēģināt atjaunināt savus Apple ID iestatījumus. Mēs darīsim visu iespējamo, lai saņemtu jums nepieciešamo palīdzību!
Lasītāju padomi 
- Džo atrisināja Apple ID iestatījumu problēmu, atjauninot uz jaunu Apple ID paroli visās viņa ierīcēs

 Izrakstieties no sava Apple ID un iCloud, pēc tam restartējiet ierīci un mēģiniet vēlreiz sinhronizēt.
Izrakstieties no sava Apple ID un iCloud, pēc tam restartējiet ierīci un mēģiniet vēlreiz sinhronizēt.