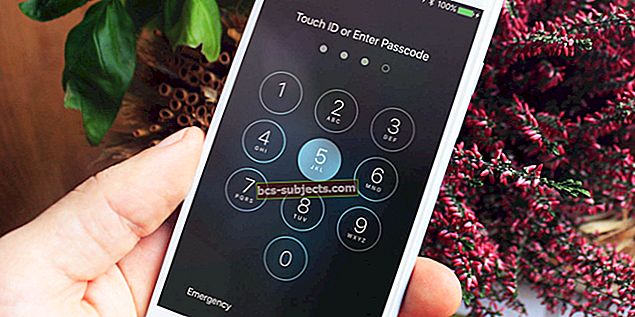Pēc noklusējuma, uzņemot ekrānuzņēmumu savā Macbook, tas nonāk darbvirsmā. Lietotājiem, kuri strādā ar ekrānuzņēmumiem vai nu mācību materiālu izveidošanai, vai pētniecisko darbu sagatavošanai, tas var sagādāt sāpes, jo jūs parasti uzkrājat visus šos png / jpg failus uz darbvirsmas.
Tiem no mums, kuriem patīk tīrāka darbvirsma, ir vienkāršs veids, kā sakārtot šos ekrānuzņēmumus norādītajā mapē, nevis uz mūsu darbvirsmas.
Ja esat jauns Apple Macbook pasaulē, ekrānuzņēmumu uzņemšana ir tikpat vienkārša kā jūsu drukas ekrāna funkcionalitāte logos. Lai sāktu darbu ar ekrānuzņēmumu uzņemšanu, jums nav nepieciešama trešās puses lietotne.
Kā uzņemt ekrānuzņēmumus MacBook
Vienkārši nospiediet Cmd + Shift + 3, un attēls tiek uzņemts un saglabāts darbvirsmā. Ja jums patīk nedaudz vairāk kontrolēt ekrāna uzņemšanu, varat to izmantot Cmd + Shift + 4 lai kontrolētu attēla parametrus, piemēram, attēla robežu un sākotnējā attēla apgabalu, kuru vēlaties uzņemt.
Jebkurā no šiem gadījumiem uzņemtais attēls pēc noklusējuma nonāk darbvirsmā. Lūk, kā jūs varat ātri mainīt šo noklusējuma uzvedību un notīrīt jucekli.
1. solis Izveidojiet pats mapi, lai saglabātu nepabeigto darbu ekrānuzņēmumus. Dodieties uz Finder, noklikšķiniet uz File> Create New Folder. Šajā piemērā mēs uz darbvirsmas izveidojām jaunu mapi ar nosaukumu WIP ekrānuzņēmumi.

2. solis Pēc tam atveriet termināļa sesiju un ierakstiet “noklusējuma raksti com.apple.screencapture location ~ / Desktop / WIPScreenshots”.

3. solis Tieši tā. Tu esi pabeidzis. Restartējiet MacBook. Nākamreiz, kad uzņemsit ekrānuzņēmumu, varat atvērt šo mapi un pārbaudīt tās saturu. Visi ekrānuzņēmumi tiks saglabāti šajā mapē.
Izmantojot macOS Sierra, sportisko Siri, tas ir padarījis vēl vieglāku to attēlu failu izsekošanu, ar kuriem strādājāt, ja esat aizmirsis mapi vai faila nosaukumu, kurā glabājāt šos failus. Vienkārši noklikšķiniet uz Siri ikonas vai izmantojiet norādīto karsto taustiņu, lai izsauktu Siri savā Macbook.
Kad sesija ir ieslēgta, jūs varat vienkārši pateikt: “Siri, vai varat atvērt pēdējos divus ekrānšāviņus, kurus esmu uzņēmis”, un jūsu MacBook atvērs rezultātu logu ar ekrānuzņēmumiem, ar kuriem strādājāt.

Veikt ekrānuzņēmumus ar MacOS Mojave
Izmantojot MacOS Mojave, visas vadības ierīces, kas nepieciešamas, lai greifers jebkura veida ekrānuzņēmumu, ir viena vienkārša saīsne.
Vienkārši palaidiet jauno Screenshot utilītu vai nospiediet Shift + Command + 5.
macOS Mojave ietver ekrāna ierakstīšanas rīkus un iespējas sākuma taimera iestatīšanai, kursora parādīšanai un pat ekrānuzņēmumu saglabāšanas vietas izvēlei.
Uzņemiet ekrānuzņēmumu un tā sīktēls tiek animēts ekrāna stūrī.
Atstājiet to tur, lai automātiski saglabātu izvēlētajā galamērķī, vai velciet to tieši dokumentā vai noklikšķiniet uz tā, lai to uzreiz atzīmētu un koplietotu - bez kopijas saglabāšanas.
iCloud kopīgošana
Kad mēs jaunināsim uz macOS, jums būs iespēja koplietot savu Mac darbvirsmu ar citām iOS ierīcēm jūsu kontā, izmantojot iCloud Drive.
Lai pārvaldītu iCloud vietu, ir svarīgi, lai jūsu darbvirsma būtu tīra un nekārtīga, kā arī saglabātu failus citās mapēs, kuras jums pašlaik strādā.
Mēs ceram, ka šis ātrais padoms jums bija noderīgs. Lūdzu, pārbaudiet mūsu pārskatu par citiem macOS funkciju ceļvežiem un dalieties ar šo rakstu.